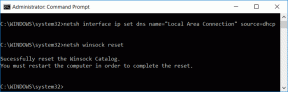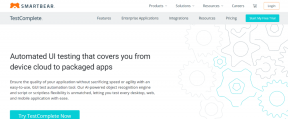Πώς να χρησιμοποιήσετε το κρυφό πρόγραμμα επεξεργασίας βίντεο στα Windows 10
Miscellanea / / November 28, 2021
Τα Windows 10 διαθέτουν ένα κρυφό πρόγραμμα επεξεργασίας βίντεο που μπορείτε να χρησιμοποιήσετε για να επεξεργαστείτε, να περικόψετε, να προσθέσετε κείμενο ή μουσική κ.λπ. Αλλά πολλοί άνθρωποι δεν γνωρίζουν αυτό το πρόγραμμα επεξεργασίας βίντεο και σε αυτό το άρθρο, θα μιλήσουμε για αυτό το πρόγραμμα επεξεργασίας βίντεο εκτενώς και θα δούμε τις δυνατότητες και τα πλεονεκτήματά του.
Κάθε κανονικό άτομο τραβάει κάποιες φωτογραφίες ή βίντεο όποτε επισκέπτεται οπουδήποτε ή συναντά φίλους ή οικογένειες. Καταγράφουμε αυτές τις στιγμές για να έχουμε μια ανάμνηση του γεγονότος που μπορούμε να αγαπήσουμε αργότερα. Και έχουμε την τάση να μοιραζόμαστε αυτές τις στιγμές με άλλους στα μέσα κοινωνικής δικτύωσης όπως το Facebook, το Instagram κ.λπ. Επίσης, πολλές φορές χρειάζεται να επεξεργαστείτε αυτά τα βίντεο προτού τα ανεβάσετε σε οποιαδήποτε πλατφόρμα κοινωνικών μέσων. Μερικές φορές χρειάζεται να περικόψετε τα βίντεο ή να δημιουργήσετε βίντεο από φωτογραφίες του τηλεφώνου σας κ.λπ.
Για να επεξεργαστείτε το βίντεό σας, μπορείτε εύκολα να χρησιμοποιήσετε το κρυφό πρόγραμμα επεξεργασίας βίντεο στα Windows 10, το οποίο θα σας γλιτώσει από την ταλαιπωρία λήψης και εγκατάστασης οποιωνδήποτε προγραμμάτων επεξεργασίας βίντεο τρίτων. Ωστόσο, υπάρχουν πολλά προγράμματα επεξεργασίας βίντεο τρίτων που είναι διαθέσιμα σε
Κατάστημα της Microsoft αλλά πολλά από αυτά καταλαμβάνουν μεγάλο χώρο στο δίσκο σας και επίσης το πρόγραμμα επεξεργασίας μπορεί να μην έχει όλες τις δυνατότητες που χρειάζεστε.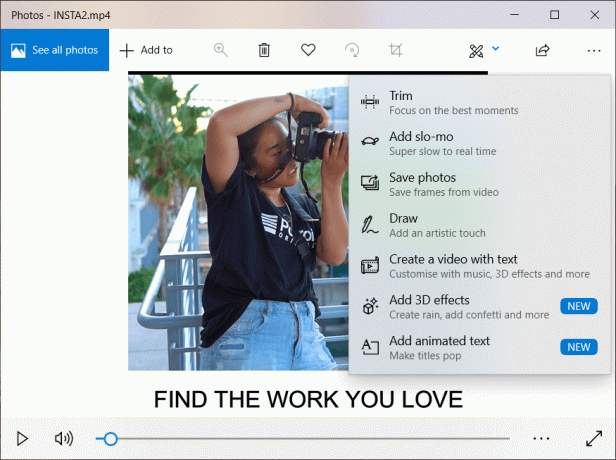
Αρχικά, δεν υπήρχε δωρεάν εφαρμογή επεξεργασίας βίντεο που διαθέτει ενσωματωμένο λειτουργικό σύστημα Windows και οι χρήστες έπρεπε να εγκαταστήσουν και να χρησιμοποιήσουν εφαρμογές τρίτων για να επεξεργαστούν βίντεο στο σύστημά τους. Αλλά αυτό αλλάζει με το πρόσφατο Ενημέρωση Fall Creators άρχισε να κυκλοφορεί, καθώς η Microsoft έχει πλέον προσθέσει ένα νέο πρόγραμμα επεξεργασίας βίντεο στα Windows 10. Αυτή η δυνατότητα είναι κρυμμένη μέσα στην εφαρμογή Φωτογραφίες, η οποία παρέχεται επίσης από τη Microsoft.
Έτσι, για να χρησιμοποιήσετε τη δωρεάν εφαρμογή επεξεργασίας βίντεο στα Windows 10, το μόνο που χρειάζεται να κάνετε είναι να αποκτήσετε πρόσβαση στην εφαρμογή Φωτογραφίες. Η εφαρμογή Φωτογραφίες προσφέρει πολλές εξελιγμένες λειτουργίες και τα περισσότερα άτομα τη βρίσκουν κάτι παραπάνω από κατάλληλη για την επεξεργασία βίντεο για επαγγελματική αλλά και προσωπική χρήση.
Περιεχόμενα
- Πώς να χρησιμοποιήσετε το κρυφό πρόγραμμα επεξεργασίας βίντεο στα Windows 10
- #1 Ανοίξτε την εφαρμογή Φωτογραφίες
- #2 Επιλέξτε τα αρχεία σας
- #3 Περικοπή βίντεο κλιπ
- #4 Προσθήκη Slo-mo σε βίντεο
- #5 Προσθέστε κείμενο στο βίντεό σας
Πώς να χρησιμοποιήσετε το κρυφό πρόγραμμα επεξεργασίας βίντεο στα Windows 10
Σιγουρέψου ότι δημιουργήστε ένα σημείο επαναφοράς μόνο σε περίπτωση που κάτι πάει στραβά.
Για να χρησιμοποιήσετε το δωρεάν πρόγραμμα επεξεργασίας βίντεο που είναι κρυμμένο στην εφαρμογή Φωτογραφίες, πρέπει να ακολουθήσετε τα παρακάτω βήματα:
#1 Ανοίξτε την εφαρμογή Φωτογραφίες
Πρώτα απ 'όλα, πρέπει να ανοίξετε την εφαρμογή Φωτογραφίες που περιέχει το κρυφό πρόγραμμα επεξεργασίας βίντεο. Για να ανοίξετε την εφαρμογή Φωτογραφίες ακολουθήστε τα παρακάτω βήματα:
1.Αναζήτηση για Εφαρμογή φωτογραφιών χρησιμοποιώντας τη γραμμή αναζήτησης.
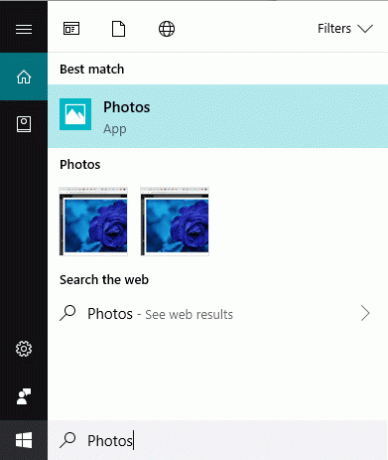
2. Πατήστε το κουμπί enter στο επάνω αποτέλεσμα της αναζήτησής σας. Η εφαρμογή Φωτογραφίες θα ανοίξει.
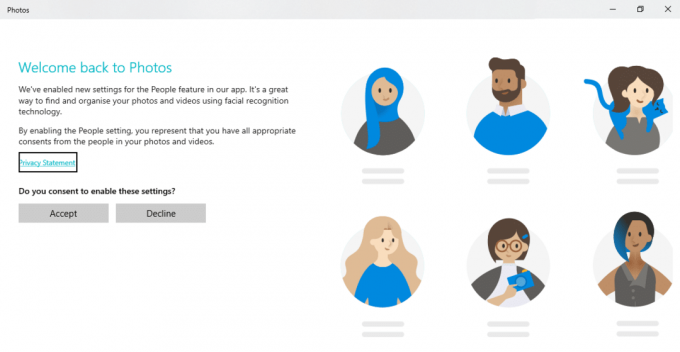
3.Όταν θα ανοίξετε την εφαρμογή φωτογραφιών, αρχικά θα σας δώσει μια σύντομη σειρά οθονών που εξηγούν ορισμένες από τις νέες δυνατότητες της εφαρμογής Φωτογραφίες.
4.Όταν θα εκτελέσετε το σύνολο των οδηγιών, θα ολοκληρωθεί και θα δείτε μια οθόνη που θα σας προσφέρει να επιλέξετε φωτογραφίες και βίντεο από τη βιβλιοθήκη σας.

#2 Επιλέξτε τα αρχεία σας
Για να επεξεργαστείτε οποιαδήποτε φωτογραφία ή βίντεο χρησιμοποιώντας την εφαρμογή Φωτογραφίες, πρώτα απ 'όλα, πρέπει να εισαγάγετε αυτές τις φωτογραφίες ή βίντεο στην εφαρμογή Φωτογραφίες. Μόλις προστεθούν οι φωτογραφίες ή τα βίντεο στην εφαρμογή Φωτογραφίες, μπορείτε πλέον να τα επεξεργαστείτε εύκολα.
1. Κάντε κλικ στο Εισαγωγή κουμπί διαθέσιμο στην επάνω δεξιά γωνία.
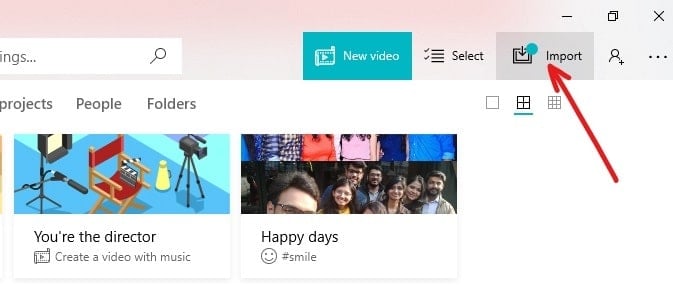
2. Θα εμφανιστεί ένα αναπτυσσόμενο μενού.
3. Επιλέξτε μία επιλογή είτε "Από φάκελο" ή "Από συσκευή USB”, από όπου θέλετε να εισαγάγετε φωτογραφίες και βίντεο.
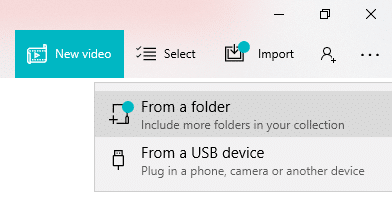
4. Κάτω από τις προτάσεις του Folder, θα εμφανιστούν όλοι οι φάκελοι με εικόνες.

5.Επιλέξτε τον φάκελο ή τους φακέλους που θέλετε να προσθέσετε στην εφαρμογή Φωτογραφίες.
Σημείωση: Όταν θα επιλέξετε οποιονδήποτε φάκελο ή φακέλους για προσθήκη στην εφαρμογή φωτογραφιών σας, τότε στο μέλλον, εάν προσθέσετε οποιοδήποτε αρχείο σε αυτόν τον φάκελο, θα εισαχθεί αυτόματα στην εφαρμογή Φωτογραφίες.
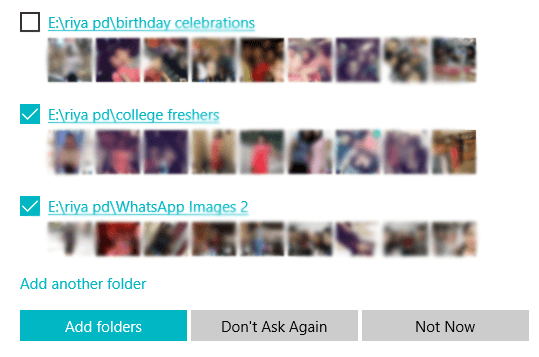
6. Αφού επιλέξετε τον φάκελο ή πολλούς φακέλους, κάντε κλικ στο Κουμπί προσθήκης φακέλων.
7.Εάν ο φάκελος που θέλετε να προσθέσετε δεν εμφανίζεται κάτω από τις Προτάσεις φακέλου, κάντε κλικ στο Προσθήκη άλλης επιλογής φακέλου.
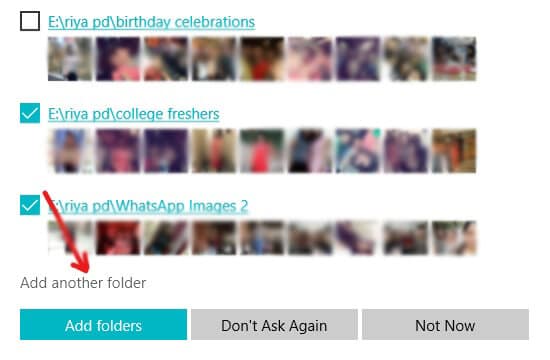
8. Θα ανοίξει η Εξερεύνηση αρχείων, από όπου πρέπει να επιλέξετε το φάκελο που θέλετε να προσθέσετε και κάντε κλικ στο Κουμπί επιλογής φακέλου.
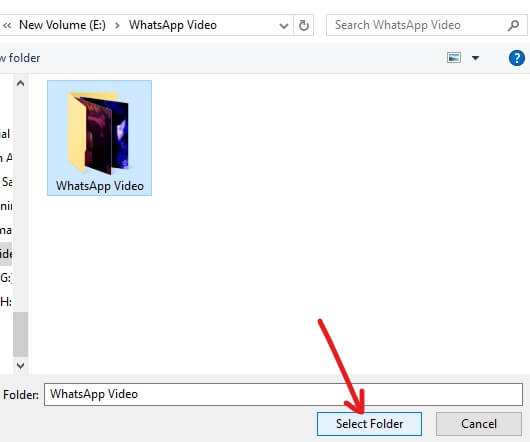
9. Ο παραπάνω επιλεγμένος φάκελος θα εμφανιστεί στις προτάσεις του φακέλου. Επιλέξτε το και κάντε κλικ στο Προσθήκη φακέλων.
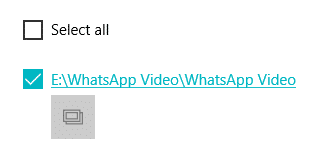
10.Ο φάκελός σας θα προστεθεί στην εφαρμογή Φωτογραφίες σας.
#3 Περικοπή βίντεο κλιπ
Μόλις ο φάκελος που περιέχει το βίντεο που θέλετε να περικόψετε έχει προστεθεί στην εφαρμογή Φωτογραφίες, το μόνο που μένει να κάνετε είναι να ανοίξετε αυτό το βίντεο και να αρχίσετε να το περικόπτετε.
Για να περικόψετε το βίντεο χρησιμοποιώντας το κρυφό πρόγραμμα επεξεργασίας βίντεο, ακολουθήστε τα παρακάτω βήματα:
1. Κάντε κλικ στο Επιλογή φακέλων διαθέσιμο στην επάνω γραμμή μενού.
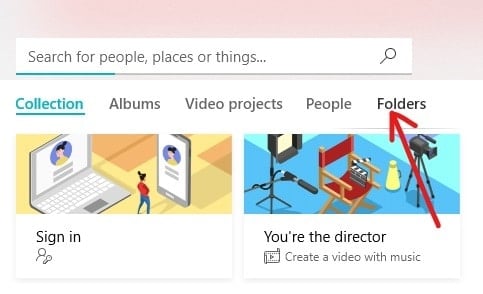
2.Όλα τα Θα εμφανιστούν οι φάκελοι και τα αρχεία τους που προστίθενται στην εφαρμογή Φωτογραφίες.

3. Ανοίξτε το βίντεο που θέλετε να περικόψετε κάνοντας κλικ σε αυτό. Το βίντεο θα ανοίξει.
4. Κάντε κλικ στο Επεξεργασία & Δημιουργία διαθέσιμη επιλογή στην επάνω δεξιά γωνία.

5. Θα ανοίξει ένα αναπτυσσόμενο μενού. Για να περικόψετε το βίντεο, επιλέξτε το Επιλογή περικοπής από το αναπτυσσόμενο μενού που εμφανίζεται.
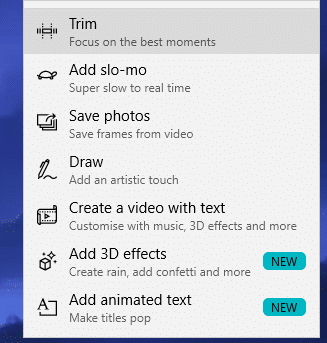
6. Για να χρησιμοποιήσετε το εργαλείο περικοπής, επιλέξτε και σύρετε τις δύο λαβές διαθέσιμο στη γραμμή αναπαραγωγής για να επιλέξτε το τμήμα του βίντεο που θέλετε να κρατήσετε.
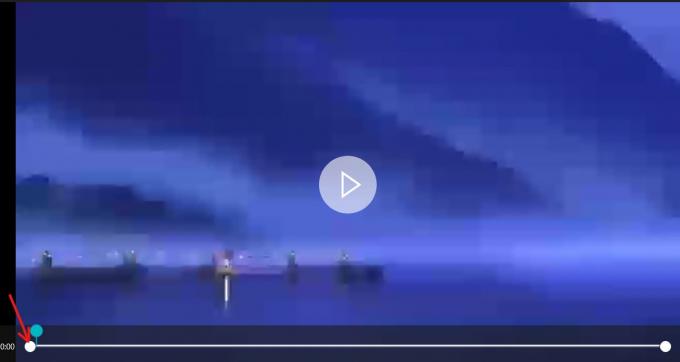
7.Εάν θέλετε να δείτε τι θα εμφανίζεται στο επιλεγμένο τμήμα του βίντεο, σύρετε το μπλε εικονίδιο καρφίτσας ή κάντε κλικ στο κουμπί αναπαραγωγής για αναπαραγωγή του επιλεγμένου τμήματος του βίντεό σας.
8.Όταν τελειώσετε με την περικοπή του βίντεό σας και λάβετε το απαιτούμενο τμήμα του βίντεό σας, κάντε κλικ στο Αποθηκεύστε ένα αντίγραφο επιλογή που είναι διαθέσιμη στην επάνω δεξιά γωνία για να αποθηκεύσετε το αντίγραφο του περικομμένου βίντεο.

9.Εάν θέλετε να σταματήσετε την επεξεργασία και δεν θέλετε να αποθηκεύσετε τις αλλαγές που έχετε κάνει, κάντε κλικ στο Κουμπί ακύρωσης που είναι διαθέσιμο ακριβώς δίπλα στο κουμπί Αποθήκευση αντιγραφής.
10.Θα βρείτε το περικομμένο αντίγραφο του βίντεο που μόλις αποθηκεύσατε στον ίδιο φάκελο όπου είναι διαθέσιμο το αρχικό βίντεο και με το ίδιο όνομα αρχείου με αυτό του πρωτότυπου. ο η μόνη διαφορά θα είναι _Trim θα προστεθεί στο τέλος του ονόματος αρχείου.
Για παράδειγμα: Εάν το αρχικό όνομα αρχείου είναι bird.mp4, τότε το νέο περικομμένο όνομα αρχείου θα είναι bird_Trim.mp4.
Αφού ολοκληρώσετε τα παραπάνω βήματα, το αρχείο σας θα περικοπεί και θα αποθηκευτεί στην ίδια θέση με το αρχικό αρχείο.
#4 Προσθήκη Slo-mo σε βίντεο
Το Slo-mo είναι ένα εργαλείο που σας επιτρέπει να επιλέξετε χαμηλότερη ταχύτητα για ένα συγκεκριμένο τμήμα του βίντεο κλιπ σας και, στη συνέχεια, μπορείτε να το εφαρμόσετε σε οποιοδήποτε τμήμα του αρχείου βίντεο για να το επιβραδύνετε. Για να εφαρμόσετε slo-mo στο βίντεό σας, ακολουθήστε τα παρακάτω βήματα:
1. Ανοίξτε το βίντεο που θέλετε να προσθέσετε slo-mo κάνοντας κλικ σε αυτό. Το βίντεο θα ανοίξει.
2. Κάντε κλικ στο Επεξεργασία & Δημιουργία διαθέσιμη επιλογή στην επάνω δεξιά γωνία.

3.Για να προσθέσετε slo-mo στο βίντεο, επιλέξτε Προσθήκη slo-mo επιλογή από το αναπτυσσόμενο μενού που εμφανίζεται.
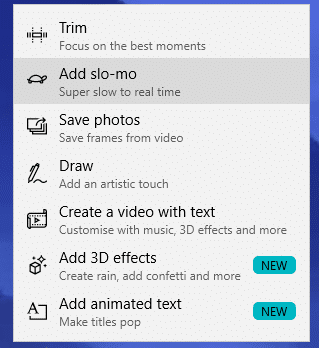
4.Στο επάνω μέρος της οθόνης βίντεο, θα δείτε ένα ορθογώνιο κουτί χρησιμοποιώντας το οποίο μπορείτε ρυθμίστε την ταχύτητα του slo-mo σας. Μπορείτε να σύρετε τον κέρσορα προς τα πίσω και προς τα εμπρός για να προσαρμόσετε την ταχύτητα του slo-mo.
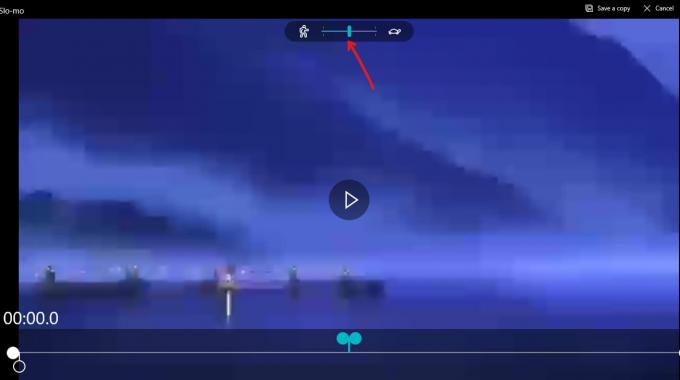
5.Για να δημιουργήσετε το slo-mo, επιλέξτε και σύρετε τις δύο λαβές που είναι διαθέσιμες στη γραμμή αναπαραγωγής για να επιλέξετε το τμήμα του βίντεο που θέλετε να κάνετε αργά.
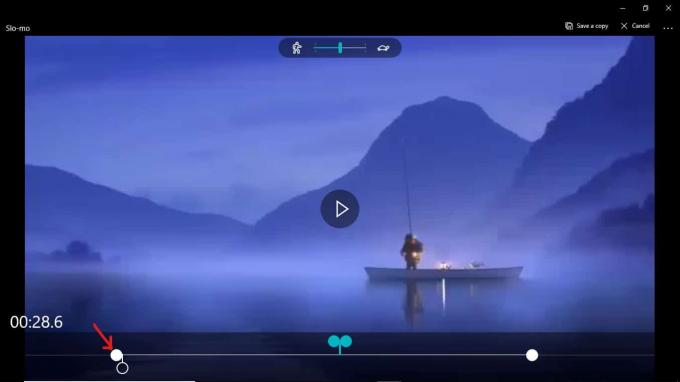
6.Εάν θέλετε να δείτε τι θα εμφανίζεται στο επιλεγμένο τμήμα του βίντεο που έχετε επιλέξει για slo-mo, σύρετε το εικονίδιο της λευκής καρφίτσας ή κάντε κλικ στο κουμπί αναπαραγωγής για αναπαραγωγή του επιλεγμένου τμήματος του βίντεό σας.
7.Όταν τελειώσετε με τη δημιουργία slo-mo του βίντεό σας και λάβετε το απαιτούμενο τμήμα του βίντεό σας, κάντε κλικ στο Αποθηκεύστε ένα αντίγραφο επιλογή που είναι διαθέσιμη στην επάνω δεξιά γωνία για να αποθηκεύσετε το βίντεο αργής κίνησης.

8.Εάν θέλετε να σταματήσετε την επεξεργασία και δεν θέλετε να αποθηκεύσετε τις αλλαγές που έχετε κάνει, κάντε κλικ στο Κουμπί ακύρωσης που είναι διαθέσιμο ακριβώς δίπλα στο κουμπί Αποθήκευση αντιγραφής.
9. Θα βρείτε το αργό αντίγραφο του βίντεο που μόλις αποθηκεύσατε, στον ίδιο φάκελο όπου είναι διαθέσιμο το αρχικό βίντεο και με το ίδιο όνομα αρχείου με αυτό του πρωτότυπου. Η μόνη διαφορά θα είναι _Το Slomo θα προστεθεί στο τέλος του ονόματος αρχείου.
Για παράδειγμα: Εάν το αρχικό όνομα αρχείου είναι bird.mp4, τότε το νέο περικομμένο όνομα αρχείου θα είναι bird_Slomo.mp4.
Αφού ολοκληρώσετε τα παραπάνω βήματα, θα δημιουργηθεί το slo-mo του βίντεό σας και θα αποθηκευτεί στην ίδια θέση με το αρχικό αρχείο.
#5 Προσθέστε κείμενο στο βίντεό σας
Εάν θέλετε να προσθέσετε κάποιο μήνυμα ή κάποιο κείμενο σε ορισμένα αποσπάσματα του βίντεό σας, μπορείτε επίσης να το κάνετε. Για να προσθέσετε κείμενο στο βίντεό σας ακολουθήστε τα παρακάτω βήματα:
1. Ανοίξτε το βίντεο που θέλετε να περικόψετε κάνοντας κλικ σε αυτό. Το βίντεο θα ανοίξει.
2. Κάντε κλικ στο Επεξεργασία & Δημιουργία διαθέσιμη επιλογή στην επάνω δεξιά γωνία.
3.Για να προσθέσετε κείμενο στο βίντεο, επιλέξτε Δημιουργήστε ένα βίντεομε κείμενο επιλογή από το αναπτυσσόμενο μενού που εμφανίζεται.
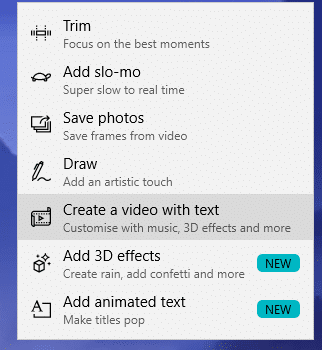
4. Θα ανοίξει ένα παράθυρο διαλόγου που σας ζητά να δώσετε ένα όνομα στο νέο σας βίντεο που πρόκειται να δημιουργήσετε χρησιμοποιώντας κείμενο. Εάν θέλετε να δώσετε νέο όνομα στο βίντεο, πληκτρολογήστε το νέο όνομα και κάντε κλικ στο κουμπί ΟΚ. Εάν δεν θέλετε να δώσετε νέο όνομα στο βίντεο που πρόκειται να δημιουργήσετε, κάντε κλικ στο κουμπί παράλειψης.
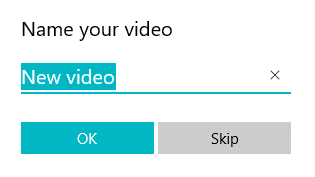
5. Κάντε κλικ στο Κουμπί κειμένου από τις διαθέσιμες επιλογές.

6. Θα ανοίξει η παρακάτω οθόνη.

7. Μπορείτε σύρετε τον κέρσορα σε αυτό το τμήμα του βίντεό σας όπου θέλετε προσθέστε το κείμενο. Στη συνέχεια, πληκτρολογήστε το κείμενο που θέλετε να εισαγάγετε στο πλαίσιο κειμένου που είναι διαθέσιμο στην επάνω δεξιά γωνία.
8. Μπορείτε επίσης επιλέξτε το κινούμενο κείμενο στυλ από τις διαθέσιμες επιλογές κάτω από το πλαίσιο κειμένου.
9. Αφού ολοκληρώσετε την προσθήκη κειμένου, κάντε κλικ στο Κουμπί "Τέλος". διαθέσιμο στο κάτω μέρος της σελίδας.
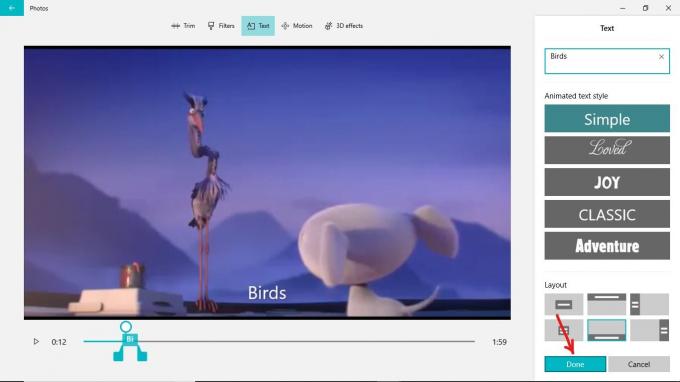
10.Ομοίως, επιλέξτε ξανά το κείμενο και προσθέστε κείμενο σε άλλα κλιπ του βίντεο και ούτω καθεξής.
11. Αφού προσθέσετε το κείμενο σε όλα τα τμήματα του βίντεό σας, κάντε κλικ στο Επιλογή ολοκλήρωσης βίντεο διαθέσιμο στην επάνω δεξιά γωνία.
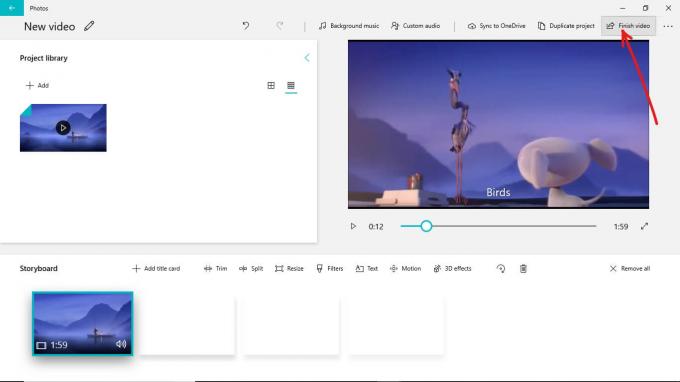
Αφού ολοκληρώσετε τα παραπάνω βήματα, το κείμενο θα προστεθεί στα διάφορα κλιπ του βίντεό σας.
- Μπορείτε επίσης να εφαρμόσετε φίλτρα στο βίντεό σας επιλέγοντας την επιλογή φίλτρων.
- Μπορείτε να αλλάξετε το μέγεθος του βίντεό σας κάνοντας κλικ στη διαθέσιμη επιλογή αλλαγής μεγέθους.
- Μπορείτε επίσης να προσθέσετε Motion στα βίντεό σας.
- Μπορείτε να προσθέσετε εφέ 3D στο βίντεό σας που κόβει το τμήμα ενός κλιπ από ένα μέρος και να το επικολλήσετε σε άλλα σημεία. Αυτή είναι μια προηγμένη λειτουργία της εφαρμογής φωτογραφιών.
Αφού ολοκληρώσετε την επεξεργασία του βίντεό σας, μπορείτε είτε να αποθηκεύσετε το βίντεο είτε να το μοιραστείτε κάνοντας κλικ στο κουμπί κοινής χρήσης που είναι διαθέσιμο στην επάνω δεξιά γωνία.

Αντιγράψτε το αρχείο σας και θα λάβετε διαφορετικές επιλογές όπως mail, skype, twitter και πολλά άλλα για να μοιραστείτε το βίντεό σας. Επιλέξτε οποιαδήποτε επιλογή και μοιραστείτε το βίντεό σας.
Συνιστάται:
- Πώς να παίξετε ένα DVD στα Windows 10 (Δωρεάν)
- Διορθώστε το σφάλμα INET_E_RESOURCE_NOT_FOUND στα Windows 10
Ελπίζω ότι τα παραπάνω βήματα ήταν χρήσιμα και τώρα θα μπορείτε Χρησιμοποιήστε το κρυφό πρόγραμμα επεξεργασίας βίντεο στα Windows 10, αλλά αν εξακολουθείτε να έχετε απορίες σχετικά με αυτό το σεμινάριο, μην διστάσετε να τις ρωτήσετε στην ενότητα σχολίων.