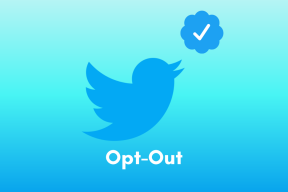Τρόπος αποθήκευσης ως PDF στο Microsoft Word για Android και άλλες ενδιαφέρουσες συμβουλές
Miscellanea / / December 02, 2021
Η εφαρμογή Microsoft Word στο Android είναι εκπληκτικά γεμάτη δυνατότητες. Αλλά το UI του απέχει πολύ από αυτό που έχουμε συνηθίσει να βλέπουμε στην έκδοση για υπολογιστές.

Και ως εκ τούτου, μερικές από τις απλούστερες ενέργειες δεν είναι τόσο εμφανείς όταν μεταβείτε για πρώτη φορά σε αυτό. Πάρτε για παράδειγμα την αποθήκευση ενός εγγράφου ως αρχείο PDF. Είναι μια αρκετά απλή διαδικασία, αλλά μόνο εάν ξέρετε πού να αναζητήσετε την επιλογή.
Έτσι, αν δυσκολεύεστε με την εφαρμογή και δεν ξέρετε πώς να αποθηκεύσετε ένα αρχείο σε μορφή PDF, έχετε έρθει στο σωστό μέρος. Σε αυτό το άρθρο, θα σας δείξω πώς να αποθηκεύετε ως PDF στο Microsoft Word για Android, μαζί με μερικά άλλα εύχρηστα κόλπα που θα κάνουν τα πράγματα πιο εύκολα για εσάς.
Αποθήκευση ως PDF στο Microsoft Word για Android
Όπως ανέφερα προηγουμένως, η αποθήκευση ενός εγγράφου ως PDF στο Word για Android είναι μια αρκετά απλή διαδικασία, υπό την προϋπόθεση ότι γνωρίζετε πού να ψάξετε. Είναι πολύ φυσικό να αναζητήσετε τη ρύθμιση στην επιλογή Αποθήκευση ως, αλλά δεν θα τη βρείτε εκεί. Απλώς ακολουθήστε αυτά τα βήματα και θα μπορείτε να αποθηκεύσετε ως PDF σε ελάχιστο χρόνο.
Βήμα 1: Πατήστε στο μενού με τις τρεις κουκκίδες στην επάνω δεξιά γωνία της εφαρμογής και, στη συνέχεια, κάντε κλικ στην εκτύπωση.

Βήμα 2: Η επιλογή Αποθήκευση ως PDF θα εμφανιστεί στην επάνω αριστερή γωνία εάν δεν έχετε συνδεδεμένο εκτυπωτή στο τηλέφωνό σας. Εάν το κάνετε, απλώς πατήστε στον συνδεδεμένο εκτυπωτή και επιλέξτε Αποθήκευση ως PDF από το αναπτυσσόμενο μενού.

Βήμα 3: Αφού επιλέξετε την επιλογή Αποθήκευση ως PDF, πατήστε το κυκλικό κουμπί Αποθήκευση.

Βήμα 4: Στην επόμενη οθόνη, δώστε ένα όνομα στο αρχείο σας, επιλέξτε τη θέση όπου θέλετε να το αποθηκεύσετε και, στη συνέχεια, πατήστε Αποθήκευση.

Αυτό είναι. Το έγγραφό σας αποθηκεύεται πλέον ως PDF στον προορισμό της επιλογής σας. Δεν είναι απλό;
Τώρα ας ρίξουμε μια ματιά σε μερικές άλλες ενδιαφέρουσες συμβουλές:
Ορισμός προεπιλεγμένης προβολής για κινητά
Από προεπιλογή, όταν ανοίγετε ένα έγγραφο στο Word για Android, θα εμφανίζεται στη διάταξη εκτύπωσης. Είναι μόλις ευανάγνωστο και η προσπάθεια πραγματοποίησης οποιωνδήποτε αλλαγών στο έγγραφο σε αυτήν τη διάταξη μπορεί να αποδειχθεί πρόκληση.
Ενώ μπορείτε να μεταβείτε γρήγορα σε μια διάταξη πιο φιλική προς τα κινητά πατώντας στο εικονίδιο προβολής για κινητά στην επάνω γραμμή εργαλείων, υπάρχει μια ρύθμιση που μπορείτε να αλλάξετε για να την ορίσετε ως προεπιλεγμένη επιλογή.

Δείτε πώς μπορείτε να αλλάξετε την προεπιλεγμένη ρύθμιση:
Βήμα 1: Ανοίξτε τις ρυθμίσεις της εφαρμογής πατώντας στο μενού με τις τρεις κουκκίδες και επιλέγοντας την επιλογή Ρυθμίσεις.

Βήμα 2: Κάντε κύλιση προς τα κάτω στις Γενικές ρυθμίσεις και πατήστε την εναλλαγή κάτω από την επιλογή Έναρξη του Word σε Προβολή κινητού

Αυτό είναι. Τώρα κάθε φορά που ανοίγετε ένα έγγραφο, θα εμφανίζεται σε προβολή για κινητά. Για να μεταβείτε στη διάταξη εκτύπωσης, μπορείτε να πατήσετε στο εικονίδιο της προβολής για κινητά στην επάνω γραμμή εργαλείων.
Χρησιμοποιήστε την Έξυπνη αναζήτηση
Η λειτουργία Έξυπνης αναζήτησης στο Word σάς επιτρέπει να αναζητάτε γρήγορα οποιαδήποτε λέξη στο έγγραφό σας στο διαδίκτυο. Δείτε πώς μπορείτε να το χρησιμοποιήσετε στην εφαρμογή Android:
Βήμα 1: Πατήστε παρατεταμένα σε μια λέξη για να την επιλέξετε

Βήμα 2: Επιλέξτε την επιλογή Έξυπνη αναζήτηση από το αναδυόμενο μενού

Στη συνέχεια, η λειτουργία θα εκτελέσει μια γρήγορη αναζήτηση χρησιμοποιώντας το Bing μηχανή αναζήτησης και εμφάνιση σχετικών αποτελεσμάτων. Τα αποτελέσματα αναζήτησης χωρίζονται σε δύο ενότητες - Εξερεύνηση και Ορισμός. Ενώ η ενότητα Ορισμός είναι αυτονόητη, η ενότητα Εξερεύνηση εμφανίζει πληροφορίες σχετικά με τα συμφραζόμενα σχετικά με τη λέξη-κλειδί.

Μια τρίτη ενότητα αναζήτησης Ιστού παραθέτει τα αποτελέσματα αναζήτησης όπως θα εμφανίζονταν όταν κάνετε αναζήτηση στο πρόγραμμα περιήγησής σας.
Χρησιμοποιήστε εντολές κειμένου
Ένας από τους πιο βολικούς τρόπους για να βρείτε οποιαδήποτε ρύθμιση στο Word είναι η χρήση εντολών κειμένου. Ναι, υπάρχει ένας τρόπος με τον οποίο μπορείτε να εισάγετε απευθείας ένα ερώτημα και το Word θα εμφανίσει όλες τις σχετικές ρυθμίσεις για να επιλέξετε. Δείτε πώς μπορείτε να χρησιμοποιήσετε εντολές κειμένου:
Βήμα 1: Πατήστε στο βέλος που βλέπει προς τα πάνω στη δεξιά γωνία της κάτω γραμμής εργαλείων

Βήμα 2: Τώρα, πατήστε στο εικονίδιο του λαμπτήρα δίπλα στο κουμπί Αναίρεση

Βήμα 3: Πληκτρολογήστε το ερώτημά σας στο πλαίσιο διαλόγου. Ας χρησιμοποιήσουμε το ερώτημα "make my font blue" ως παράδειγμα.

Μόλις πληκτρολογήσετε το ερώτημά σας, το Word εμφανίζει τις σχετικές ρυθμίσεις. Σε αυτήν την περίπτωση, εμφανίζει όλες τις ρυθμίσεις γραμματοσειράς, συμπεριλαμβανομένου του μεγέθους της γραμματοσειράς, του χρώματος, του τύπου κ.λπ.

Χρησιμοποιώντας αυτήν τη δυνατότητα, μπορείτε να είστε βέβαιοι ότι δεν θα αντιμετωπίσετε ποτέ προβλήματα αναζητώντας οποιαδήποτε ρύθμιση στην εφαρμογή.
Χρησιμοποιήστε το Word στο Android σαν επαγγελματίας
Οπλισμένοι με αυτές τις πληροφορίες, είμαι βέβαιος ότι δεν θα αργήσετε να αρχίσετε να χρησιμοποιείτε το Microsoft Word στο Android σαν επαγγελματίας. Είναι αναμφισβήτητα ένας από τους καλύτερους επεξεργαστές κειμένου στην πλατφόρμα και προσφέρει σχεδόν απεριόριστες δυνατότητες εάν διαθέτετε Office 365 συνδρομή.
Επόμενο: Εάν τυχαίνει να χρησιμοποιείτε επίσης iPhone ή iPad, θα πρέπει να δείτε αυτά τα παραγωγικά πρόσθετα για το Word στο iOS που θα σας βοηθήσουν να κάνετε τα πράγματα ακόμα πιο αποτελεσματικά.
Η Notion, η εφαρμογή παραγωγικότητας, ιδρύθηκε το 2013.