Πώς να συνδέσετε μια συσκευή Bluetooth στα Windows 10
Miscellanea / / November 28, 2021
Στο σημερινό άρθρο, θα δούμε πώς μπορείτε να συνδέσετε το δικό σας Bluetooth συσκευή στα Windows 10.
Πέρασαν οι εποχές που έπρεπε να συνδέσετε το κινητό σας μέσω ενσύρματης σύνδεσης για να μεταφέρετε ορισμένα αρχεία από το κινητό στον υπολογιστή ή το αντίστροφο, αντ' αυτού, οι περισσότεροι προτιμούν να στέλνουν ή να λαμβάνουν αρχεία από κινητά τηλέφωνα σε υπολογιστή μέσω Bluetooth. Στη σημερινή εποχή, μπορούμε ουσιαστικά να συνδέσουμε όλους τους τύπους αξεσουάρ χρησιμοποιώντας Bluetooth, όπως ακουστικά, ποντίκι, πληκτρολόγια, ηχεία, χειριστήρια παιχνιδιών κ.λπ.
Όσον αφορά τις συσκευές μας, οι άνθρωποι μετακινούνται ενεργά από ενσύρματο σε ασύρματες τεχνολογίες. Με τη βοήθεια της δυνατότητας Bluetooth, μπορείτε να συνδέσετε τη συσκευή σας ασύρματα με πολλές συσκευές και να μοιραστείτε δεδομένα μέσω της σύνδεσης Bluetooth. Χρησιμοποιώντας το Bluetooth, μπορείτε να διαχειριστείτε αποτελεσματικά τον χώρο εργασίας σας, αφαιρώντας όλα τα καλώδια και τα καλώδια γύρω από το γραφείο σας, συνδέοντας όλα τα σημαντικά περιφερειακά μέσω Bluetooth.

Τώρα, τα Windows 10 διευκολύνουν την ενεργοποίηση του Bluetooth και τη σύνδεση όλων των διαθέσιμων συσκευών με τον υπολογιστή σας. Σε αυτό το άρθρο, θα μιλήσουμε για το πώς μπορείτε να ενεργοποιήσετε και να χρησιμοποιήσετε το Bluetooth στα Windows 10 με τη βοήθεια του παρακάτω οδηγού
Περιεχόμενα
- Πώς να συνδέσετε μια συσκευή Bluetooth στα Windows 10
- Πώς να ενεργοποιήσετε τη λειτουργία Bluetooth στα Windows 10
- Πώς να συνδέσετε τη συσκευή σας Bluetooth;
- Τρόπος κοινής χρήσης αρχείων με τις συνδεδεμένες/συζευγμένες συσκευές
Πώς να συνδέσετε μια συσκευή Bluetooth στα Windows 10
Σιγουρέψου ότι δημιουργήστε ένα σημείο επαναφοράς μόνο σε περίπτωση που κάτι πάει στραβά.
Πώς να ενεργοποιήσετε τη λειτουργία Bluetooth στα Windows 10
Τώρα υπάρχουν στην πραγματικότητα περισσότεροι από ένας τρόποι μέσω των οποίων μπορείτε να ενεργοποιήσετε το Bluetooth στα Windows 10. Θα συζητήσουμε δύο διαφορετικές μεθόδους με τις οποίες μπορείτε να ενεργοποιήσετε το Bluetooth στον υπολογιστή σας.
1.Μπορείτε να κάνετε κλικ στο Κέντρο ενεργειών τοποθετείται στη δεξιά πλευρά της γραμμής εργασιών.
2.Θα δείτε διαφορετικές ενότητες ενεργειών εκεί έξω, αν όχι, κάντε κλικ στο Επεκτείνουν.
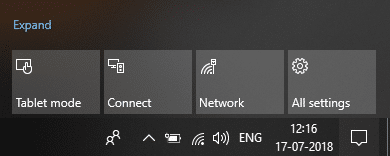
3.Ένα από τα εικονίδια θα ήταν Bluetooth. Απλώς χρειάζεται κάντε κλικ στο εικονίδιο Bluetooth προς το ενεργοποιήστε αυτήν τη δυνατότητα.
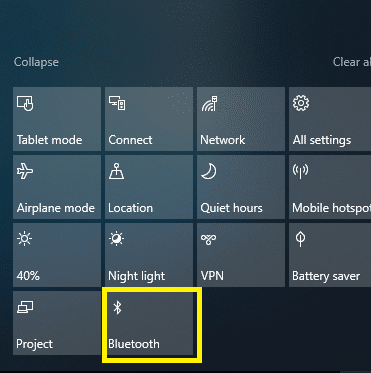
4. Αυτό είναι. Τελειώσατε με την ενεργοποίηση της λειτουργίας Bluetooth.
Ή
1.Πατήστε Windows Key + I για να ανοίξετε τις Ρυθμίσεις και μετά κάντε κλικ στο συσκευές Ενότητα.

2.Τώρα από το αριστερό μενού κάντε κλικ στο Bluetooth και άλλες συσκευές.
3.Γυρίστε την εναλλαγή κάτω από το Bluetooth σε ON.
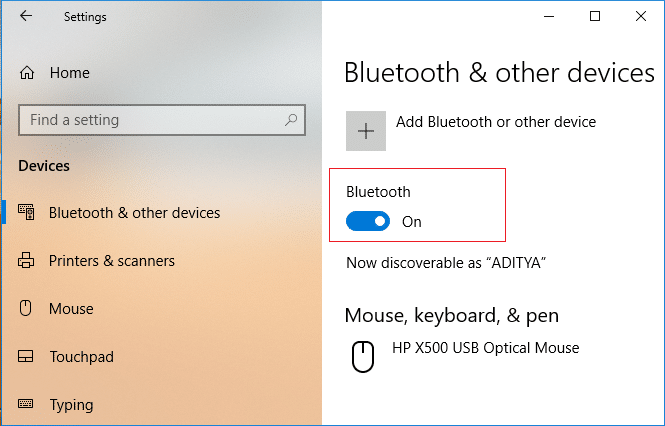
Αυτό είναι, το έχετε πετύχει ενεργοποιημένο Bluetooth στα Windows 10.
Και τώρα τι? Μόλις ενεργοποιήσετε το Bluetooth, θα σκεφτείτε πώς να συνδέσετε τα περιφερειακά σας με τον υπολογιστή Windows 10 και στη συνέχεια πώς να μεταφέρετε δεδομένα. Λοιπόν, μην ανησυχείτε, ας δούμε πώς να συνδέσετε τη συσκευή σας στα Windows 10 και να μοιραστείτε δεδομένα.
Πώς να συνδέσετε τη συσκευή σας Bluetooth;
Τώρα που ο υπολογιστής σας με Windows 10 είναι έτοιμος για σύζευξη Bluetooth, πρέπει απλώς να ενεργοποιήσετε το Bluetooth στην άλλη συσκευή ή περιφερειακά που θέλετε να συνδέσετε με τα Windows 10.
1.Ενεργοποιήστε το Bluetooth στη συσκευή που θέλετε να συνδέσετε με το σύστημά σας.
2. Βεβαιωθείτε ότι η συσκευή σας που θέλετε να συνδέσετε στον υπολογιστή Windows 10 είναι ανιχνεύσιμη.
3. Πατήστε Windows Key + I για να ανοίξετε τις Ρυθμίσεις και μετά κάντε κλικ Συσκευές.

4.Τώρα από το αριστερό μενού κάντε κλικ στο Bluetooth και άλλες συσκευές.
5. Στη συνέχεια, κάντε κλικ στο «+κουμπί για Προσθέστε Bluetooth ή άλλη συσκευή.
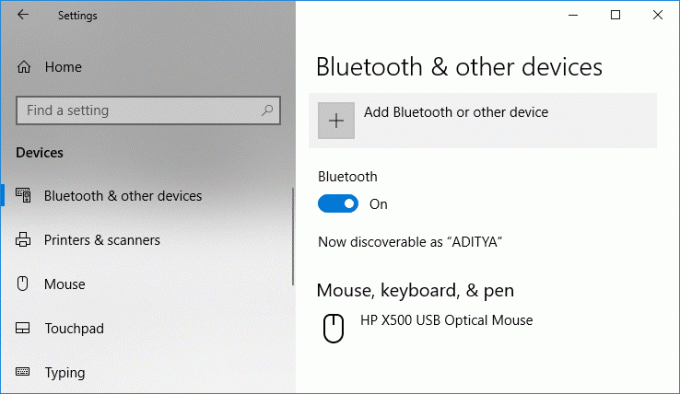
6.Στο «Προσθέστε μια συσκευή"Το παράθυρο κάντε κλικ στο "Bluetooth“.
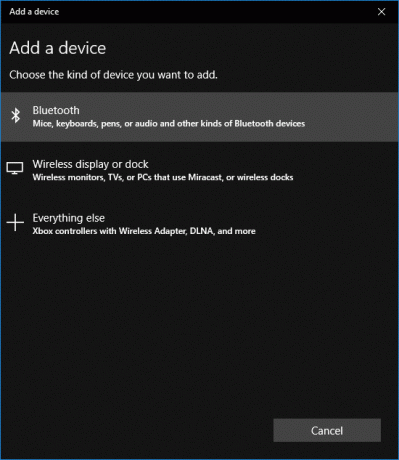
7. Επόμενο, επιλέξτε τη συσκευή σας από τη λίστα που θέλετε να αντιστοιχίσετε και κάντε κλικ Συνδέω-συωδεομαι.

8. Θα λάβετε μια προτροπή σύνδεσης και στις δύο συσκευές σας (Windows 10 & Phone), απλώς αποδεχτείτε τα για να αντιστοιχίσετε αυτές τις συσκευές.
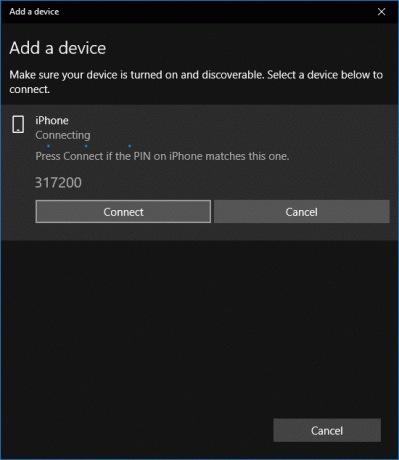
Σημείωση: Ανάλογα με τη συσκευή που συνδέετε, θα δείτε ένα παράθυρο που αναδύεται στην οθόνη σας για να ξεκινήσει η σύζευξη.
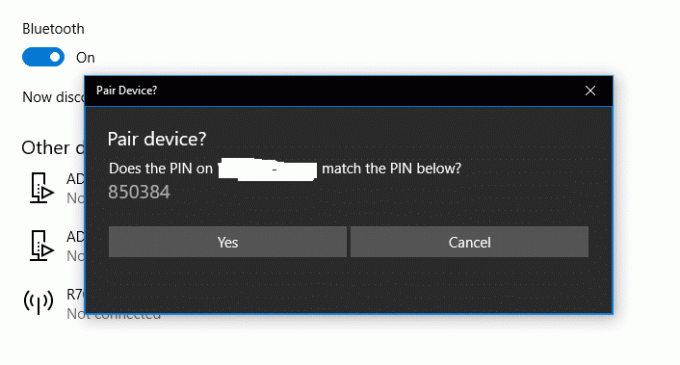
10.Μόλις τελειώσετε, θα δείτε το δικό σας συσκευή που έχει συζευχθεί με τον υπολογιστή σας Windows 10.
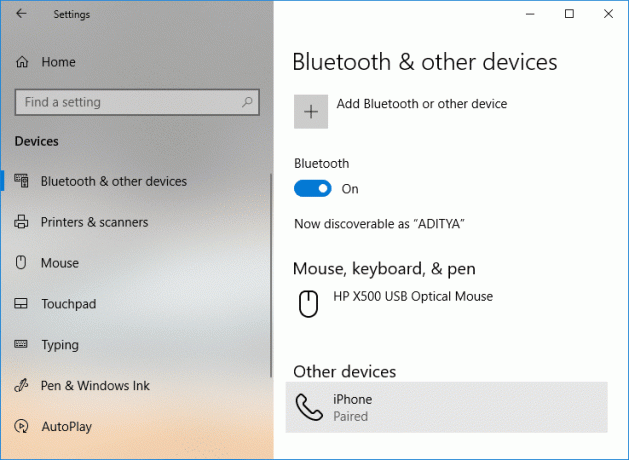
Τρόπος κοινής χρήσης αρχείων με τις συνδεδεμένες/συζευγμένες συσκευές
Αφού συνδέσετε και αντιστοιχίσετε επιτυχώς τη συσκευή σας με υπολογιστή Windows 10, μπορείτε εύκολα να μοιράζεστε αρχεία και δεδομένα μεταξύ τους. Για να το κάνετε αυτό ακολουθήστε τα παρακάτω βήματα:
1. Απλώς επιλέξτε το αρχείο που θέλετε να μοιραστείτε.
2.Κάντε δεξί κλικ στο επιλεγμένο αρχείο και από το μενού περιβάλλοντος επιλέξτε "Στέλνω σε" στη συνέχεια κάντε κλικ στο Συσκευή Bluetooth.
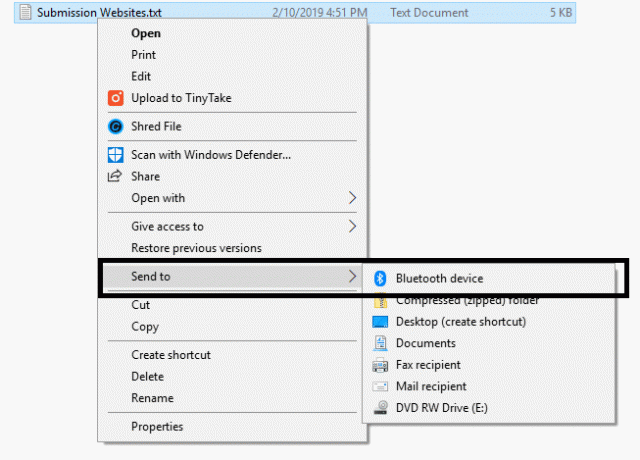
3.Επιλέξτε τη συνδεδεμένη συσκευή από το παράθυρο μεταφοράς αρχείων Bluetooth.
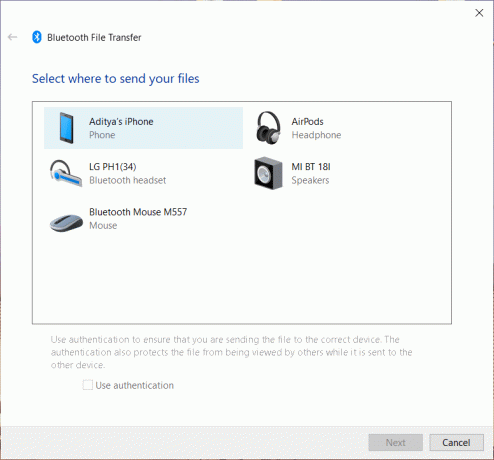
4. Η κοινή χρήση αρχείων θα ξεκινήσει, περιμένετε να ολοκληρωθεί η μεταφορά του αρχείου.
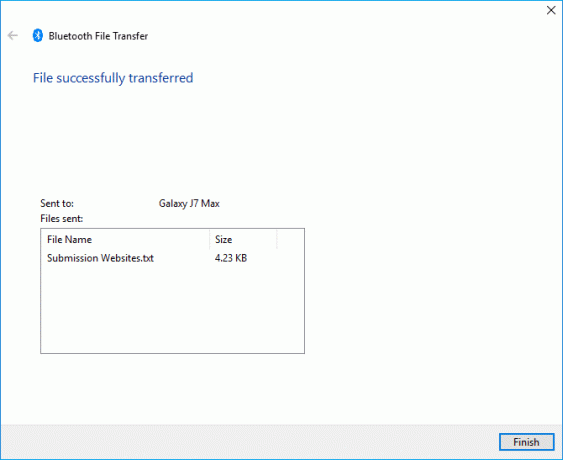
5.Τώρα, για να λάβετε ένα αρχείο σε υπολογιστή Windows 10 από τη συσκευή σας Bluetooth, κάντε δεξί κλικ στο εικονίδιο Bluetooth από το κέντρο ειδοποιήσεων από τη γραμμή εργασιών και επιλέξτε «Λήψη αρχείου“.
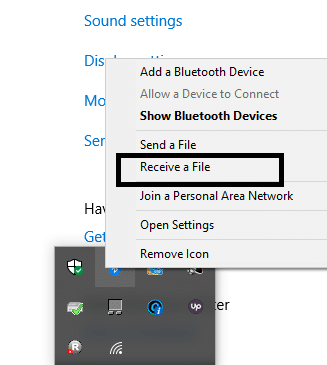
6.Τώρα τα Windows 10 είναι έτοιμα να λάβουν δεδομένα από τη συνδεδεμένη συσκευή Bluetooth.

7.Τώρα στείλτε το αρχείο από το File Manager στο κινητό σας και επιλέξτε τον υπολογιστή Windows 10 από τις συνδεδεμένες συσκευές.
Τέλος, το αρχείο κοινοποιείται στην επιλεγμένη συσκευή σας. Κατά τη σύνδεση των συσκευών Bluetooth, πρέπει να βεβαιωθείτε ότι η δυνατότητα Bluetooth είναι ενεργοποιημένη και στις δύο συσκευές που συνδέετε ή συνδέετε μεταξύ τους. Δεδομένου ότι η όλη διαδικασία ενεργοποίησης και αντιστοίχισης συσκευών δεν είναι δύσκολη, αλλά πρέπει να βεβαιωθείτε ότι δεν συνδέετε τις συσκευές σας με κακόβουλες συσκευές. Επομένως, κατά τη σύζευξη συσκευών, πρέπει να είστε πολύ προσεκτικοί.
Συνιστάται:
- Επιδιόρθωση Χρειάζεστε άδεια για να εκτελέσετε αυτό το σφάλμα ενέργειας
- 3 τρόποι για να διαγράψετε αρχεία που προστατεύονται από το TrustedInstaller
- Πώς να δημιουργήσετε λογαριασμό Windows 10 χρησιμοποιώντας το Gmail
- Διορθώστε το Microsoft Edge που δεν λειτουργεί στα Windows 10
Ελπίζω ότι τα παραπάνω βήματα ήταν σε θέση να σας βοηθήσουν Συνδέστε τη συσκευή σας Bluetooth στα Windows 10 αλλά αν εξακολουθείτε να έχετε ερωτήσεις σχετικά με αυτόν τον οδηγό, μην διστάσετε να τις ρωτήσετε στην ενότητα σχολίων.


