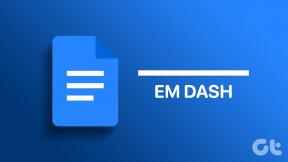Πώς να διορθώσετε την εκκαθάριση δίσκου που κόλλησε στον υπολογισμό του ζητήματος στα Windows
Miscellanea / / December 02, 2021
Η Εκκαθάριση δίσκου ήταν χρήσιμη από πολύ παλιά στην πλατφόρμα των Windows. Συνήθως χρησιμοποιούμε την Εκκαθάριση Δίσκου για ανάκτηση αποθήκευσης και να μας βοηθήσει να επιλύσουμε διάφορα προβλήματα. Τι γίνεται όμως αν ο ίδιος ο σωτήρας μας αρρωστήσει;

Ναι. Πολλές φορές, ενώ εκτελείται η εκκαθάριση δίσκου, κολλάει στον υπολογισμό. Ακόμη και η αναμονή για ώρες δεν βοηθά. Δεν υπάρχει ιδιαίτερη διαδικασία όπου κρέμεται τακτικά. Ενώ για κάποιους, έχει κολλήσει στο Mixed Reality, άλλοι αντιμετωπίζουν προβλήματα σχετικά με την ενημέρωση των Windows.
Όποια και αν είναι η αιτία, ήρθε η ώρα να απαλλαγείτε από το πρόβλημα. Σε αυτήν την ανάρτηση, θα σας πούμε πώς να επαναφέρετε τη διαδικασία εκκαθάρισης δίσκου σε κατάσταση λειτουργίας. Δηλαδή, δεν θα κολλήσει ξανά στον υπολογισμό. Αντίθετα, θα μπορείτε να ανακτήσετε εύκολα τον αποθηκευτικό σας χώρο.
Ας δούμε τις λύσεις.
Ακύρωση και επανεκκίνηση
Πριν δοκιμάσετε άλλες μεθόδους, ακυρώστε τη διαδικασία εκκαθάρισης του δίσκου που βρίσκεται σε εξέλιξη. Στη συνέχεια επανεκκινήστε τον υπολογιστή σας. Εάν είστε τυχεροί, το πρόβλημά σας θα διορθωθεί με αυτό. Δοκίμασε το. Εάν το πρόβλημα παραμένει, ακυρώστε ξανά και επανεκκινήστε ξανά τον υπολογιστή σας. Εάν το να το κάνετε δύο φορές δεν βοήθησε, δοκιμάστε τις λύσεις που αναφέρονται παρακάτω.
Εκτελέστε το πρόγραμμα αντιμετώπισης προβλημάτων
Τις περισσότερες φορές, η εκκαθάριση του δίσκου θα κολλήσει σε αρχεία βελτιστοποίησης παράδοσης, Ενημερωμένη έκδοση για Windows, ή κάτι παρόμοιο. Για να το διορθώσετε, πρέπει να εκτελέσετε το πρόγραμμα αντιμετώπισης προβλημάτων του Windows Update. Εδώ είναι τα βήματα για το ίδιο:
Βήμα 1: Ανοίξτε τις ρυθμίσεις των Windows και μεταβείτε στην ενότητα Ενημέρωση και ασφάλεια.
Υπόδειξη: Χρησιμοποιήστε το πλήκτρο Windows + I για να ανοίξετε τις Ρυθμίσεις.

Βήμα 2: Κάντε κλικ στην επιλογή Αντιμετώπιση προβλημάτων που είναι διαθέσιμη στη δεξιά πλαϊνή γραμμή.

Βήμα 3: Από την αριστερή πλευρά, κάντε κλικ στην ενημέρωση των Windows και στη συνέχεια στην επιλογή Εκτέλεση του προγράμματος αντιμετώπισης προβλημάτων. Ακολουθήστε τις οδηγίες που εμφανίζονται στην οθόνη για να ολοκληρώσετε τη διαδικασία.

Επίσης στο Guiding Tech
Αδειος κάδος ανακύκλωσης
Η εκκαθάριση δίσκου σάς δίνει μια επιλογή αδειάστε τον κάδο ανακύκλωσης. Ωστόσο, καθώς δεν λειτουργεί, δοκιμάστε να το καθαρίσετε με μη αυτόματο τρόπο. Μερικές φορές, αυτό βοηθά επίσης στην επίλυση του προβλήματος.
Για να το κάνετε αυτό, κάντε δεξί κλικ στο εικονίδιο του Κάδου Ανακύκλωσης στην επιφάνεια εργασίας και επιλέξτε Άδειασμα Κάδου Ανακύκλωσης από το μενού.

Εναλλακτικά, ανοίξτε τον Κάδο Ανακύκλωσης κάνοντας διπλό κλικ πάνω του. Στη συνέχεια, πατήστε την επιλογή Άδειασμα Κάδου Ανακύκλωσης που υπάρχει στην κορυφή.

Διαγραφή περιεχομένου μέσα στο φάκελο SoftwareDistribution
Ο φάκελος SoftwareDistribution φιλοξενεί αρχεία ενημέρωσης των Windows. Μερικές φορές, αυτά τα αρχεία καταστρέφονται και ως εκ τούτου αποτυγχάνουν να ενημερώσουν τα Windows ή τις εφαρμογές από το κατάστημα της Microsoft. Τα κατεστραμμένα αρχεία είναι επίσης υπεύθυνα για την παραβίαση της διαδικασίας εκκαθάρισης του δίσκου.
Για να το διορθώσετε, θα πρέπει να διαγράψετε τα περιεχόμενα αυτού του φακέλου. Για αυτό, ακολουθήστε τα παρακάτω βήματα:
Βήμα 1: Στη μονάδα δίσκου C, μεταβείτε στο φάκελο των Windows υποθέτοντας ότι τα Windows είναι εγκατεστημένα στη μονάδα δίσκου C. Εάν είναι εγκατεστημένο σε κάποια άλλη μονάδα δίσκου, μεταβείτε σε αυτήν.

Βήμα 2: Ανοίξτε το φάκελο SoftwareDistribution.

Βήμα 3: Χρησιμοποιήστε τη συντόμευση πληκτρολογίου Ctrl + A για να επιλέξετε όλα τα αρχεία. Στη συνέχεια, πατήστε το πλήκτρο Delete για να τα αφαιρέσετε. Μπορείτε επίσης να κάνετε δεξί κλικ και να επιλέξετε Διαγραφή.

Μπορεί να εμφανιστεί ένα αναδυόμενο παράθυρο ότι ορισμένα αρχεία δεν διαγράφονται. Παραλείψτε αυτά τα αρχεία ή δοκιμάστε να συνδεθείτε με Διοικητικά Προνόμια. Μόλις διαγραφούν όλα τα αρχεία και οι φάκελοι, αδειάστε τον κάδο ανακύκλωσης και, στη συνέχεια, επανεκκινήστε τον υπολογιστή σας.
Επίσης στο Guiding Tech
Εκκαθάριση αρχείων Temp
Ένα άλλο πράγμα που μπορείτε να προσπαθήσετε να κάνετε είναι να διαγράψτε τα προσωρινά αρχεία. Αυτά τα αρχεία, όπως υποδηλώνει το όνομα, είναι προσωρινά αρχεία κρυφής μνήμης. Διαγραφή τους δεν θα έχει καμία αρνητική επίδραση στον υπολογιστή σας. Ωστόσο, αυτό μπορεί να βοηθήσει στην επίλυση προβλημάτων.
Για να τα διαγράψετε, ακολουθήστε τα εξής βήματα:
Βήμα 1: Ανοίξτε την εφαρμογή Εκτέλεση χρησιμοποιώντας τη συντόμευση πλήκτρου Windows + R.
Βήμα 2: Τύπος % temp% στο πλαίσιο Εκτέλεση και πατήστε Enter.

Βήμα 3: Θα μεταφερθείτε στο φάκελο Temp που βρίσκεται στο C:\Users\yourusername\AppData\Local\Temp. Μπορείτε επίσης να το ανοίξετε μέσω αυτής της διαδρομής.
Βήμα 4: Χρησιμοποιήστε τη συντόμευση πληκτρολογίου Ctrl + A για να επιλέξετε όλα τα αρχεία στο φάκελο Temp. Πατήστε το κουμπί Διαγραφή για να τα αφαιρέσετε.
Βήμα 5: Αδειάστε τον Κάδο Ανακύκλωσης, όπως φαίνεται παραπάνω, και επανεκκινήστε τον υπολογιστή σας.
Ας ελπίσουμε ότι θα μπορέσετε να ολοκληρώσετε τη διαδικασία εκκαθάρισης του δίσκου.
Εκτελέστε το Storage Sense
Τα Windows 10 διαθέτουν μια εγγενή λειτουργία για τη διαχείριση και την αναπλήρωση του αποθηκευτικού χώρου. Γνωστός ως Αίσθηση αποθήκευσης, εντοπίζει αυτόματα τον χώρο που καταναλώνουν διάφορα πράγματα στον υπολογιστή σας και σας βοηθά να επαναφέρετε αυτόν τον χώρο.
Όταν χρησιμοποιείτε αυτήν τη δυνατότητα, αφαιρεί προσωρινά και άλλα αρχεία προσωρινής μνήμης χωρίς τη βοήθειά σας. Μερικές φορές, η χρήση του θα μπορούσε επίσης να βοηθήσει στην επίλυση του προβλήματος κολλήματος καθαρισμού δίσκου.
Δείτε πώς να το κάνετε.
Βήμα 1: Ανοίξτε τις Ρυθμίσεις στον υπολογιστή σας και μεταβείτε στο Σύστημα.

Βήμα 2: Κάντε κλικ στο Storage από την αριστερή πλαϊνή γραμμή.

Βήμα 3: Αρχικά, ενεργοποιήστε το Storage Sense κάνοντας κλικ στην εναλλαγή που υπάρχει στην περιοχή Storage Sense.

Βήμα 4: Κάντε κλικ στο Προσωρινά αρχεία που υπάρχουν στα Windows (C). Περιμένετε μέχρι ο υπολογιστής σας να σαρώσει τα αρχεία.

Βήμα 5: Εκτός από τα προεπιλεγμένα, επιλέξτε Αρχεία βελτιστοποίησης παράδοσης και Κάδος ανακύκλωσης. Στη συνέχεια, πατήστε το κουμπί Κατάργηση αρχείων.

Βήμα 6: Περιμένετε να ολοκληρώσει τη διαδικασία και μετά επανεκκινήστε τον υπολογιστή.
Επίσης στο Guiding Tech
Το να είσαι υπομονετικός δεν θα βλάψει
Αν και οι παραπάνω λύσεις θα διορθώσουν το πρόβλημά σας, μερικές φορές η υπομονή βοηθά επίσης. Δηλαδή, έχουμε συνηθίσει να είναι γρήγορη η διαδικασία εκκαθάρισης δίσκου. Ωστόσο, μερικές φορές, χρειάζεται λίγος χρόνος. Δώστε του λοιπόν λίγα λεπτά ή και ώρες για να δείτε αν το πρόβλημα επιλύεται αυτόματα.
Επόμενο: Δεν είστε λάτρης της εφαρμογής Microsoft Photos; Δοκιμάστε αυτές τις πιο γρήγορες εναλλακτικές στα Windows.