Επιτρέψτε ή αποτρέψτε τους χρήστες να αλλάξουν την ημερομηνία και την ώρα στα Windows 10
Miscellanea / / November 28, 2021
Να επιτρέπεται ή να αποτρέπεται η αλλαγή της ημερομηνίας και της ώρας από τους χρήστες στα Windows 10: Οι χρήστες μπορούν να προσαρμόσουν την ημερομηνία και την ώρα τους σύμφωνα με τις ανάγκες τους, αλλά μερικές φορές οι διαχειριστές μπορεί να χρειαστεί να απενεργοποιήσουν αυτήν την πρόσβαση, ώστε οι χρήστες να μην μπορούν να αλλάξουν την ημερομηνία και την ώρα τους. Για παράδειγμα, όταν εργάζεστε σε μια εταιρεία που έχει χιλιάδες υπολογιστές, τότε είναι λογικό για το διαχειριστή για να εμποδίσει τους χρήστες να αλλάξουν την ημερομηνία και την ώρα, προκειμένου να αποφευχθεί οποιοδήποτε ζήτημα ασφαλείας.
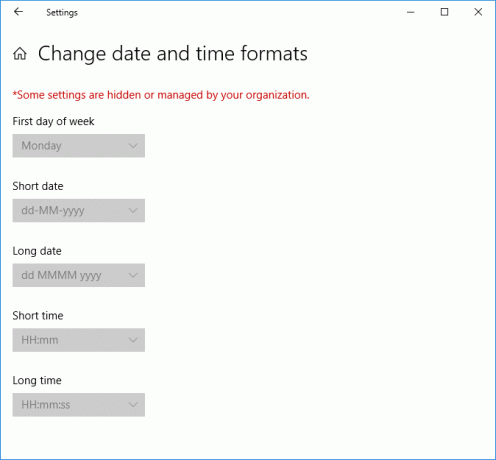
Τώρα από προεπιλογή, όλοι οι Διαχειριστές μπορούν να αλλάξουν ημερομηνία και ώρα στα Windows 10, ενώ οι τυπικοί χρήστες δεν έχουν αυτά τα προνόμια. Συνήθως, οι παραπάνω ρυθμίσεις λειτουργούν καλά, αλλά σε ορισμένες περιπτώσεις, πρέπει να περιορίσετε τα δικαιώματα ημερομηνίας και ώρας σε έναν συγκεκριμένο λογαριασμό διαχειριστή. Έτσι, χωρίς να χάνουμε χρόνο, ας δούμε Πώς να επιτρέψετε ή να εμποδίσετε τους χρήστες να αλλάξουν την ημερομηνία και την ώρα στα Windows 10 με τη βοήθεια του παρακάτω οδηγού.
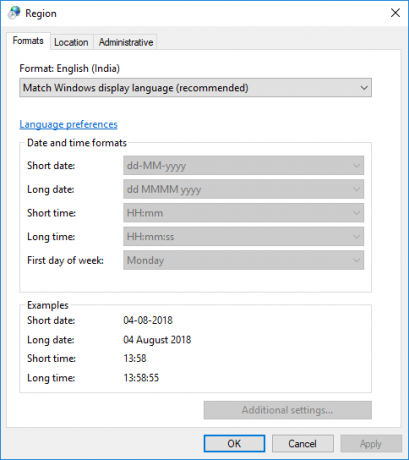
Περιεχόμενα
- Επιτρέψτε ή αποτρέψτε τους χρήστες να αλλάξουν την ημερομηνία και την ώρα στα Windows 10
- Μέθοδος 1: Επιτρέψτε ή αποτρέψτε τους χρήστες να αλλάξουν την ημερομηνία και την ώρα στον Επεξεργαστή Μητρώου
- Μέθοδος 2: Επιτρέψτε ή αποτρέψτε τους χρήστες να αλλάξουν την ημερομηνία και την ώρα στο πρόγραμμα επεξεργασίας πολιτικής τοπικής ομάδας
Επιτρέψτε ή αποτρέψτε τους χρήστες να αλλάξουν την ημερομηνία και την ώρα στα Windows 10
Σιγουρέψου ότι δημιουργήστε ένα σημείο επαναφοράς μόνο σε περίπτωση που κάτι πάει στραβά.
Μέθοδος 1: Επιτρέψτε ή αποτρέψτε τους χρήστες να αλλάξουν την ημερομηνία και την ώρα στον Επεξεργαστή Μητρώου
1.Πατήστε Windows Key + R και μετά πληκτρολογήστε regedit και πατήστε Enter για να ανοίξει Επεξεργαστής Μητρώου.

2. Πλοηγηθείτε στο ακόλουθο κλειδί μητρώου:
HKEY_CURRENT_USER\Software\Policies\Microsoft\Control Panel\International
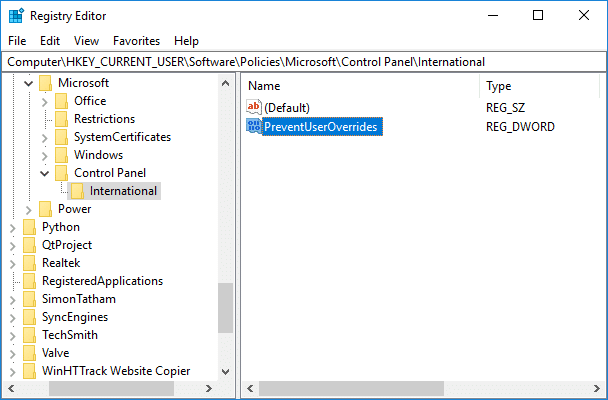
Σημείωση: Εάν δεν μπορείτε να βρείτε τον Πίνακα Ελέγχου και τον Διεθνή φάκελο, τότε κάντε δεξί κλικ στη Microsoft στη συνέχεια επιλέξτε Νέο > Κλειδί. Ονομάστε αυτό το κλειδί ως Πίνακας Ελέγχου στη συνέχεια κάντε δεξί κλικ στον Πίνακα Ελέγχου και επιλέξτε Νέο > Κλειδί στη συνέχεια ονομάστε αυτό το κλειδί ως Διεθνές.
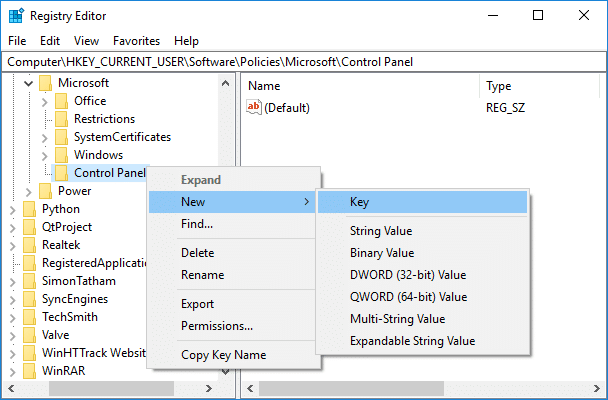
3.Τώρα κάντε δεξί κλικ στο International και μετά επιλέξτε Νέο > Τιμή DWORD (32-bit).
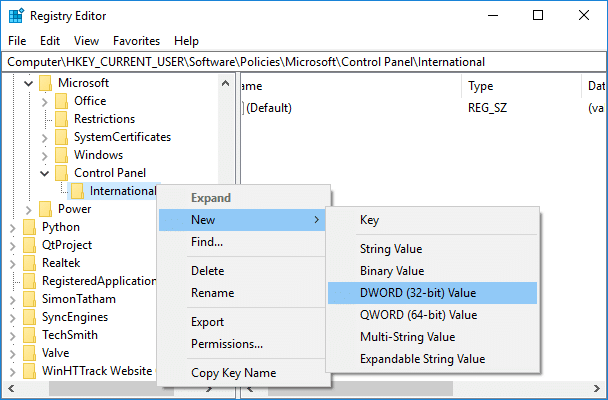
4.Ονομάστε αυτό που δημιουργήθηκε πρόσφατα DWORD όπως και PreventUserOverrides στη συνέχεια κάντε διπλό κλικ πάνω του και αλλάξτε την τιμή του ανάλογα:
0=Ενεργοποίηση (Να επιτρέπεται στους χρήστες να αλλάζουν την ημερομηνία και την ώρα)
1=Απενεργοποίηση (Αποτροπή αλλαγής ημερομηνίας και ώρας από τους χρήστες)
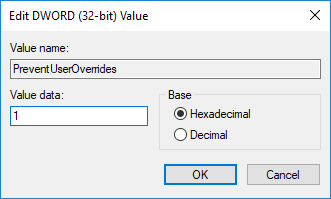
5. Ομοίως, ακολουθήστε την ίδια διαδικασία για να εισέλθετε στην ακόλουθη τοποθεσία:
HKEY_LOCAL_MACHINE\SOFTWARE\Policies\Microsoft\Control Panel\International
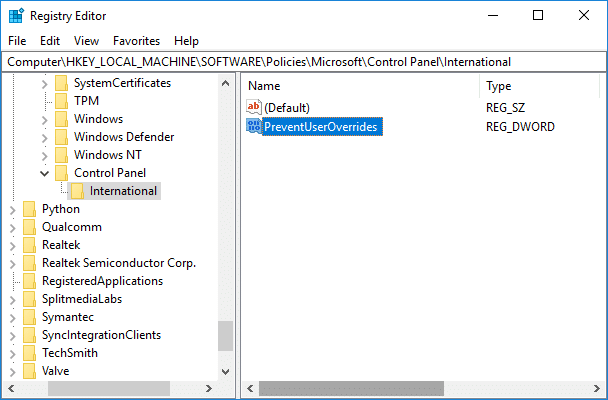
6.Μόλις τελειώσετε, κλείστε τα πάντα και επανεκκινήστε τον υπολογιστή σας για να αποθηκεύσετε τις αλλαγές.
Μέθοδος 2: Επιτρέψτε ή αποτρέψτε τους χρήστες να αλλάξουν την ημερομηνία και την ώρα στο πρόγραμμα επεξεργασίας πολιτικής τοπικής ομάδας
Σημείωση: Το Τοπικό πρόγραμμα επεξεργασίας πολιτικής ομάδας δεν είναι διαθέσιμο σε χρήστες της αρχικής έκδοσης των Windows 10, επομένως αυτή η μέθοδος είναι μόνο για χρήστες έκδοσης Pro, Education και Enterprise.
1.Πατήστε Windows Key + R και μετά πληκτρολογήστε gpedit.msc και πατήστε Enter.

2. Τώρα μεταβείτε στο ακόλουθο κλειδί μητρώου:
Διαμόρφωση υπολογιστή > Πρότυπα διαχείρισης > Σύστημα > Τοπικές υπηρεσίες
3. Φροντίστε να επιλέξετε Τοπικές Υπηρεσίες στη συνέχεια στο δεξιό παράθυρο του παραθύρου κάντε διπλό κλικ Να μην επιτρέπεται η παράκαμψη των ρυθμίσεων τοπικών ρυθμίσεων από τον χρήστη πολιτική.
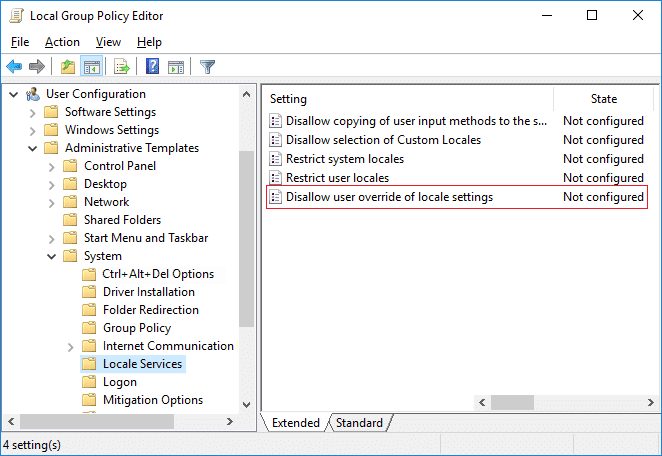
4. Αλλάξτε τις ρυθμίσεις πολιτικής σύμφωνα με τις ανάγκες σας:
Για να ενεργοποιήσετε την αλλαγή των μορφών ημερομηνίας και ώρας για όλους τους χρήστες: Επιλέξτε Μη διαμορφωμένο ή απενεργοποιημένοΓια να απενεργοποιήσετε την αλλαγή μορφών ημερομηνίας και ώρας για όλους τους χρήστες: Επιλέξτε Ενεργοποιημένο

5. Αφού επιλέξετε το κατάλληλο πλαίσιο, κάντε κλικ στο Apply και στη συνέχεια στο OK.
6.Κλείστε το παράθυρο του gpedit και επανεκκινήστε τον υπολογιστή σας.
Συνιστάται:
- Πώς να αλλάξετε την προτεραιότητα διαδικασίας CPU στα Windows 10
- Πώς να αλλάξετε χώρα ή περιοχή στα Windows 10
- Ενεργοποίηση ή απενεργοποίηση της ασφαλούς σύνδεσης στα Windows 10
- 3 τρόποι για να αλλάξετε το πάχος του δρομέα στα Windows 10
Αυτό είναι που έχεις μάθει με επιτυχία Πώς να επιτρέψετε ή να εμποδίσετε τους χρήστες να αλλάξουν την ημερομηνία και την ώρα στα Windows 10 αλλά αν εξακολουθείτε να έχετε απορίες σχετικά με αυτό το σεμινάριο, μη διστάσετε να τις ρωτήσετε στην ενότητα των σχολίων.



