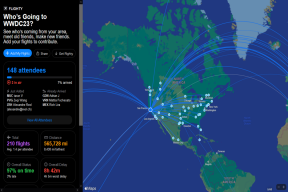Πώς να κωδικοποιήσετε βέλτιστα βίντεο για το PS Vita σας
Miscellanea / / December 02, 2021
Ως κάτοχος ενός PS Vita, μπορώ να σας πω ότι αυτή η εξαιρετική συσκευή παιχνιδιού μπορεί να κάνει πολλά περισσότερα από την απλή εκτέλεση παιχνιδιών. Σας δείξαμε σε προηγούμενες καταχωρήσεις πώς μπορείτε να το χρησιμοποιήσετε ελαφριά επεξεργασία φωτογραφιών, ανάγνωση ebook και μάλιστα για μιμούνται παιχνίδια από άλλες κονσόλες.

Υπάρχουν πολλά περισσότερα που μπορείτε να βγάλετε από το PS Vita σας εάν αφιερώσετε χρόνο για να κάνετε κάποια δουλειά. Για παράδειγμα, ένα από τα πράγματα για τα οποία ταιριάζει καλύτερα το PS Vita είναι η παρακολούθηση ταινιών και εκπομπών. Αυτό ισχύει ιδιαίτερα εάν έχετε ένα PS Vita πρώτης γενιάς, καθώς αυτά τα μοντέλα διαθέτουν μια εκπληκτική οθόνη OLED όπου τα χρώματα αναδύονται υπέροχα.
Δυστυχώς, δεν εξαντλούνται όλα τα βίντεο, αλλά αν γνωρίζετε πώς να τα μετατρέψετε/κωδικοποιήσετε σωστά, μπορείτε να απολαύσετε μια εξαιρετική εμπειρία πολυμέσων στη συσκευή παιχνιδιού σας.
Ας ρίξουμε μια ματιά στους λόγους πίσω από αυτό και στο πώς μπορείτε να κωδικοποιήσετε βίντεο για μια βέλτιστη εμπειρία θέασης στο PS Vita σας.
Περιορισμένη υποστήριξη
Ακριβώς όπως με τις περισσότερες κινητές συσκευές, το PS Vita δεν θα υποστηρίζει ορισμένες μορφές αρχείων ταινιών, όπως το MKV για παράδειγμα. Και δεδομένου ότι δεν υπάρχουν εφαρμογές αναπαραγωγής βίντεο τρίτων για τη συσκευή, η εργασία μετατροπής βίντεο σε άλλη μορφή πέφτει στα χέρια σας.

Ευτυχώς, το PS Vita μπορεί να αναπαράγει αρχεία βίντεο MP4, η οποία είναι μια ευρέως χρησιμοποιούμενη και αξιόπιστη μορφή. Τώρα, για να δημιουργήσετε ένα βίντεο MP4 που μπορεί να παίξει το PS Vita σας, θα πρέπει να λάβετε υπόψη μερικές πτυχές για μια βέλτιστη μετατροπή, που είναι ο κύριος στόχος αυτού του άρθρου.
Για αυτό το σεμινάριο, θα χρησιμοποιήσουμε Χειρόφρενο, ένα πολύ δημοφιλές εργαλείο κωδικοποίησης βίντεο που καλύπτει όλες τις ανάγκες μας και είναι διαθέσιμο τόσο για Mac όσο και για Windows.
Κωδικοποίηση βίντεο PS Vita
Η μέγιστη ανάλυση που μπορεί να χειριστεί το PS Vita είναι 1280×720 pixels (γνωστή και ως 720p). Μπορείτε φυσικά να κωδικοποιήσετε βίντεο σε χαμηλότερη ανάλυση, αλλά έχω διαπιστώσει ότι ακόμα κι αν τα βίντεο 720p είναι πάνω από την εγγενή ανάλυση του Vita (που είναι 960 x 544 pixel), τα βίντεο 720p τείνουν να φαίνονται καλύτερα.
Βήμα 1: Για να ξεκινήσετε, ανοίξτε το βίντεο που θέλετε να κωδικοποιήσετε στο Handbrake. Οι ρυθμίσεις βίντεο είναι η πιο σημαντική πτυχή της κωδικοποίησης, επομένως κάντε κλικ στο βίντεο καρτέλα για να τα προσαρμόσετε.

Βήμα 2: Το δοκιμαστικό μας βίντεο έχει εγγενή ανάλυση κάτω από 720p, οπότε θα το αφήσω έτσι. Αλλά εάν το βίντεό σας είναι πάνω από 720p ή εάν θέλετε να αλλάξετε την ανάλυση, μπορείτε να το κάνετε κάνοντας κλικ στο Ρυθμίσεις εικόνας κουμπί στο επάνω μέρος του παραθύρου του χειρόφρενου.

Βήμα 3: Στη συνέχεια, κάτω από Επιλογές κωδικοποιητή, βεβαιωθείτε ότι το Επίπεδο η ρύθμιση είναι στο "3.1".

Αφού φροντίσετε αυτές τις ρυθμίσεις βίντεο, κάντε κλικ στο Ήχος καρτέλα για να βεβαιωθείτε ότι το βίντεό σας ακούγεται τόσο καλό όσο φαίνεται.
Βήμα 4: Ξεκινήστε επιλέγοντας το κομμάτι ήχου που θέλετε στο βίντεό σας. Τα περισσότερα βίντεο έχουν μόνο ένα κομμάτι ήχου, αλλά μερικά έχουν δύο ή περισσότερα κομμάτια (όπως βίντεο σε πολλές γλώσσες).

Βήμα 5: Μόλις επιλεγεί το κομμάτι ήχου, κάτω από Mixdown, επιλέξτε Στέρεο.
Προαιρετικό βήμα: Προσωπικά, πιστεύω ότι η ένταση του PS Vita είναι λίγο πολύ χαμηλή. Αν νομίζετε το ίδιο, μπορείτε πραγματικά να βάλετε το Handbrake να αυξήσει την ένταση του βίντεο που προκύπτει αυξάνοντας την Κέρδος τιμή όπως φαίνεται παρακάτω.


Εάν το βίντεό σας δεν έχει υπότιτλους, απλώς κάντε κλικ στο Αρχή για να ξεκινήσει η κωδικοποίηση του. Αν θέλεις υπότιτλους στο βίντεό σας Ωστόσο, ίσως θέλετε να τα εγγράψετε (διορθώστε τα στο βίντεο) με μη αυτόματο τρόπο για καλύτερη εμπειρία, οπότε διαβάστε το για να μάθετε πώς να το κάνετε αυτό.
Βήμα 6: Κάνε κλικ στο Υπότιτλοι καρτέλα και κάτω από το "Track", επιλέξτε τον υπότιτλο που θέλετε να προσθέσετε. Εάν έχετε εξωτερικό αρχείο υπότιτλων σε μορφή SRT, κάντε δεξί κλικ σε οποιοδήποτε κενό χώρο σε αυτό το παράθυρο και επιλέξτε Προσθήκη εξωτερικού SRT… για να προσθέσετε αυτό το αρχείο υπότιτλων στο βίντεό σας.

Βήμα 7: Στη συνέχεια, επιλέξτε το πλαίσιο κάτω Κάηκε μέσα. Αυτό θα «διορθώσει» τους υπότιτλους στο βίντεό σας, διασφαλίζοντας ότι το Vita σας θα τους διαβάσει.

Τώρα που τελειώσατε με αυτά τα βήματα, ήρθε η ώρα να ξεκινήσετε την κωδικοποίηση, οπότε κάντε κλικ στο Αρχή κουμπί στο επάνω μέρος του παραθύρου του χειρόφρενου και περιμένετε για λίγο.

Μόλις τελειώσετε, το βίντεό σας θα είναι έτοιμο για μεταφορά στο Vita σας. Επιπλέον, μπορείτε να δημιουργήσετε μια μικρογραφία για το βίντεό σας. Απλώς βεβαιωθείτε ότι τόσο το βίντεο όσο και η μικρογραφία έχουν το ίδιο όνομα αρχείου προτού τα μεταφέρετε στο PS Vita.
Μπορείτε να δείτε αυτόν τον οδηγό για να μάθετε πώς να μεταφέρετε πολυμέσα στο Vita σας.
Και αυτό είναι. Μπορεί να χρειαστεί λίγη δουλειά, αλλά μόλις δείτε πόσο ωραία φαίνονται οι ταινίες και οι εκπομπές σας στο PS Vita σας, θα καταλάβετε ότι αξίζει τον κόπο.