Σταματήστε τα Windows 10 από την αυτόματη διαγραφή της προσωρινής μνήμης μικρογραφιών
Miscellanea / / November 28, 2021
Σταματήστε τα Windows 10 από την αυτόματη διαγραφή της προσωρινής μνήμης μικρογραφιών: Όταν ανοίγετε έναν φάκελο που περιέχει αρχεία πολυμέσων όπως το αρχείο εικόνας jpeg, τότε μπορείτε να δείτε μια μικρή προεπισκόπηση αυτού του αρχείου στην Εξερεύνηση των Windows. Αυτό γίνεται δυνατό στα Windows δημιουργώντας τις μικρογραφίες εικόνων που στη συνέχεια αποθηκεύονται στην προσωρινή μνήμη και αποθηκεύονται στη βάση δεδομένων στον κατάλογο προφίλ χρήστη. Ο κύριος λόγος για την αποθήκευση του αποθηκευμένου αρχείου στη βάση δεδομένων είναι ότι το σύστημα δεν χρειάζεται να αναπαράγει τη μικρή προεπισκόπηση (μικρογραφία) της εικόνας ή του αρχείου κάθε φορά που ανοίγετε το φάκελο.
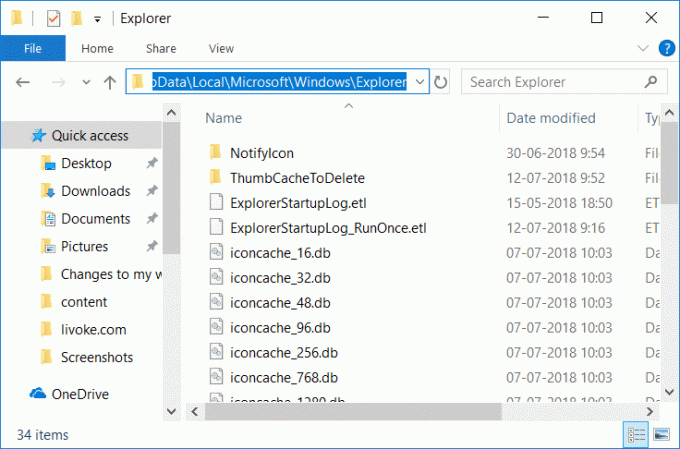
Η προσωρινή μνήμη μικρογραφιών (καθώς και η προσωρινή μνήμη εικονιδίων) αποθηκεύονται στον ακόλουθο φάκελο:
C:\Users\Your_Username\AppData\Local\Microsoft\Windows\Explorer
Σημείωση: Αντικαταστήστε το Your_Username με το πραγματικό όνομα χρήστη του λογαριασμού.
Τώρα το πρόβλημα είναι ότι τα Windows φαίνεται να διαγράφουν αυτόματα το αρχείο προσωρινής αποθήκευσης μικρογραφιών μετά από κάθε επανεκκίνηση ή τερματισμό λειτουργίας, κάτι που δημιουργεί πρόβλημα στους χρήστες. Όταν ανοίγετε έναν φάκελο που περιέχει εκατοντάδες αρχεία, θα χρειαστεί πολύς χρόνος για τη δημιουργία μικρογραφιών, καθώς το προηγούμενο αρχείο προσωρινής αποθήκευσης μικρογραφιών μπορεί να έχει διαγραφεί κατά τον τερματισμό του συστήματος. Το κύριο πρόβλημα φαίνεται να προκαλείται από την Αυτόματη συντήρηση, όπου μια εργασία που ονομάζεται SilentCleanup προκαλεί τη διαγραφή των μικρογραφιών σε κάθε εκκίνηση.
Είναι επίσης πιθανό το ζήτημα να προκαλείται από άλλους λόγους, όπως ο κατεστραμμένος φάκελος προσωρινής μνήμης μικρογραφιών, το βοηθητικό πρόγραμμα εκκαθάρισης δίσκου κ.λπ. Επίσης, κάποια εφαρμογή τρίτου κατασκευαστή μπορεί να διαγράψει αρχεία προσωρινής αποθήκευσης μικρογραφιών σε κάθε εκκίνηση, οπότε χωρίς να χάνουμε χρόνο ας δείτε Πώς να σταματήσετε τα Windows 10 από την αυτόματη διαγραφή της προσωρινής μνήμης μικρογραφιών με τη βοήθεια της παρακάτω λίστας φροντιστήριο.
Περιεχόμενα
- Σταματήστε τα Windows 10 από την αυτόματη διαγραφή της προσωρινής μνήμης μικρογραφιών
- Μέθοδος 1: Αποτρέψτε τα Windows 10 από την αυτόματη διαγραφή της προσωρινής μνήμης μικρογραφιών
- Μέθοδος 2: Απενεργοποιήστε την εργασία SilentCleanup στο Task Scheduler
- Μέθοδος 3: Προσπαθήστε να επαναφέρετε τον φάκελο της προσωρινής μνήμης μικρογραφιών
- Μέθοδος 4: Διακοπή λογισμικού τρίτων κατασκευαστών από τη διαγραφή της προσωρινής μνήμης μικρογραφιών
Σταματήστε τα Windows 10 από την αυτόματη διαγραφή της προσωρινής μνήμης μικρογραφιών
Σιγουρέψου ότι δημιουργήστε ένα σημείο επαναφοράς μόνο σε περίπτωση που κάτι πάει στραβά.
Μέθοδος 1: Αποτρέψτε τα Windows 10 από την αυτόματη διαγραφή της προσωρινής μνήμης μικρογραφιών
1.Πατήστε Windows Key + R και μετά πληκτρολογήστε regedit και πατήστε Enter για να ανοίξετε τον Επεξεργαστή Μητρώου.

2. Πλοηγηθείτε στο ακόλουθο κλειδί μητρώου:
HKEY_LOCAL_MACHINE\SOFTWARE\Microsoft\Windows\CurrentVersion\Explorer\VolumeCaches\Chache μικρογραφιών
3. Τώρα επιλέξτε Προσωρινή μνήμη μικρογραφιών στη συνέχεια στο δεξί παράθυρο κάντε διπλό κλικ Αυτόματη εκτέλεση.
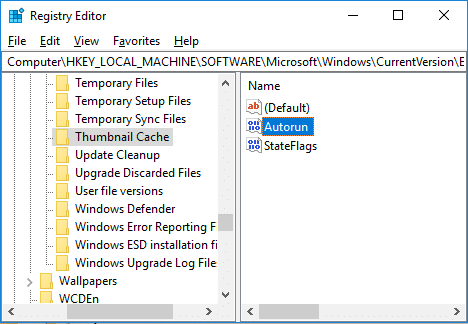
Σημείωση: Εάν δεν μπορείτε να βρείτε το Autorun DWORD, κάντε δεξί κλικ στο Thumbnail Cache, επιλέξτε New > DWORD (32-bit) τιμή και ονομάστε αυτό το DWORD ως Autorun. Ακόμα κι αν χρησιμοποιείτε σύστημα 64 bit, πρέπει να δημιουργήσετε ένα DWORD 32 bit.
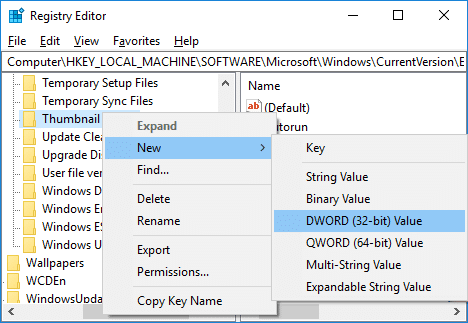
4.Εάν η τιμή του Autorun DWORD έχει οριστεί σε 1, σημαίνει ότι είναι ενεργοποιημένη η δυνατότητα SilentCleanup, η οποία διαγράφει αυτόματα την προσωρινή μνήμη μικρογραφιών σε κάθε εκκίνηση.
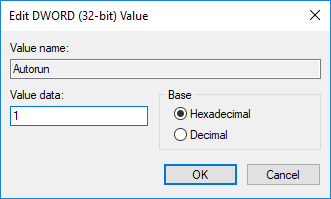
5. Για να διορθώσετε αυτό το πρόβλημα, απλώς κάντε διπλό κλικ στο Autorun και αλλάξτε την τιμή του σε 0 και, στη συνέχεια, κάντε κλικ στο OK.
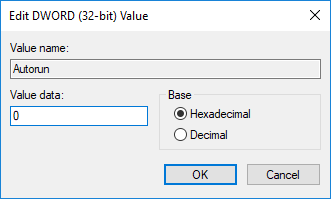
6. Ομοίως, πλοηγηθείτε στο ακόλουθο κλειδί μητρώου:
HKEY_LOCAL_MACHINE\SOFTWARE\WOW6432Node\Microsoft\Windows\CurrentVersion\Explorer\VolumeCaches\Chache μικρογραφιών
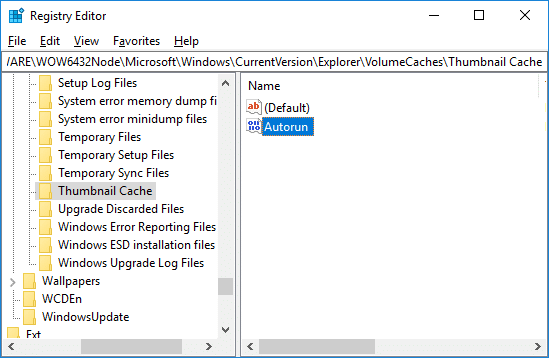
7. Κάντε διπλό κλικ στο Autorun DWORD και αλλάξτε την τιμή του σε 0 μετά κάντε κλικ στο OK.
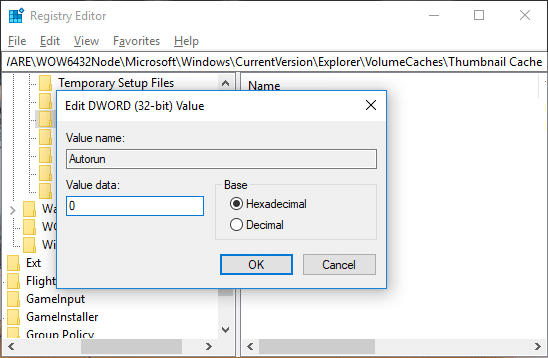
Σημείωση: Εάν δεν μπορείτε να βρείτε το Autorun DWORD, απλώς δημιουργήστε το όπως κάνατε στο βήμα 3.
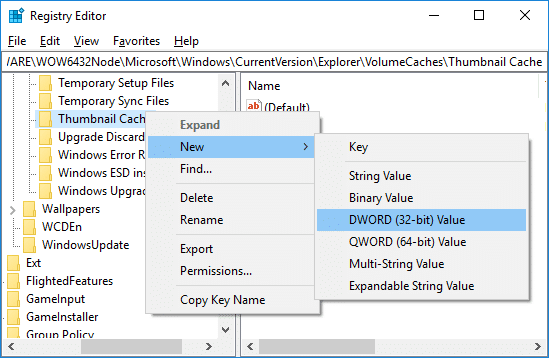
8.Κλείστε τον Επεξεργαστή Μητρώου και, στη συνέχεια, επανεκκινήστε τον υπολογιστή σας.
9. Μπορείτε ακόμα διαγράψτε την προσωρινή μνήμη μικρογραφιών χρησιμοποιώντας την Εκκαθάριση Δίσκου με μη αυτόματο τρόπο.
Μέθοδος 2: Απενεργοποιήστε την εργασία SilentCleanup στο Task Scheduler
Σημείωση: Αυτό θα αποτρέψει την εκτέλεση της Εκκαθάρισης Δίσκου ως μέρος της Αυτόματης Συντήρησης. Εάν θέλετε να εκτελέσετε την Εκκαθάριση δίσκου ως μέρος της προγραμματισμένης συντήρησης, αλλά δεν θέλετε να διαγράψει την προσωρινή μνήμη των μικρογραφιών, τότε προτιμάται η μέθοδος 1.
1.Πατήστε Windows Key + R και μετά πληκτρολογήστε taskschd.msc και χτυπήστε Εισαγω.

2. Πλοηγηθείτε στην ακόλουθη τοποθεσία:
Task Scheduler > Task Scheduler Library > Microsoft > Windows > DiskCleanup
3.Βεβαιωθείτε ότι έχετε επιλέξει το DiskCleanup και στη συνέχεια στο δεξιό παράθυρο παραθύρου κάντε δεξί κλικ στο SilentCleanup εργασία και επιλέξτε Καθιστώ ανίκανο.

4.Κλείστε τα πάντα και επανεκκινήστε τον υπολογιστή σας για να αποθηκεύσετε τις αλλαγές.
Μέθοδος 3: Προσπαθήστε να επαναφέρετε τον φάκελο της προσωρινής μνήμης μικρογραφιών
Εκτελέστε την Εκκαθάριση δίσκου στο δίσκο όπου λείπει η εξειδικευμένη εικόνα τους από τα εικονίδια.
Σημείωση: Αυτό θα επαναφέρει όλη την προσαρμογή σας στον Φάκελο, οπότε αν δεν το θέλετε, δοκιμάστε επιτέλους αυτήν τη μέθοδο, καθώς αυτό σίγουρα θα διορθώσει το πρόβλημα.
1. Μεταβείτε στο This PC ή My PC και κάντε δεξί κλικ στη μονάδα C: για να την επιλέξετε Ιδιότητες.

3.Τώρα από το Ιδιότητες κάντε κλικ στο παράθυρο ΕΚΚΑΘΑΡΙΣΗ δισκου υπό χωρητικότητα.

4. Θα χρειαστεί λίγος χρόνος για τον υπολογισμό πόσο χώρο θα μπορεί να ελευθερώσει η Εκκαθάριση Δίσκου.

5.Περιμένετε μέχρι η Εκκαθάριση Δίσκου να αναλύσει τη μονάδα δίσκου και να σας παράσχει μια λίστα με όλα τα αρχεία που μπορούν να αφαιρεθούν.
6.Επιλέξτε το σημάδι Thumbnails από τη λίστα και κάντε κλικ Εκκαθάριση αρχείων συστήματος στο κάτω μέρος κάτω από την Περιγραφή.

7.Περιμένετε να ολοκληρωθεί η Εκκαθάριση δίσκου και δείτε αν μπορείτε Επαναφορά φακέλου προσωρινής μνήμης μικρογραφιών.
Μέθοδος 4: Διακοπή λογισμικού τρίτων κατασκευαστών από τη διαγραφή της προσωρινής μνήμης μικρογραφιών
Εάν χρησιμοποιείτε συχνά CCleaner τότε μπορεί να διαγράφετε την προσωρινή μνήμη μικρογραφιών κάθε φορά που εκτελείτε το CCleaner. Για να το αποφύγετε, φροντίστε να καταργήστε την επιλογή η επιλογή "Προσωρινή μνήμη μικρογραφιών" κατά τη λειτουργία του Cleaner.
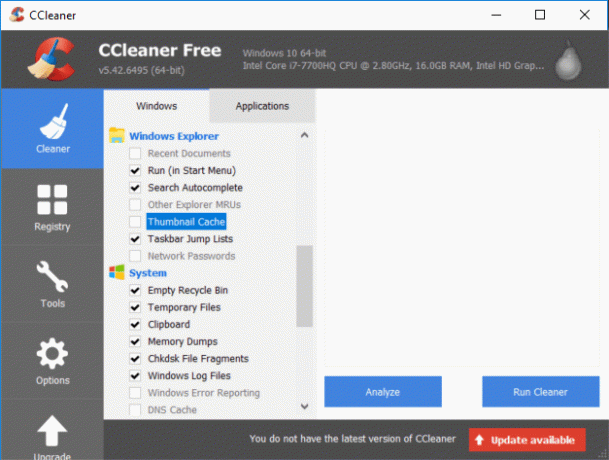
Συνιστάται:
- Απενεργοποιήστε την αυτόματη τακτοποίηση σε φακέλους στα Windows 10
- Μη αυτόματη εκκίνηση της αυτόματης συντήρησης στα Windows 10
- Απενεργοποιήστε την Αυτόματη Συντήρηση στα Windows 10
- Πώς να αλλάξετε τα προεπιλεγμένα προγράμματα στα Windows 10
Αυτό ήταν, μάθατε με επιτυχία Πώς να σταματήσετε τα Windows 10 από την αυτόματη διαγραφή της προσωρινής μνήμης μικρογραφιών αλλά αν εξακολουθείτε να έχετε ερωτήσεις σχετικά με αυτό το σεμινάριο, μην διστάσετε να τις ρωτήσετε στην ενότητα των σχολίων.



![Τι είναι το Windows Update; [Ορισμός]](/f/8f75e94c7789913dfd55b649a3fca124.png?width=288&height=384)