Τι είναι το BIOS και πώς να ενημερώσετε το BIOS;
Miscellanea / / November 28, 2021
Τι είναι το BIOS και πώς να ενημερώσετε το BIOS: Κάθε φορά που αντιμετωπίζετε οποιοδήποτε πρόβλημα στον υπολογιστή σας που σχετίζεται με πληκτρολόγιο, τροφοδοσία ή λογισμικό όπως συνδεσιμότητα στο Διαδίκτυο, ταχύτητα υπολογιστή κ.λπ. τότε τις περισσότερες φορές το πρόβλημα συνδέεται με κάποιο τρόπο στο BIOS. Εάν συμβουλευτείτε οποιοδήποτε άτομο επισκευής ή IT σχετικά με το ίδιο, τότε θα σας προτείνει ή θα σας δώσει οδηγίες να ενημερώσετε το BIOS σας πριν από οποιαδήποτε περαιτέρω αντιμετώπιση προβλημάτων. Όπως σε πολλές περιπτώσεις η απλή ενημέρωση του BIOS επιλύει το πρόβλημα, έτσι δεν χρειάζεται περαιτέρω αντιμετώπιση προβλημάτων.
Τι είναι το BIOS;
Το BIOS σημαίνει Basic Input and Output System και είναι ένα κομμάτι λογισμικού που υπάρχει μέσα σε ένα μικρό τσιπ μνήμης στη μητρική πλακέτα του υπολογιστή που προετοιμάζει όλες τις άλλες συσκευές στον υπολογιστή σας, όπως η CPU, GPU, κ.λπ. Λειτουργεί ως διεπαφή μεταξύ του υλικού του υπολογιστή και του λειτουργικού του συστήματος, όπως τα Windows 10. Έτσι, μέχρι τώρα, πρέπει να γνωρίζετε ότι το BIOS είναι ένα πολύ σημαντικό μέρος οποιουδήποτε υπολογιστή. Είναι διαθέσιμο μέσα σε κάθε υπολογιστή που βρίσκεται στη μητρική πλακέτα για να παρέχει ζωή στο σύστημά σας και στα εξαρτήματά του, όπως ακριβώς το οξυγόνο παρέχει ζωή στους ανθρώπους.
Το BIOS ενσωματώνει τις οδηγίες που πρέπει να εκτελέσει ο Η/Υ με τη σειρά προκειμένου να λειτουργεί σωστά το σύστημα. Για παράδειγμα, το BIOS περιέχει οδηγίες όπως εάν θα εκκινηθεί από το δίκτυο ή τον σκληρό δίσκο, ποιο λειτουργικό σύστημα θα πρέπει να εκκινηθεί από προεπιλογή κ.λπ. Χρησιμοποιείται για τον εντοπισμό και τη διαμόρφωση στοιχείων υλικού όπως η μονάδα δισκέτας, ο σκληρός δίσκος, η μονάδα οπτικού δίσκου, η μνήμη, η CPU, οι συσκευές αναπαραγωγής κ.λπ.

Πριν από μερικά χρόνια, οι κατασκευαστές μητρικών πλακών σε συνεργασία με τη Microsoft και την Intel παρουσίασαν την αντικατάσταση των τσιπ του BIOS που ονομάζονται UEFI (Unified Extensible Firmware Interface). Το Legacy BIOS παρουσιάστηκε για πρώτη φορά από την Intel ως Intel Boot Initiative και είναι σχεδόν εκεί για 25 χρόνια ως το νούμερο ένα σύστημα εκκίνησης. Αλλά όπως όλα τα άλλα σπουδαία πράγματα που τελειώνουν, το παλαιού τύπου BIOS έχει αντικατασταθεί από το δημοφιλές UEFI (Unified Extensible Firmware Interface). Ο λόγος για τον οποίο το UEFI αντικατέστησε το παλαιού τύπου BIOS είναι ότι το UEFI υποστηρίζει μεγάλο μέγεθος δίσκου, ταχύτερους χρόνους εκκίνησης (Γρήγορη εκκίνηση), πιο ασφαλή κ.λπ.
Οι κατασκευαστές του BIOS συνοδεύονται από ενημέρωση του BIOS κατά καιρούς για να βελτιώσουν την εμπειρία του χρήστη και να παρέχουν καλύτερο περιβάλλον εργασίας. Μερικές φορές, οι ενημερώσεις οδηγούν επίσης σε ορισμένα προβλήματα εξαιτίας των οποίων ορισμένοι χρήστες δεν προτιμούν να ενημερώσουν το BIOS τους. Αλλά ανεξάρτητα από το πόσο αγνοείτε την ενημέρωση, κάποια στιγμή καθίσταται απαραίτητο να ενημερώσετε το BIOS καθώς η απόδοση του υπολογιστή σας αρχίζει να υποβαθμίζεται.
Περιεχόμενα
- Πώς να ενημερώσετε το BIOS;
- Πώς να ελέγξετε την έκδοση του BIOS
- Μέθοδος 1: Ελέγξτε την έκδοση του BIOS χρησιμοποιώντας τη γραμμή εντολών
- Μέθοδος 2: Ελέγξτε την έκδοση του BIOS χρησιμοποιώντας το Εργαλείο πληροφοριών συστήματος
- Μέθοδος 3: Ελέγξτε την έκδοση του BIOS χρησιμοποιώντας τον Επεξεργαστή Μητρώου
- Πώς να ενημερώσετε το BIOS συστήματος;
Πώς να ενημερώσετε το BIOS;
Το BIOS είναι ένα λογισμικό που πρέπει να ενημερώνεται τακτικά όπως όλες οι άλλες εφαρμογές και το λειτουργικό σύστημα. Συνιστάται η ενημέρωση του BIOS ως μέρος του προγραμματισμένου κύκλου ενημέρωσης, καθώς η ενημέρωση περιέχει βελτιώσεις ή αλλαγές λειτουργιών που θα βοηθήστε να διατηρήσετε το τρέχον λογισμικό του συστήματός σας συμβατό με άλλες μονάδες συστήματος, καθώς και να παρέχετε ενημερώσεις ασφαλείας και αυξημένη σταθερότητα. Οι ενημερώσεις του BIOS δεν μπορούν να πραγματοποιηθούν αυτόματα. Πρέπει να ενημερώσετε το BIOS με μη αυτόματο τρόπο όποτε το επιλέξετε.
Πρέπει να είστε πολύ προσεκτικοί κατά την ενημέρωση του BIOS. Εάν απλώς ενημερώσετε το BIOS χωρίς να διαβάσετε πρώτα τις οδηγίες, τότε μπορεί να προκύψουν πολλά ζητήματα όπως πάγωμα του υπολογιστή, διακοπή λειτουργίας ή απώλεια ρεύματος κ.λπ. Αυτά τα προβλήματα μπορεί επίσης να προκύψουν εάν το λογισμικό BIOS σας έχει καταστραφεί ή μπορεί να έχετε ενημερώσει λάθος έκδοση BIOS. Επομένως, πριν από την ενημέρωση του BIOS, είναι πολύ σημαντικό να γνωρίζετε τη σωστή έκδοση του BIOS για τον υπολογιστή σας.
Πώς να ελέγξετε την έκδοση του BIOS
Σιγουρέψου ότι δημιουργήστε ένα σημείο επαναφοράς μόνο σε περίπτωση που κάτι πάει στραβά. Πριν ενημερώσετε το BIOS, πρέπει να ελέγξετε την έκδοση του BIOS από το παράθυρο Πληροφορίες συστήματος. Υπάρχουν πολλοί τρόποι για να ελέγξετε την έκδοση του BIOS, λίγοι από αυτούς παρατίθενται παρακάτω:
Μέθοδος 1: Ελέγξτε την έκδοση του BIOS χρησιμοποιώντας τη γραμμή εντολών
1.Ανοίξτε το γραμμή εντολών παράθυρο πληκτρολογώντας cmd στη γραμμή αναζήτησης και πατήστε το κουμπί enter στο πληκτρολόγιο.
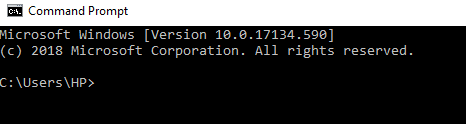
2. Πληκτρολογήστε την ακόλουθη εντολή μέσα στο παράθυρο cmd και πατήστε Enter:
Το wmic bios παίρνει την έκδοση bios
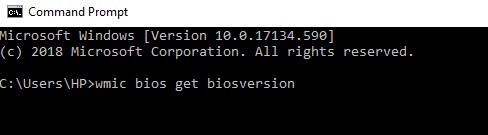
3. Η έκδοση του BIOS του υπολογιστή σας θα εμφανιστεί στην οθόνη.
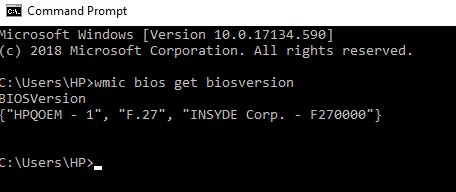
Μέθοδος 2: Ελέγξτε την έκδοση BIOS uτραγουδήστε Εργαλείο πληροφοριών συστήματος
1.Πατήστε Πλήκτρο Windows + R για να ανοίξετε το πλαίσιο διαλόγου Εκτέλεση.

2.Τύπος msinfo32 στο παράθυρο διαλόγου εκτέλεσης και πατήστε enter.

3. Θα ανοίξει το παράθυρο Πληροφορίες συστήματος όπου μπορείτε να ελέγξετε εύκολα Έκδοση BIOS του υπολογιστή σας.

Μέθοδος 3: Ελέγξτε την έκδοση BIOS uτραγουδώ Επεξεργαστής Μητρώου
1.Ανοίξτε την εκτέλεση της εφαρμογής για επιτραπέζιους υπολογιστές πατώντας Πλήκτρο Windows + R.

2.Τύπος dxdiag στο παράθυρο διαλόγου εκτέλεσης και κάντε κλικ στο OK.

3.Τώρα θα ανοίξει το παράθυρο του Εργαλείου διάγνωσης DirectX, όπου μπορείτε να δείτε εύκολα το δικό σας Έκδοση BIOS στην ενότητα Πληροφορίες συστήματος.

Πώς να ενημερώσετε το BIOS συστήματος;
Τώρα που γνωρίζετε την έκδοση του BIOS σας, μπορείτε εύκολα να ενημερώσετε το BIOS αναζητώντας την κατάλληλη έκδοση για τον υπολογιστή σας χρησιμοποιώντας το Διαδίκτυο.
Ωστόσο, πριν ξεκινήσετε, πρέπει να βεβαιωθείτε ότι ο υπολογιστής σας είναι συνδεδεμένος στην πηγή τροφοδοσίας (π.χ. μετασχηματιστή εναλλασσόμενου ρεύματος) γιατί εάν Ο υπολογιστής απενεργοποιείται στη μέση της ενημέρωσης του BIOS και, στη συνέχεια, δεν θα μπορείτε να αποκτήσετε πρόσβαση στα Windows όπως θα αποκτήσει το BIOS διεφθαρμένη.
Για να ενημερώσετε το BIOS ακολουθήστε τα παρακάτω βήματα:
1. Ανοίξτε οποιοδήποτε πρόγραμμα περιήγησης (Google Chrome, Internet Explorer, Mozilla Firefox) και ανοίξτε τη βοήθεια υποστήριξης του υπολογιστή ή του φορητού υπολογιστή σας. Για π.χ.: για φορητό υπολογιστή HP επισκεφθείτε https://support.hp.com/

2. Κάντε κλικ στο Λογισμικό και προγράμματα οδήγησης.
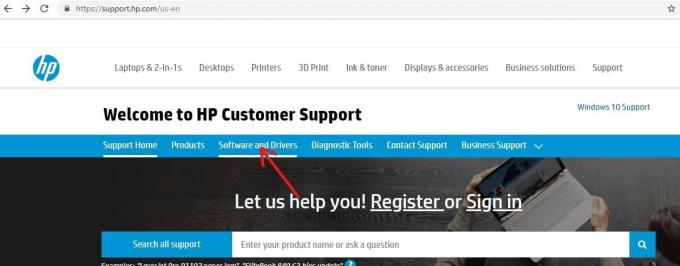
3. Κάντε κλικ στη συσκευή για την οποία θέλετε να ενημερώσετε το BIOS.

4.Σημειώστε τον σειριακό αριθμό της συσκευής σας, είτε θα είναι διαθέσιμο στη συσκευή σας.
Σημείωση: Εάν ο σειριακός αριθμός δεν είναι διαθέσιμος στη συσκευή, μπορείτε να τον ελέγξετε πατώντας Ctrl + Alt + S κλειδί και κάντε κλικ στο ΟΚ.
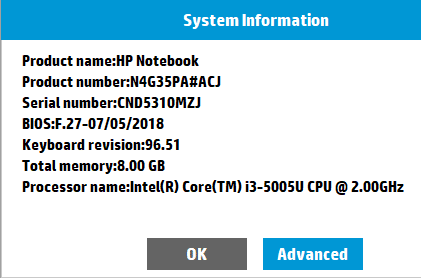
5. Τώρα πληκτρολογήστε τον σειριακό αριθμό που σημειώσατε στο παραπάνω βήμα στο απαιτούμενο πλαίσιο και κάντε κλικ Υποβάλλουν.
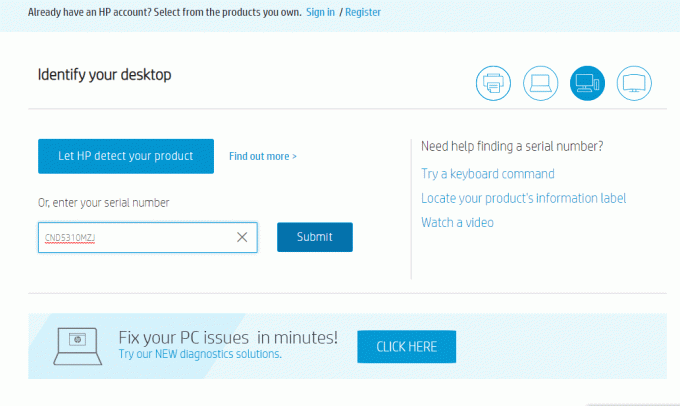
6. Εάν για οποιονδήποτε λόγο, περισσότερες από μία συσκευές συσχετίζονται με τον παραπάνω σειριακό αριθμό, τότε θα προκληθείτε να εισαγάγετε το Αριθμός προϊόντος της συσκευής σαςτο οποίο θα αποκτήσετε με τον ίδιο τρόπο όπως και ο Σειριακός Αριθμός.
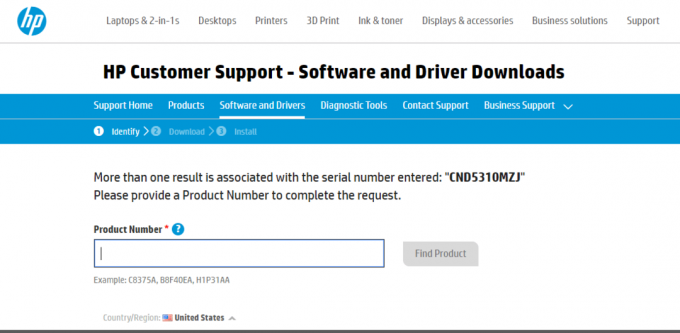
7.Εισαγάγετε το Αριθμός προϊόντος και κάντε κλικ στο Εύρεση προϊόντος.
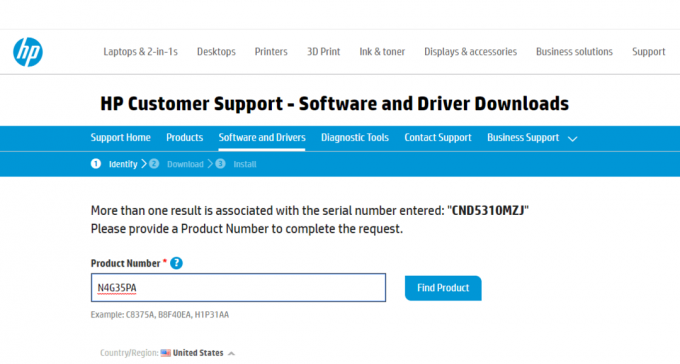
8. Κάτω από τη λίστα λογισμικού και προγραμμάτων οδήγησης, κάντε κλικ στο BIOS.
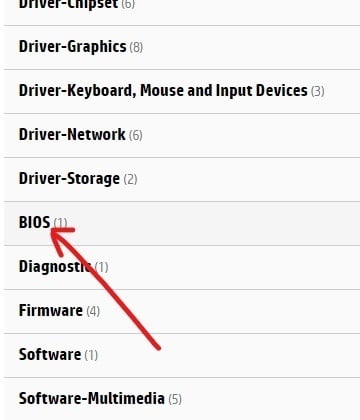
9.Στο BIOS, κάντε κλικ στο κουμπί Λήψη δίπλα στην πιο πρόσφατη διαθέσιμη έκδοση του BIOS σας.
Σημείωση: Εάν δεν υπάρχει ενημέρωση, μην κάνετε λήψη της ίδιας έκδοσης του BIOS.
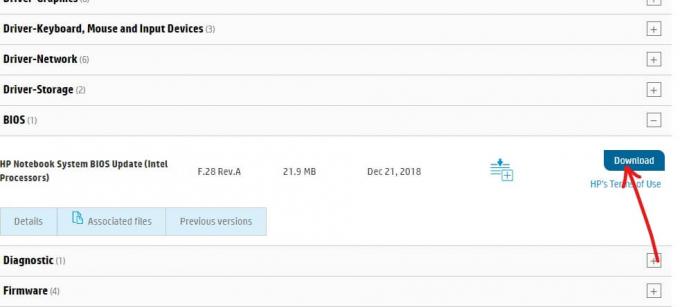
10.Αποθηκεύσετε το αρχείο στο επιφάνεια εργασίας μόλις γίνει πλήρης λήψη.
11.Κάντε διπλό κλικ στο αρχείο εγκατάστασης που κατεβάζετε στην επιφάνεια εργασίας.
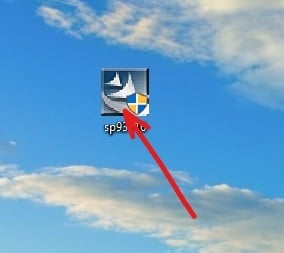
Σημαντική σημείωση: Κατά την ενημέρωση του BIOS, ο μετασχηματιστής εναλλασσόμενου ρεύματος της συσκευής σας πρέπει να είναι συνδεδεμένος και η μπαταρία θα πρέπει να υπάρχει, ακόμα κι αν η μπαταρία δεν λειτουργεί πια.
12. Κάντε κλικ στο Επόμενο προς το συνεχίστε με την εγκατάσταση.
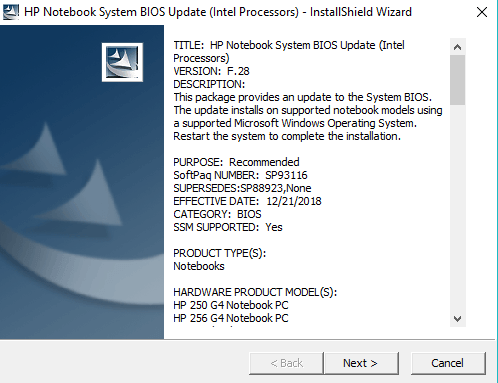
13. Κάντε κλικ στο Επόμενο για να ξεκινήσετε τη διαδικασία ενημέρωσης του BIOS.
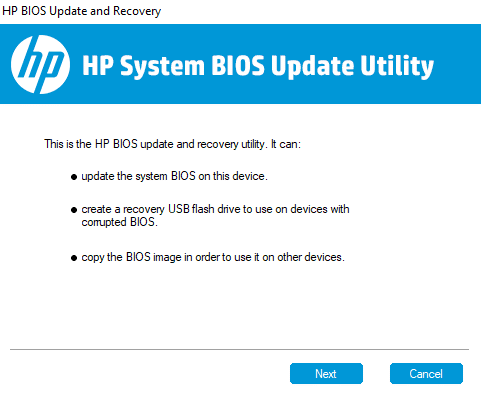
14.Επιλέξτε το κουμπί επιλογής που υπάρχει δίπλα στο Εκσυγχρονίζω και κάντε κλικ Επόμενο.

15. Συνδέστε τον προσαρμογέα AC εάν δεν τον έχετε ήδη συνδέσει και κάντε κλικ Επόμενο. Εάν ο προσαρμογέας AC είναι ήδη συνδεδεμένος, αγνοήστε αυτό το βήμα.
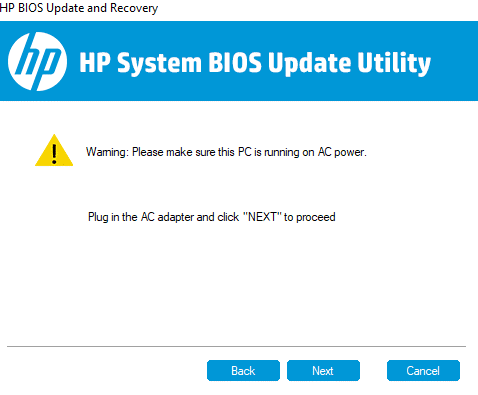
16.Κάντε κλικ στο Restart Now για να ολοκληρώσετε την Ενημέρωση.

17. Μόλις γίνει επανεκκίνηση του υπολογιστή σας, το BIOS σας θα είναι ενημερωμένο.
Η παραπάνω μέθοδος ενημέρωσης του BIOS μπορεί να διαφέρει ελαφρώς από μάρκα σε μάρκα, αλλά το βασικό βήμα θα παραμείνει το ίδιο. Για άλλες μάρκες όπως η Dell, η Lenovo ακολουθήστε τις οδηγίες που εμφανίζονται στην οθόνη για να ολοκληρώσετε την ενημέρωση.
Συνιστάται:
- Να ξεκινάτε πάντα το πρόγραμμα περιήγησης Ιστού σε λειτουργία ιδιωτικής περιήγησης από προεπιλογή
- Πώς να εγκαταστήσετε το ADB (Android Debug Bridge) στα Windows 10
- Πώς να διορθώσετε κατεστραμμένα αρχεία δεδομένων του Outlook .ost και .pst
- Διορθώστε το σφάλμα Enter Network Credentials στα Windows 10
Ελπίζω ότι αυτό το άρθρο ήταν χρήσιμο και μπορείτε τώρα εύκολα Ενημερώστε το BIOS στα Windows 10, αλλά αν εξακολουθείτε να έχετε ερωτήσεις σχετικά με αυτό το σεμινάριο, μην διστάσετε να τις ρωτήσετε στην ενότητα των σχολίων.



