Διορθώστε το ασύρματο ποντίκι Logitech που δεν λειτουργεί
Miscellanea / / November 28, 2021
Διορθώστε το ασύρματο ποντίκι Logitech που δεν λειτουργεί: Εάν το ασύρματο ποντίκι Logitech δεν λειτουργεί ή δεν συνδέεται, αυτό μπορεί να οφείλεται σε κατεστραμμένα ή μη συμβατά προγράμματα οδήγησης, χαμηλή μπαταρία, μη σύνδεση στη σωστή θύρα USB κ.λπ. Εάν έχετε φορητό υπολογιστή, τότε γνωρίζετε πόσο δύσκολο μπορεί να είναι η πλοήγηση στον υπολογιστή χρησιμοποιώντας την επιφάνεια αφής, επομένως οι περισσότεροι από εμάς χρησιμοποιούμε ασύρματο ποντίκι για να αντιμετωπίσουμε αυτό το πρόβλημα. Logitech Το πρόβλημα που δεν συνδέεται ή δεν ανιχνεύεται το ποντίκι μπορεί να είναι αρκετά ενοχλητικό και επομένως δημιουργήσαμε αυτόν τον οδηγό για να επιλύσουμε τυχόν προβλήματα που αντιμετωπίζετε με το ασύρματο ποντίκι.

Μπορεί να υπάρχουν πολλά ζητήματα που πρέπει να επιλύσετε για να επιλύσετε αυτό το πρόβλημα. Μερικές φορές όταν ενημερώνετε τα Windows 10 σε μια νεότερη έκδοση, τα παλιά προγράμματα οδήγησης γίνονται ασύμβατα, μερικές φορές το πρόβλημα μπορεί να οφείλεται μόνο στο ότι οι μπαταρίες στο εσωτερικό του ασύρματου ποντικιού σας μπορεί να είναι νεκρές κ.λπ. Τώρα, όπως βλέπετε, μπορεί να υπάρχουν πολλές αιτίες, οπότε χωρίς να χάνουμε χρόνο, ας δούμε πώς να το κάνουμε
Διορθώστε το πρόβλημα που δεν λειτουργεί το ασύρματο ποντίκι Logitech με τη βοήθεια του παρακάτω οδηγού αντιμετώπισης προβλημάτων.Περιεχόμενα
- Διορθώστε το ασύρματο ποντίκι Logitech που δεν λειτουργεί
- Μέθοδος 1: Αφαιρέστε τις μπαταρίες από το ασύρματο ποντίκι
- Μέθοδος 2: Αντικαταστήστε τις μπαταρίες
- Μέθοδος 3: Δοκιμάστε να αλλάξετε το ποντίκι USB και χρησιμοποιήστε το Mousepad
- Μέθοδος 4: Ενημέρωση προγραμμάτων οδήγησης ποντικιού
- Μέθοδος 5: Επανεγκαταστήστε τα προγράμματα οδήγησης ποντικιού
- Μέθοδος 6: Επαναφέρετε το ασύρματο ποντίκι Logitech
- Μέθοδος 7: Δοκιμάστε το ασύρματο ποντίκι Logitech σε άλλο υπολογιστή
Διορθώστε το ασύρματο ποντίκι Logitech που δεν λειτουργεί
Σιγουρέψου ότι δημιουργήστε ένα σημείο επαναφοράς μόνο σε περίπτωση που κάτι πάει στραβά.
Μέθοδος 1: Αφαιρέστε τις μπαταρίες από το ασύρματο ποντίκι
Συνιστούμε να αφαιρέσετε τις μπαταρίες και τον ασύρματο δέκτη του ποντικιού και στη συνέχεια να περιμένετε μερικά δευτερόλεπτα για να αποφορτιστεί η συσκευή. Αυτή η μέθοδος είναι γνωστή ως Hard Reset και τις περισσότερες φορές αυτό διορθώνει το πρόβλημα. Μετά από μερικά δευτερόλεπτα, τοποθετήστε ξανά τις μπαταρίες και συνδέστε τον δέκτη ξανά στον υπολογιστή και, στη συνέχεια, ελέγξτε εάν μπορείτε να χρησιμοποιήσετε το ασύρματο ποντίκι Logitech ή όχι.
Μέθοδος 2: Αντικαταστήστε τις μπαταρίες
Εάν οι μπαταρίες στο εσωτερικό του ασύρματου ποντικιού είναι ήδη νεκρές, ανεξάρτητα από το είδος της αντιμετώπισης προβλημάτων που κάνετε, δεν θα μπορείτε να χρησιμοποιήσετε το ασύρματο ποντίκι. Έτσι, ακόμα κι αν πιστεύετε ότι οι μπαταρίες είναι εντάξει, απλώς αγοράστε ένα νέο ζευγάρι μπαταριών και αντικαταστήστε τις με τις παλιές στο ποντίκι σας.
Το ασύρματο ποντίκι απαιτεί μέτρια ποσότητα ενέργειας για τη δημιουργία της ασύρματης σύνδεσης με τον υπολογιστή και Μερικές φορές το ποντίκι φαίνεται να αδειάζει περισσότερη μπαταρία από τον μέσο όρο, γεγονός που μπορεί να μειώσει την ισχύ του μπαταρίες. Εάν η μπαταρία είναι αδύναμη, τότε η ασύρματη σύνδεση θα είναι επίσης αδύναμη και φαίνεται ότι το ποντίκι δεν λειτουργεί σωστά, αλλά στην πραγματικότητα το ποντίκι είναι εντάξει.

Μέθοδος 3: Δοκιμάστε να αλλάξετε το ποντίκι USB και χρησιμοποιήστε το Mousepad
Αν το θύρα USB στο οποίο είναι συνδεδεμένος ο δέκτης του ποντικιού είναι κατεστραμμένος, τότε το ποντίκι δεν θα λειτουργεί ό, τι κι αν κάνετε. Προσπαθήστε λοιπόν να συνδέσετε τον δέκτη σε άλλη θύρα USB και δείτε εάν αυτό διορθώνει το πρόβλημα.
Μια άλλη λύση σε αυτό το πρόβλημα είναι η χρήση του Mousepad καθώς ένα ποντίκι δεν μπορεί να λειτουργήσει σε τραχιές επιφάνειες. Εάν δεν έχετε Mousepad, δοκιμάστε να χρησιμοποιήσετε το ποντίκι σε διαφορετικές επιφάνειες. Επίσης, φροντίστε να κρατάτε μακριά τυχόν ηλεκτρικές συσκευές που ενδέχεται να παρεμποδίσουν τη σύνδεση του ασύρματου ποντικιού και του δέκτη.

Μέθοδος 4: Ενημέρωση προγραμμάτων οδήγησης ποντικιού
1. Πατήστε Windows Key + R και μετά πληκτρολογήστε "devmgmt.msc” και πατήστε Enter για να ανοίξετε τη Διαχείριση Συσκευών.

2. Αναπτύξτε τα ποντίκια και άλλες συσκευές κατάδειξης και, στη συνέχεια, κάντε δεξί κλικ στο δικό σας Ποντίκι Logitech και επιλέξτε Ενημέρωση προγράμματος οδήγησης.
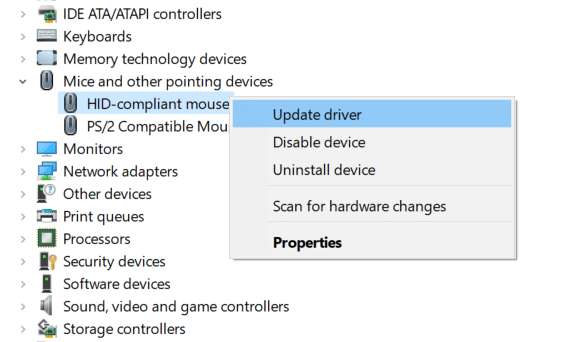
3. Στην επόμενη οθόνη κάντε κλικ στο «Περιηγηθείτε στον υπολογιστή μου για λογισμικό προγράμματος οδήγησης.“

4. Κάντε κλικ στο "Επιτρέψτε μου να επιλέξω από μια λίστα προγραμμάτων οδήγησης συσκευών στον υπολογιστή μου“.

5.Επιλέξτε το κατάλληλο πρόγραμμα οδήγησης και κάντε κλικ Επόμενο για να το εγκαταστήσετε.
6. Επανεκκινήστε τον υπολογιστή σας για να αποθηκεύσετε τις αλλαγές και να δείτε εάν μπορείτε να διορθώσετε το πρόβλημα που δεν λειτουργεί το ασύρματο ποντίκι Logitech.
7.Εάν εξακολουθείτε να αντιμετωπίζετε το πρόβλημα, τότε στη σελίδα επιλογής προγράμματος οδήγησης (ακολουθήστε ξανά τα βήματα από 1-4), επιλέξτε "Συμβατό ποντίκι PS/2" πρόγραμμα οδήγησης και κάντε κλικ Επόμενο.
Σημείωση: Εάν δεν μπορείτε να βρείτε προγράμματα οδήγησης ποντικιού συμβατά με PS/2, τότε καταργήστε την επιλογή “Εμφάνιση συμβατού υλικού“.

8.Επανεκκινήστε τον υπολογιστή σας και δείτε αν μπορείτε Διορθώστε το ασύρματο ποντίκι Logitech που δεν λειτουργεί στα Windows 10.
Μέθοδος 5: Επανεγκαταστήστε τα προγράμματα οδήγησης ποντικιού
1.Πατήστε Windows Key + R και μετά πληκτρολογήστε devmgmt.msc και πατήστε Enter.

2.Επεκτείνετε τα ποντίκια και άλλες συσκευές κατάδειξης και, στη συνέχεια, κάντε δεξί κλικ στο ποντίκι Logitech και επιλέξτε Απεγκατάσταση.
3.Επανεκκινήστε τον υπολογιστή σας για να αποθηκεύσετε τις αλλαγές και τα Windows θα εγκαταστήσουν αυτόματα τα προεπιλεγμένα προγράμματα οδήγησης για τη συσκευή σας.
Μέθοδος 6: Επαναφέρετε το ασύρματο ποντίκι Logitech
1.Συνδέστε τον δέκτη USB στον υπολογιστή και βεβαιωθείτε ότι το κάνετε δύναμη στο ποντίκι.
2.Σύρετε το διακόπτη λειτουργίας στο κάτω μέρος του ποντικιού στη θέση ΟΝ.

3. Γυρίστε ξανά το ποντίκι και στο κάτω μέρος του ποντικιού, θα το κάνετε βρείτε ένα κουμπί επαναφοράς.
4. Κρατήστε πατημένο το κουμπί επαναφοράς για 5-6 δευτερόλεπτα για να επαναφέρετε το ποντίκι.
5.Αυτό θα ανανεώσει την ασύρματη σύνδεση και θα Διορθώστε το πρόβλημα που δεν λειτουργεί το ασύρματο ποντίκι Logitech.
Μέθοδος 7: Δοκιμάστε το ασύρματο ποντίκι Logitech σε άλλο υπολογιστή
Εάν, αφού ακολουθήσετε όλα τα παραπάνω βήματα, εξακολουθείτε να μην μπορείτε να διορθώσετε το πρόβλημα που δεν λειτουργεί το ασύρματο ποντίκι Logitech, τότε το πιθανότερο είναι ότι το ποντίκι μπορεί να είναι ελαττωματικό. Και για να δοκιμάσετε αυτή τη θεωρία, δοκιμάστε το ποντίκι σας σε άλλο υπολογιστή, εάν το ποντίκι λειτουργεί τότε η συσκευή λειτουργεί σωστά και το πρόβλημα είναι μόνο με τον υπολογιστή σας. Αλλά εάν το ποντίκι δεν λειτουργεί, τότε το ποντίκι σας μπορεί να είναι νεκρό και πρέπει να το αντικαταστήσετε με ένα νέο.
Συνιστάται:
- Το ποντίκι καθυστερεί ή παγώνει στα Windows 10; 10 αποτελεσματικοί τρόποι για να το διορθώσετε!
- 4 τρόποι για να διαγράψετε το ιστορικό του προχείρου στα Windows 10
- Πώς να διορθώσετε τον τυχαίο τερματισμό λειτουργίας του υπολογιστή
- 5 καλύτερες εφαρμογές δημιουργίας ήχων κλήσης για Android
Ελπίζω ότι τα παραπάνω βήματα ήταν χρήσιμα και τώρα θα μπορείτε Διορθώστε το ασύρματο ποντίκι Logitech που δεν λειτουργεί πρόβλημα, αλλά αν εξακολουθείτε να έχετε ερωτήσεις σχετικά με αυτό το άρθρο, μη διστάσετε να τις ρωτήσετε στην ενότητα σχολίων.



