6 τρόποι για να διαγράψετε αρχεία ένδειξης σφαλμάτων συστήματος μνήμης
Miscellanea / / November 28, 2021
Πώς να διαγράψετε τα αρχεία ένδειξης σφαλμάτων μνήμης συστήματος: Κάθε φορά που το σύστημά σας αντιμετωπίζει κάποιο είδος προβλήματος, όπως κολλάει τυχαία ή βλέπετε ένα Blue Σφάλμα Screen of Death τότε το σύστημα αποθηκεύει ένα αντίγραφό σας μνήμη υπολογιστή τη στιγμή της συντριβής για να σας βοηθήσουμε να διαγνώσετε αργότερα τον λόγο πίσω από τη συντριβή. Αυτά τα αποθηκευμένα αρχεία (αποθήκες μνήμης) είναι γνωστά ως αρχεία ένδειξης σφαλμάτων συστήματος μνήμης. Αυτά αποθηκεύονται αυτόματα στη μονάδα δίσκου C (όπου είναι εγκατεστημένα τα Windows).

Αυτοί είναι οι τέσσερις διαφορετικοί τύποι ενδείξεων μνήμης:
Πλήρης ένδειξη αποθήκευσης μνήμης: Αυτός είναι ο μεγαλύτερος τύπος χωματερής μνήμης μεταξύ των ομοίων του. Περιέχει ένα αντίγραφο όλων των δεδομένων που χρησιμοποιούνται από τα Windows στη φυσική μνήμη. Αυτό το αρχείο ένδειξης σφαλμάτων απαιτεί ένα αρχείο σελίδας που είναι τουλάχιστον τόσο μεγάλο όσο η κύρια μνήμη του συστήματός σας. Το αρχείο Complete Memory Dump είναι γραμμένο στο %SystemRoot%\Memory.dmp από προεπιλογή.
Απόθεση μνήμης πυρήνα: Κλείσιμο μνήμης πυρήνα: Είναι σημαντικά μικρότερο από την ένδειξη πλήρους μνήμης και σύμφωνα με Microsoft, το αρχείο ένδειξης σφαλμάτων μνήμης πυρήνα θα είναι περίπου το ένα τρίτο του μεγέθους της φυσικής μνήμης στο Σύστημα. Αυτό το αρχείο ένδειξης σφαλμάτων δεν περιλαμβάνει μνήμη που εκχωρείται σε εφαρμογές λειτουργίας χρήστη και μη εκχωρημένη μνήμη. Περιλαμβάνει μόνο τη μνήμη που εκχωρείται στον πυρήνα των Windows και το επίπεδο αφαίρεσης υλικού (HAL), καθώς και τη μνήμη που εκχωρείται σε προγράμματα οδήγησης λειτουργίας πυρήνα και άλλα προγράμματα λειτουργίας πυρήνα.
Μικρή ένδειξη μνήμης: Είναι η μικρότερη ένδειξη μνήμης και είναι ακριβώς 64 KB σε μέγεθος και απαιτεί μόνο 64 KB χώρου αρχείου σελίδας στη μονάδα εκκίνησης. Το μικρό αρχείο ένδειξης σφαλμάτων μνήμης περιέχει πολύ λίγες πληροφορίες σχετικά με τη συντριβή. Ωστόσο, αυτού του είδους το αρχείο ένδειξης σφαλμάτων είναι πολύ χρήσιμο όταν ο χώρος στο δίσκο είναι πολύ περιορισμένος.
Αυτόματη απόθεση μνήμης: Αυτή η ένδειξη μνήμης περιέχει τις ίδιες ακριβώς πληροφορίες με μια ένδειξη μνήμης πυρήνα. Η διαφορά μεταξύ των δύο δεν έγκειται στο ίδιο το αρχείο dump, αλλά στον τρόπο με τον οποίο τα Windows ορίζουν το μέγεθος του αρχείου σελιδοποίησης του συστήματος.
Τώρα καθώς τα Windows αποθηκεύουν όλα αυτά αρχεία αποθήκευσης μνήμης, μετά από κάποιο χρονικό διάστημα ο δίσκος σας θα αρχίσει να γεμίζει και αυτά τα αρχεία θα αρχίσουν να καταλαμβάνουν ένα μεγάλο κομμάτι του σκληρού σας δίσκου. Ενδέχεται ακόμη και να απομακρυνθείτε εάν δεν διαγράψετε τα παλιά αρχεία ένδειξης σφαλμάτων της μνήμης συστήματος. Μπορείτε να χρησιμοποιήσετε το βοηθητικό πρόγραμμα εκκαθάρισης δίσκου για να διαγράψετε τα αρχεία ένδειξης σφαλμάτων και να ελευθερώσετε χώρο στον σκληρό σας δίσκο. Αλλά λίγοι χρήστες ανέφεραν ότι δεν μπορούν να διαγράψουν τα αρχεία ένδειξης σφαλμάτων, γι' αυτό έχουμε συγκεντρώσει αυτόν τον οδηγό στον οποίο θα συζητήσουμε 6 διαφορετικούς τρόπους Διαγράψτε τα αρχεία μνήμης σφαλμάτων συστήματος στα Windows 10.
Περιεχόμενα
- 6 τρόποι για να διαγράψετε αρχεία ένδειξης σφαλμάτων συστήματος μνήμης
- Μέθοδος 1: Χρησιμοποιήστε το Eleved Disk Clean-up
- Μέθοδος 2: Εκτελέστε την εκτεταμένη εκκαθάριση δίσκου
- Μέθοδος 3: Φυσική διαγραφή των Dump Files
- Μέθοδος 4: Απενεργοποιήστε την ευρετηρίαση
- Μέθοδος 5: Αφαιρέστε τα περιττά αρχεία χρησιμοποιώντας CMD
- Μέθοδος 6: Διαγράψτε τα προσωρινά αρχεία στα Windows 10
- Μάθετε τι καταλαμβάνει πραγματικά το χώρο στο δίσκο
6 τρόποι για να διαγράψετε αρχεία ένδειξης σφαλμάτων συστήματος μνήμης
Σιγουρέψου ότι δημιουργήστε ένα σημείο επαναφοράς μόνο σε περίπτωση που κάτι πάει στραβά.
Μέθοδος 1: Χρησιμοποιήστε το Eleved Disk Clean-up
Μπορείτε εύκολα διαγράψτε τα αρχεία ένδειξης σφαλμάτων μνήμης συστήματος χρησιμοποιώντας την Εκκαθάριση Ανυψωμένου Δίσκου:
1.Τύπος ΕΚΚΑΘΑΡΙΣΗ δισκου στην Αναζήτηση των Windows, κάντε δεξί κλικ σε αυτό από το αποτέλεσμα αναζήτησης και επιλέξτε Εκτελέστε ως διαχειριστής.
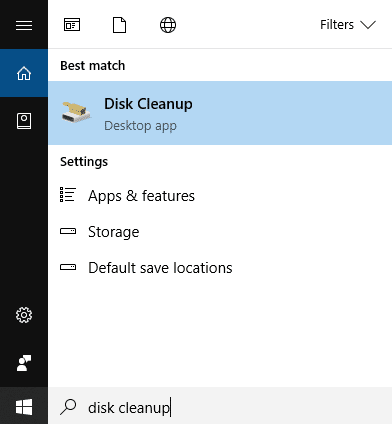
2. Επόμενο, επιλέξτε τη μονάδα δίσκου για το οποίο θέλετε να εκτελέσετε το Εκκαθάριση δίσκου για.

3. Μόλις ανοίξουν τα παράθυρα Εκκαθάριση δίσκου, κάντε κλικ στο "Εκκαθάριση αρχείων συστήματοςκουμπί ” στο κάτω μέρος.

4.Εάν σας ζητηθεί από το UAC, επιλέξτε Ναί μετά επιλέξτε ξανά τα Windows Γ: οδήγηση και κάντε κλικ στο OK.
5.Τώρα επιλέξτε ή αποεπιλέξτε τα στοιχεία που θέλετε να διαγράψετε και μετά κάντε κλικ στο OK.
Σημείωση: Βεβαιωθείτε ότι έχετε επιλέξει Αρχεία ένδειξης σφαλμάτων μνήμης συστήματος.

Μέθοδος 2: Εκτελέστε την εκτεταμένη εκκαθάριση δίσκου
1.Πατήστε Windows Key + X και μετά επιλέξτε Γραμμή εντολών (Διαχειριστής).

2. Πληκτρολογήστε την ακόλουθη εντολή στο cmd και πατήστε Enter:
cmd.exe /c Cleanmgr /sageset: 65535 & Cleanmgr /sagerun: 65535

Σημείωση: Βεβαιωθείτε ότι δεν έχετε κλείσει τη γραμμή εντολών μέχρι να ολοκληρωθεί η Εκκαθάριση δίσκου.
3. Τώρα επιλέξτε ή αποεπιλέξτε τα στοιχεία που θέλετε να συμπεριλάβετε ή να εξαιρέσετε από την Εκκαθάριση δίσκου μετά κάντε κλικ στο OK.
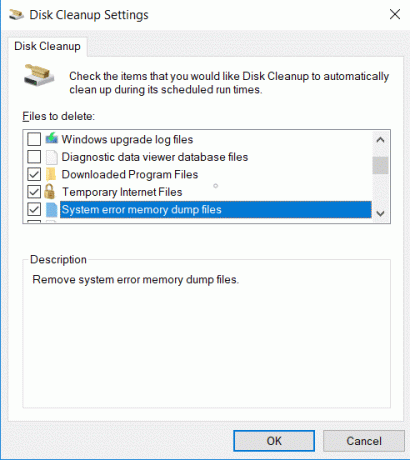
Σημείωση: Η Εκτεταμένη Εκκαθάριση Δίσκου έχει πολύ περισσότερες επιλογές από την κανονική Εκκαθάριση Δίσκου.
4.Η Εκκαθάριση δίσκου θα διαγράψει τώρα τα επιλεγμένα στοιχεία και μόλις τελειώσετε, μπορείτε να κλείσετε το cmd.

5.Επανεκκινήστε τον υπολογιστή σας για να αποθηκεύσετε τις αλλαγές.
Αυτό θα γίνει εύκολα διαγράψτε τα αρχεία ένδειξης σφαλμάτων μνήμης συστήματος χρησιμοποιώντας την Εκτεταμένη Εκκαθάριση Δίσκου, αλλά αν εξακολουθείτε να έχετε κολλήσει, συνεχίστε με την επόμενη μέθοδο.
Μέθοδος 3: Φυσική διαγραφή των Dump Files
Μπορείτε επίσης να διαγράψετε μη αυτόματα τα αρχεία ένδειξης σφαλμάτων βρίσκοντας τη θέση των αρχείων ένδειξης σφαλμάτων μνήμης. Για να διαγράψετε αρχεία ένδειξης σφαλμάτων μνήμης συστήματος, ακολουθήστε τα παρακάτω βήματα:
1. Κάντε κλικ στο Αρχή κουμπί ή πατήστε το Windows κλειδί.
2.Τύπος Πίνακας Ελέγχου και πατήστε enter.

3. Από το αναπτυσσόμενο μενού «Προβολή κατά:» επιλέξτε Μεγάλα εικονίδια.
4. Βρείτε και κάντε κλικ στο Σύστημα.

5. Από το αριστερό παράθυρο του παραθύρου κάντε κλικ στο Προηγμένες ρυθμίσεις συστήματος Σύνδεσμος.

6.Στο νέο παράθυρο κάτω από το Startup and Recovery κάντε κλικ στο Ρυθμίσεις.

7. Κάτω από το αρχείο Dump θα βρείτε τη θέση όπου είναι αποθηκευμένο το αρχείο dump.

8. Αντιγράψτε αυτήν τη διεύθυνση και επικολλήστε στο Run.
9.Για πρόσβαση στο τρέξιμο πατήστε Windows Key +R, επικολλήστε τη διεύθυνση που αντιγράψατε.
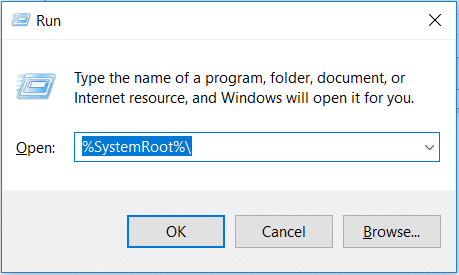
10. Κάντε δεξί κλικ στο Μνήμη. DMP αρχείο και επιλέξτε Διαγράφω.
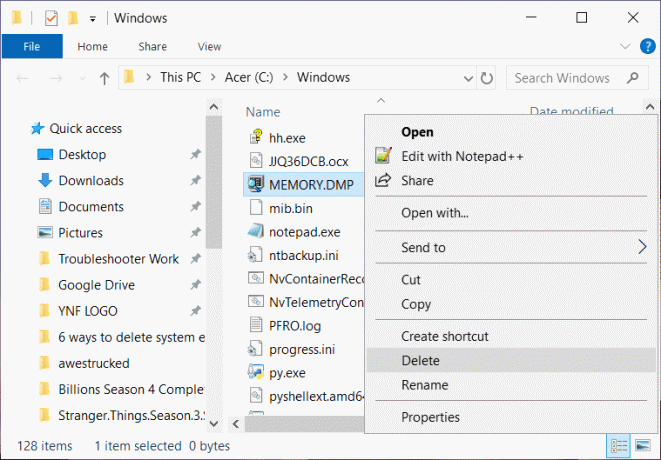
Αυτό είναι που θα μπορείτε να διαγράψετε τα αρχεία ένδειξης σφαλμάτων με αυτήν τη μέθοδο.
Μέθοδος 4: Απενεργοποιήστε την ευρετηρίαση
Η ευρετηρίαση είναι μια τεχνική που βελτιώνει τον χρόνο ανάκτησης αρχείων και βελτιώνει την απόδοση. Κάθε αρχείο που είναι αποθηκευμένο στο σύστημα έχει μια τιμή ευρετηρίου με την οποία μπορεί να βρεθεί εύκολα. Η ευρετηρίαση μπορεί να ακούγεται πολύ καλή ιδέα, ωστόσο, μπορεί να καταναλώσει πολύ χώρο στη μνήμη του συστήματός σας. Η διατήρηση αρχείων μεγάλου αριθμού αρχείων μπορεί να καταναλώσει πολλή μνήμη. Για να απενεργοποιήσετε τη δημιουργία ευρετηρίου, ακολουθήστε αυτά τα βήματα.
1.Πατήστε Windows κλειδί + μι ΤΑΥΤΟΧΡΟΝΑ.
2. Κάντε δεξί κλικ στην τοπική μονάδα δίσκου C και επιλέξτε Ιδιότητες.

3.Στο κάτω μέρος του νέου παραθύρου αποεπιλέξτε την επιλογή “Επιτρέψτε στα αρχεία σε αυτήν τη μονάδα δίσκου να έχουν ευρετήριο περιεχομένων εκτός από τις ιδιότητες του αρχείου“.
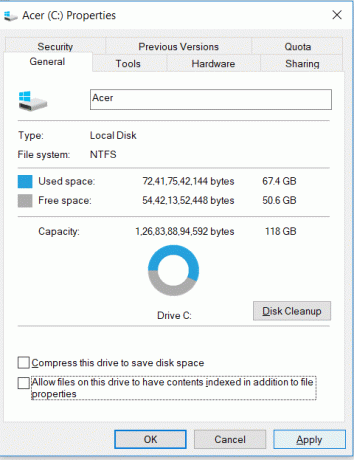
4.Για να αποθηκεύσετε τις αλλαγές κάντε κλικ στο Ισχύουν.
Για να απενεργοποιήσετε τη δημιουργία ευρετηρίου σε όλες τις μονάδες δίσκου, πρέπει να ακολουθήσετε αυτόν τον οδηγό: Απενεργοποιήστε την ευρετηρίαση στα Windows 10.
Μέθοδος 5: Αφαιρέστε τα περιττά αρχεία χρησιμοποιώντας CMD
Για να διαγράψετε τα ανεπιθύμητα αρχεία από το σύστημά σας ακολουθήστε αυτά τα βήματα.
1. Κάντε κλικ στο Αρχή κουμπί ή πατήστε το Windows κλειδί.
2.Τύπος Cmd. και μετά rκάντε δεξί κλικ στη Γραμμή εντολών και επιλέξτε Εκτέλεση ως Διαχειριστής.

3.Όταν ανοίξει το παράθυρο πληκτρολογήστε αυτές τις εντολές τη μία μετά την άλλη και πατήστε enter μετά από κάθε εντολή.
fsutil usn deletejournal /d /n c:del "%temp%*" /s /f /qdel "C:$Recycle.bin*" /s /f /qdel "%systemroot%temp*" /s /f /qvssadmin διαγραφή σκιών /for=c: /all /quietDism /Online /Cleanup-Image /StartComponentCleanup /ResetBase
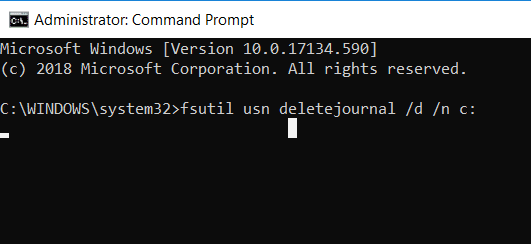
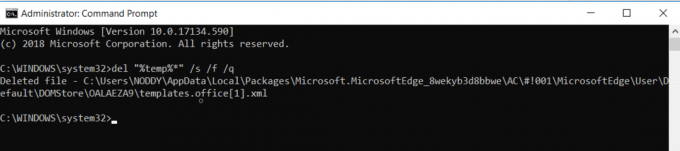
4.Επανεκκινήστε τον υπολογιστή και τα ανεπιθύμητα αρχεία θα έχουν φύγει ήδη.
Μέθοδος 6: Διαγράψτε τα προσωρινά αρχεία στα Windows 10
Η κύρια αιτία της αργής απόδοσης του συστήματος ή εάν η Διαχείριση εργασιών καταναλώνει πολλή μνήμη είναι τα Προσωρινά αρχεία. Αυτά τα προσωρινά αρχεία συσσωρεύονται με την πάροδο του χρόνου και μπορούν να προκαλέσουν πολλά προβλήματα στους χρήστες υπολογιστών. Πρέπει να διαγράφετε τα προσωρινά αρχεία από καιρό σε καιρό για να διασφαλίσετε τη σωστή λειτουργία του υπολογιστή. Για να διαγράψετε τα προσωρινά αρχεία θα πρέπει να ακολουθήσετε τα ακόλουθα βήματα:
1.Πατήστε Windows κλειδί και R για να ανοίξετε το πλαίσιο διαλόγου εκτέλεσης.
2.Τύπος % temp% στο πλαίσιο διαλόγου εκτέλεσης.

3. Θα εμφανιστεί ένα νέο παράθυρο, πατήστε Ctrl+A για να επιλέξετε όλα τα αρχεία και μετά πατήστε Αριστερά shift+Del για να διαγράψετε όλα τα επιλεγμένα αρχεία και φακέλους.

4.Όλα τα αρχεία θα διαγραφούν και το σύστημά σας θα απαλλαγεί από όλα τα προσωρινά αρχεία.
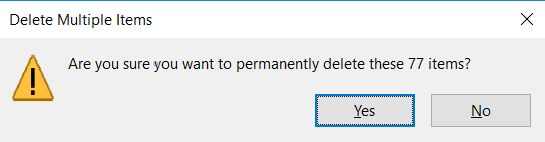
Η διαδικασία θα πρέπει να εκτελείται τακτικά προκειμένου να διαγράφονται τα προσωρινά αρχεία που υπάρχουν στο σύστημα ως αυτά Τα αρχεία συσσωρεύονται με την πάροδο του χρόνου και καταλαμβάνουν ένα τεράστιο κομμάτι του σκληρού σας δίσκου και αυξάνουν τον χρόνο επεξεργασίας του εφαρμογές.
Μάθετε wΤο καπέλο καταλαμβάνει πραγματικά το χώρο στο δίσκο
Τώρα, προτού καθαρίσετε λίγο χώρο στη μονάδα δίσκου σας, πιθανότατα πρέπει να καταλάβετε ποια αρχεία καταναλώνουν πραγματικά όλο το χώρο στο δίσκο σας. Αυτές οι κρίσιμες πληροφορίες διατίθενται σε εσάς από τα ίδια τα Windows, τα οποία παρέχουν ένα εργαλείο ανάλυσης δίσκου για να βρείτε ποια αρχεία πρέπει να απαλλαγείτε. Για να αναλύσετε το χώρο στο δίσκο σας, διαβάστε αυτόν τον οδηγό: 10 τρόποι για να ελευθερώσετε χώρο στον σκληρό δίσκο στα Windows 10.

Συνιστάται:
- Διορθώστε το σφάλμα σελίδας σε μη σελιδοποιημένη περιοχή στα Windows 10
- Διορθώστε το σφάλμα Enter Network Credentials στα Windows 10
- 5 Καλύτερο λογισμικό επεξεργασίας βίντεο για Windows 10
- Τι είναι το BIOS και πώς να ενημερώσετε το BIOS;
Ελπίζω ότι αυτό το άρθρο ήταν χρήσιμο και μπορείτε τώρα εύκολα Διαγράψτε τα αρχεία μνήμης σφαλμάτων συστήματος στα Windows 10, αλλά αν εξακολουθείτε να έχετε ερωτήσεις σχετικά με αυτό το σεμινάριο, μην διστάσετε να τις ρωτήσετε στην ενότητα των σχολίων.



