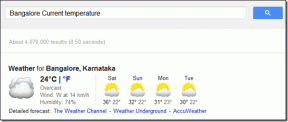Κορυφαίοι 8 τρόποι για να διορθώσετε τις κολλώδεις σημειώσεις που δεν λειτουργούν στα Windows 10
Miscellanea / / December 02, 2021
Πρόσφατα, το Sticky Notes έλαβε μια απαραίτητη ενημέρωση για τα Windows 10. Κατάλαβα ότι μετά από εγώ άρχισε να χρησιμοποιεί το OneNote πάλι. Το ξέρω, αλλά δεν μπορώ να βρω την τέλεια εφαρμογή λήψης σημειώσεων για κάποιο λόγο και συνεχίζω να πηδάω πλοία. Τέλος πάντων, το Sticky Notes είναι πλέον μέρος της εφαρμογής OneNote για κινητά (Android και iOS) και συγχρονίζεται σε όλες τις συσκευές. Παραδόξως, δεν λειτουργούσε στον υπολογιστή μου με Windows 10 όπως αναμενόταν.

Αυτό με οδήγησε να διερευνήσω το ζήτημα και βρήκα μερικές λύσεις. Εάν αντιμετωπίζετε το ίδιο πρόβλημα, τότε δεν χρειάζεται να ανησυχείτε μήπως χάσετε τις σημειώσεις σας. Ακολουθούν ορισμένες χρήσιμες λύσεις για την επίλυση του προβλήματος των Sticky Notes που δεν λειτουργούν στα Windows 10.
Ας ξεκινήσουμε πρώτα με τις απλές λύσεις και μετά ας προχωρήσουμε στις δυσκίνητες.
1. Ενημερώστε το λειτουργικό σύστημα Windows
Γρήγορα μετατρέπεται σε ιεροτελεστία στο φορητό υπολογιστή μου. Κάθε φορά που υπάρχει κάποιο πρόβλημα, το πρώτο πράγμα που κάνω είναι να ελέγξω για ενημερώσεις. Πολύ συχνά, βρίσκω μια ενημερωμένη έκδοση που περιμένει τη λήψη και την εγκατάσταση. Ανοίξτε τις Ρυθμίσεις πατώντας το πλήκτρο Windows+I στο πληκτρολόγιό σας. Επιλέξτε Ενημέρωση & Ασφάλεια.

Μπορείτε να αναζητήσετε ενημερώσεις και μη αυτόματα. Εγκαταστήστε τυχόν εκκρεμείς ενημερώσεις για να ελέγξετε εάν το σφάλμα έχει επιλυθεί.

2. Ενημέρωση εφαρμογής
Ανοίξτε το Windows Store και κάντε κλικ στο Λήψεις και ενημερώσεις.

Μπορείτε να ελέγξετε για νέες ενημερώσεις και επίσης να ενημερώσετε όλες τις εφαρμογές με ένα μόνο κλικ. Ελέγξτε εάν υπάρχει ενημέρωση για τις Sticky Notes. Θα πρότεινα να διατηρείτε όλες τις εφαρμογές ενημερωμένες, καθώς οι περισσότερες ενημερώσεις διαθέτουν ενημερώσεις κώδικα για να διορθώσετε σφάλματα και τρύπες ασφαλείας.

Εάν δεν υπάρχει ενημέρωση, τότε θα πρέπει να προχωρήσουμε στην επόμενη λύση.
Επίσης στο Guiding Tech
3. Εκτελέστε το πρόγραμμα αντιμετώπισης προβλημάτων
Η Microsoft εξοπλίζει τα Windows 10 με ένα εργαλείο αντιμετώπισης προβλημάτων για τον έλεγχο για ανωμαλίες με τις ενσωματωμένες εφαρμογές των Windows. Ανοίξτε τις Ρυθμίσεις και αναζητήστε το Εργαλείο αντιμετώπισης προβλημάτων. Εάν η επιλογή Εύρεση και επίλυση προβλημάτων με τις εφαρμογές του Microsoft Store εμφανίζεται στο αναπτυσσόμενο μενού, επιλέξτε την.

Κάντε κλικ στην επιλογή Για προχωρημένους και επιλέξτε Αυτόματη εφαρμογή επισκευών.

Ακολουθήστε τις οδηγίες που εμφανίζονται στην οθόνη και δείτε εάν το πρόβλημα με τις αυτοκόλλητες σημειώσεις που δεν λειτουργούν στα Windows 10 έχει επιλυθεί ή όχι.
4. Έλεγχος προστασίας από ιούς και κακόβουλου λογισμικού
Τα περιστατικά κακόβουλου λογισμικού και hacking δεν είναι κάτι καινούργιο. Ο υπολογιστής σας θα μπορούσε να έχει επηρεαστεί το ίδιο εύκολα. Εκκινήστε το λογισμικό προστασίας από ιούς και εκτελέστε μια πλήρη σάρωση αμέσως. Εάν δεν έχετε εγκατεστημένο, σας προτείνουμε πιάσε ένα αμέσως.
Εναλλακτικά, κατεβάστε το Malwarebytes και εκτελέστε το. Το κακόβουλο λογισμικό δεν είναι το ίδιο με έναν ιό, επομένως δύο ξεχωριστά λογισμικά. Η δωρεάν έκδοση είναι αρκετά καλή, αλλά προτείνω την πληρωμένη έκδοση.
Κατεβάστε το Malwarebytes
5. Απενεργοποιήστε τη λειτουργία Insights
Η λειτουργία insights επιτρέπει στους χρήστες να δημιουργούν υπενθυμίσεις στα Sticky Notes που λειτουργούν με την Cortana. Αυτό σημαίνει ότι θα σας υπενθυμίζεται η σημείωση σε όλες τις συσκευές Windows. Ανοίξτε το Sticky Notes και κάντε κλικ στις Ρυθμίσεις.

Απενεργοποιήστε το Insights και επανεκκινήστε το Sticky Notes για να ελέγξετε εάν λειτουργεί και μπορείτε να χρησιμοποιήσετε όλες τις λειτουργίες του.

Εάν δεν μπορείτε καν να ανοίξετε το Sticky Notes, προχωρήστε στο επόμενο βήμα προς το παρόν, αλλά μην ξεχάσετε να το απενεργοποιήσετε μόλις αρχίσει να λειτουργεί. Μπορείς χρησιμοποιήστε Microsoft To-Do για τη ρύθμιση υπενθυμίσεων. Αυτή η εφαρμογή είναι επίσης διαθέσιμη στις περισσότερες πλατφόρμες.
6. Επαναφορά ή επανεγκατάσταση
Ανοίξτε ξανά τις Ρυθμίσεις και κάντε κλικ στις εφαρμογές.

Στην περιοχή Εφαρμογές και λειτουργίες, αναζητήστε τις κολλώδεις σημειώσεις, κάντε κλικ σε αυτές μία φορά και επιλέξτε Προηγμένες επιλογές.

Δοκιμάστε πρώτα την επιλογή Επαναφορά. Όπως σημειώνουν τα Windows, η εφαρμογή θα επανεγκατασταθεί, αλλά τα έγγραφά σας δεν θα επηρεαστούν. Εάν η Επαναφορά δεν λειτουργήσει, απεγκαταστήστε το Sticky Notes. Στη συνέχεια, πραγματοποιήστε λήψη και επανεγκατάσταση του από το Windows Store.

Επίσης στο Guiding Tech
7. Επανεγγραφή των Sticky Notes
Η Microsoft συνιστά στους χρήστες να εγγράφουν εκ νέου τις εφαρμογές των Windows εάν δεν λειτουργούν όπως έχουν σχεδιαστεί. Για να το κάνετε αυτό, ανοίξτε τη γραμμή εντολών ή το PowerShell με δικαιώματα διαχειριστή και δώστε την παρακάτω εντολή.
PowerShell -ExecutionPolicy Unrestricted -Command "& {$manifest = (Get-AppxPackage *MicrosoftStickyNotes*).InstallLocation + '\AppxManifest.xml'; Add-AppxPackage -DisableDevelopmentMode -Εγγραφή $manifest}"

Κάντε δεξί κλικ οπουδήποτε στην οθόνη CMD για να επικολλήσετε την αντιγραμμένη εντολή και πατήστε Enter. Δεν χρειάζεται να το πληκτρολογήσετε. Επανεκκινήστε τον υπολογιστή σας και ελέγξτε εάν το Sticky Notes λειτουργεί ή όχι.
8. Επαναφορά στο προηγούμενο σημείο στο χρόνο
Ελπίζω πραγματικά να μην φτάσει σε αυτήν την κατάσταση. Επίσης, θα πρέπει να το κάνετε αυτό μόνο εάν οι κολλώδεις σημειώσεις είναι πραγματικά σημαντικές. Αυτό συμβαίνει επειδή η επαναφορά του υπολογιστή σας στο προηγούμενο σημείο δημιουργίας αντιγράφων ασφαλείας ενδέχεται να καταργήσει ορισμένα αρχεία και ρυθμίσεις. Επομένως, εάν σκοπεύετε να χρησιμοποιήσετε αυτήν τη λύση, σας συνιστώ ανεπιφύλακτα να δημιουργήσετε αντίγραφο ασφαλείας των σημαντικών δεδομένων και αρχείων.
Εάν είστε βέβαιοι ότι το Sticky Notes λειτουργούσε στο παρελθόν, μπορείτε να δοκιμάσετε να επαναφέρετε τον υπολογιστή σας σε ένα προηγούμενο χρονικό σημείο. Τα Windows 10 δημιουργούν αυτόματα αντίγραφα ασφαλείας συχνά. Ανοίξτε τον Πίνακα Ελέγχου και αναζητήστε το Recovery και ανοίξτε τον.

Κάντε κλικ στο Open System Restore.

Θα εμφανιστεί μια επιλογή Recommend restore. Ελέγξτε την ημερομηνία και την ώρα. Κάντε κλικ στο Επιλέξτε ένα διαφορετικό σημείο επαναφοράς εάν θέλετε να πάτε πιο πίσω στο χρόνο ή χρειάζεστε περισσότερες επιλογές.

Επιλέξτε Εμφάνιση περισσότερων σημείων επαναφοράς για να δείτε μια πλήρη λίστα. Πριν από λίγες μέρες απεγκατέστησα το Office Professional Plus 2016, οπότε τα Windows έκαναν ένα σημείο επαναφοράς για αυτό.

Απλώς επιλέξτε ένα σημείο επαναφοράς και ακολουθήστε τις οδηγίες που εμφανίζονται στην οθόνη. Εάν χρησιμοποιείτε φορητό υπολογιστή, συνδέστε τον σε μια πρίζα γιατί η διαδικασία θα διαρκέσει λίγο. Δεν θέλετε ο υπολογιστής σας να σβήσει ξαφνικά κατά τη διάρκεια της διαδικασίας.
Κολλήστε το
Το Sticky Notes είναι πολύ πιο χρησιμοποιήσιμο τώρα, χάρη στην τόσο απαραίτητη ενημέρωση που έλαβε πρόσφατα. Είναι πολύ πιο εύκολο να μοιράζεστε συνδέσμους και κείμενο μεταξύ συσκευών. Εάν βρήκατε άλλο τρόπο για να λύσετε αυτό το πρόβλημα, μοιραστείτε μαζί μας στα παρακάτω σχόλια.
Επόμενο: Το Sticky Notes εξακολουθεί να μην λειτουργεί, έτσι δεν είναι; Κάντε κλικ στον παρακάτω σύνδεσμο για να μάθετε περισσότερα σχετικά με τα Stickies, μια αντικατάσταση Sticky Note που είναι καλύτερη από την αρχική.