Διορθώστε το δρομέα που μεταπηδά ή μετακινείται τυχαία στα Windows 10
Miscellanea / / November 28, 2021
Διορθώστε τα άλματα ή τις μετακινήσεις του δρομέα τυχαία: Πολλοί χρήστες αντιμετωπίζουν το πρόβλημα στο ποντίκι μετά την ενημέρωση του λειτουργικού τους λειτουργικού συστήματος Windows, όπου ο δρομέας του ποντικιού μεταπηδά τυχαία ή συνεχίζει να κινείται αυτόματα κατά καιρούς. Αυτό φαίνεται σαν το ποντίκι να κινείται μόνο του χωρίς εσείς να ελέγχετε το ποντίκι. Αυτή η οριζόντια ή κάθετη κίνηση του ποντικιού ενοχλεί αυτόματα τους χρήστες, αλλά υπάρχουν προσεγγίσεις που μπορούν να χρησιμοποιηθούν για την επίλυση αυτού του προβλήματος. Σε αυτό το άρθρο, θα μάθετε για τη διαφορετική προσέγγιση για την επίλυση αυτού του ζητήματος.

Περιεχόμενα
- Διορθώστε το δρομέα που μεταπηδά ή μετακινείται τυχαία στα Windows 10
- Μέθοδος 1: Έλεγχος του υλικού του ποντικιού σας
- Μέθοδος 2: Αλλαγή καθυστέρησης επιφάνειας αφής
- Μέθοδος 3: Απενεργοποιήστε την επιφάνεια αφής
- Μέθοδος 4: Ενημερώστε τα προγράμματα οδήγησης του ποντικιού σας
- Μέθοδος 5: Εκτελέστε το εργαλείο αντιμετώπισης προβλημάτων υλικού και συσκευών
- Μέθοδος 6: Σαρώστε τον υπολογιστή σας με Anti-Malware
- Μέθοδος 7: Αλλαγή της ευαισθησίας του ποντικιού
- Μέθοδος 8: Απενεργοποιήστε τη Διαχείριση ήχου Realtek HD
- Μέθοδος 9: Ενημερώστε τα Windows σας
Διορθώστε το δρομέα που μεταπηδά ή μετακινείται τυχαία στα Windows 10
Σιγουρέψου ότι δημιουργήστε ένα σημείο επαναφοράς μόνο σε περίπτωση που κάτι πάει στραβά.
Μέθοδος 1: Έλεγχος του υλικού του ποντικιού σας
Πριν κάνετε οποιεσδήποτε τεχνικές αλλαγές στο σύστημά σας, ας ελέγξουμε πρώτα αν το υλικό, δηλαδή το ποντίκι λειτουργεί όπως αναμένεται ή όχι. Για να το κάνετε αυτό, αποσυνδέστε το ποντίκι σας και τοποθετήστε το σε άλλο σύστημα και προσπαθήστε να ελέγξετε αν το ποντίκι λειτουργεί καλά ή όχι. Επίσης, βεβαιωθείτε ότι υπάρχει κάποια ζημιά στο Θύρες USB ή όχι; τα κουμπιά του ποντικιού καθώς και τα καλώδια είναι άθικτα και λειτουργούν τέλεια ή όχι.
Μέθοδος 2: Αλλαγή καθυστέρησης επιφάνειας αφής
Σε περίπτωση που χρησιμοποιείτε φορητό υπολογιστή, το touchpad χρειάζεται ενδελεχή έλεγχο. Καθώς η επιφάνεια αφής του φορητού υπολογιστή σας, καθώς και ένα εξωτερικό ποντίκι, ενεργούν ως συσκευή κατάδειξης για το σύστημά σας, μπορεί να προκληθεί το πρόβλημα από την επιφάνεια αφής. Μπορείτε να προσπαθήσετε να αλλάξετε την καθυστέρηση της επιφάνειας αφής πριν από την εργασία ενός κλικ του ποντικιού για να το κάνετε Διορθώστε το δρομέα που μεταπηδά ή μετακινείται τυχαία στα Windows 10. Για να γίνει αυτό, τα βήματα είναι -
1.Χρησιμοποιήστε το συνδυασμό πλήκτρων Windows Key + I για να ανοίξετε το Ρυθμίσεις παράθυρο.
2. Τώρα επιλέξτε "συσκευές" από το παράθυρο ρυθμίσεων.

3. Από το αριστερό παράθυρο παραθύρου επιλέξτε Touchpad.
4.Τώρα αλλάξτε την Καθυστέρηση ή Ευαισθησία επιφάνειας αφής από τις επιλογές.
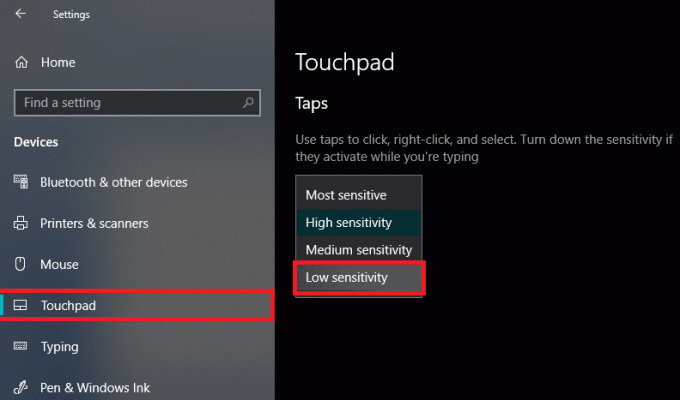
Μέθοδος 3: Απενεργοποιήστε την επιφάνεια αφής
Για να ελέγξετε αν το πρόβλημα βρίσκεται στο ποντίκι σας ή όχι, πρέπει να απενεργοποιήσετε την επιφάνεια αφής του φορητού υπολογιστή σας και να ελέγξετε αν το πρόβλημα παραμένει ή όχι; Εάν το πρόβλημα παραμένει, μπορείτε απλώς να ενεργοποιήσετε ξανά την επιφάνεια αφής. Για να γίνει αυτό τα βήματα είναι -
1.Πατήστε Windows Key + I για να ανοίξετε τις Ρυθμίσεις και μετά κάντε κλικ στο Συσκευές.

2.Επιλέξτε το Ποντίκι από το αριστερό μενού και μετά κάντε κλικ στο Πρόσθετες επιλογές ποντικιού.

3.Τώρα μεταβείτε στην τελευταία καρτέλα στο Ιδιότητες ποντικιού παράθυρο και το όνομα αυτής της καρτέλας εξαρτάται από τον κατασκευαστή, όπως π.χ Ρυθμίσεις συσκευής, Synaptics ή ELAN κ.λπ.
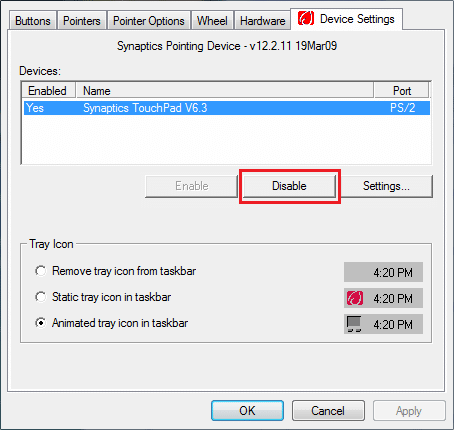

4. Στη συνέχεια, επιλέξτε τη συσκευή σας και κάντε κλικ στο «Καθιστώ ανίκανο.“
5.Επανεκκινήστε τον υπολογιστή σας για να αποθηκεύσετε τις αλλαγές.
6.Μετά την επανεκκίνηση, επιβεβαιώστε εάν το ποντίκι σας που κινείται από μόνο του έχει διορθωθεί ή όχι. Εάν ναι, ενεργοποιήστε ξανά την επιφάνεια αφής σας. Εάν όχι, τότε υπήρξε πρόβλημα με τις ρυθμίσεις της επιφάνειας αφής.
Ή
1. Πατήστε Windows Key + I για να ανοίξετε Ρυθμίσεις στη συνέχεια κάντε κλικ στο Συσκευές.

2. Από το αριστερό μενού επιλέξτε Touchpad.
3. Κάτω από την επιφάνεια αφής καταργήστε την επιλογή “Αφήστε το touchpad ενεργοποιημένο όταν είναι συνδεδεμένο ένα ποντίκι“.

4.Επανεκκινήστε τον υπολογιστή σας για να αποθηκεύσετε τις αλλαγές.
Μέθοδος 4: Ενημερώστε τα προγράμματα οδήγησης του ποντικιού σας
Το πρόβλημα μπορεί να οφείλεται στο παλιό ή κατεστραμμένο πρόγραμμα οδήγησης. Έτσι, αυτή η προσέγγιση μπορεί επίσης να σας βοηθήσει Διορθώστε τα μεταπηδήματα ή τις μετακινήσεις του δρομέα τυχαία στα Windows 10:
1.Πατήστε Windows Key + R και μετά πληκτρολογήστε devmgmt.msc και πατήστε Enter για να ανοίξει Διαχειριστή της συσκευής.

2. Επέκταση "Ποντίκια και άλλες συσκευές κατάδειξης" και κάντε δεξί κλικ στη συσκευή σας και επιλέξτε "Ενημέρωση προγράμματος οδήγησης”.
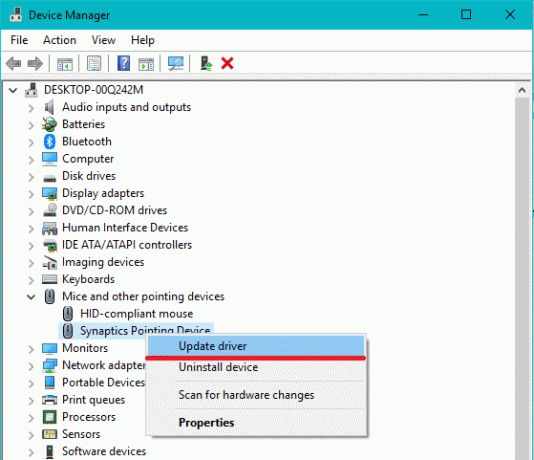
3. Στη συνέχεια, επιλέξτε την επιλογή "Αυτόματη αναζήτηση για ενημερωμένο λογισμικό προγραμμάτων οδήγησης” το οποίο θα αναζητήσει αυτόματα στο διαδίκτυο το ενημερωμένο πρόγραμμα οδήγησης.

4.Εάν αυτή η αναζήτηση αποτύχει, μπορείτε να μεταβείτε με μη αυτόματο τρόπο στον ιστότοπο του κατασκευαστή της συσκευής σας και να πραγματοποιήσετε μη αυτόματη λήψη του ενημερωμένου προγράμματος οδήγησης ποντικιού.
Ή
1.Πατήστε Windows Key + X και μετά επιλέξτε Διαχειριστή της συσκευής.

2.Επέκταση Ποντίκια και άλλες συσκευές κατάδειξης.
3. Κάντε δεξί κλικ στο δικό σας συσκευή και επιλέξτε Ιδιότητες.

4.Εναλλαγή σε Καρτέλα προγράμματος οδήγησης και κάντε κλικ στο Ενημέρωση προγράμματος οδήγησης.

5. Τώρα επιλέξτε Περιηγηθείτε στον υπολογιστή μου για λογισμικό προγράμματος οδήγησης.

6.Επόμενο, επιλέξτε Επιτρέψτε μου να επιλέξω από μια λίστα προγραμμάτων οδήγησης συσκευών στον υπολογιστή μου.

7.Επιλέξτε το Συσκευή συμβατή με HID από τη λίστα και κάντε κλικ Επόμενο.

8. Αφού εγκατασταθεί το πρόγραμμα οδήγησης, επανεκκινήστε τον υπολογιστή σας για να αποθηκεύσετε τις αλλαγές.
Μέθοδος 5: Εκτελέστε το εργαλείο αντιμετώπισης προβλημάτων υλικού και συσκευών
1. Πηγαίνετε στην Έναρξη και πληκτρολογήστε "Πίνακας Ελέγχου” και κάντε κλικ για να το ανοίξετε.

2.Από πάνω δεξιά, επιλέξτε Προβολή από όπως και "Μεγάλα εικονίδια"και μετά κάντε κλικ στο "Αντιμετώπιση προβλημάτων”.

3. Στη συνέχεια, από το αριστερό παράθυρο του παραθύρου κάντε κλικ στο «Προβολή όλων”.

4. Τώρα από τη λίστα που ανοίγει επιλέξτε «Υλικό και Συσκευές”.

5.Ακολουθήστε τις οδηγίες στην οθόνη για να εκτελέσετε το Εργαλείο αντιμετώπισης προβλημάτων υλικού και συσκευών.

6. Εάν εντοπιστούν προβλήματα υλικού, τότε αποθηκεύστε όλη την εργασία σας και κάντε κλικ στο «Εφαρμόστε αυτήν την επιδιόρθωση” επιλογή.

Δες αν μπορείς fix Cursor Μεταπηδά ή μετακινείται τυχαία πρόβλημα ή όχι, αν όχι, συνεχίστε με την επόμενη μέθοδο.
Μέθοδος 6: Σαρώστε τον υπολογιστή σας με Anti-Malware
Το κακόβουλο λογισμικό μπορεί να προκαλέσει τεράστιο πρόβλημα σε διάφορες υπηρεσίες και προγράμματα, συμπεριλαμβανομένου του ποντικιού. Οι δυνατότητες δημιουργίας προβλημάτων από κακόβουλο λογισμικό είναι ατελείωτες. Επομένως, συνιστάται η λήψη και εγκατάσταση εφαρμογών όπως το Malwarebytes ή άλλες εφαρμογές κατά του κακόβουλου λογισμικού για σάρωση για κακόβουλο λογισμικό στο σύστημά σας. Αυτό μπορεί να διορθώσει το ποντίκι που κινείται μόνο του, τα άλματα του δρομέα ή το πρόβλημα τυχαίας κίνησης του ποντικιού.
1.Λήψη και εγκατάσταση CCleaner & Malwarebytes.
2.Εκτελέστε το Malwarebytes και αφήστε το να σαρώσει το σύστημά σας για επιβλαβή αρχεία.

3.Εάν εντοπιστεί κακόβουλο λογισμικό θα το αφαιρέσει αυτόματα.
4.Τώρα τρέξτε CCleaner και στην ενότητα "Cleaner", στην καρτέλα Windows, προτείνουμε να ελέγξετε τις ακόλουθες επιλογές προς καθαρισμό:

5. Μόλις βεβαιωθείτε ότι έχουν ελεγχθεί τα σωστά σημεία, απλώς κάντε κλικ Run Cleaner, και αφήστε το CCleaner να κάνει την πορεία του.
6.Για να καθαρίσετε περαιτέρω το σύστημά σας επιλέξτε το Καρτέλα μητρώου και βεβαιωθείτε ότι ελέγχονται τα ακόλουθα:

7.Επιλέξτε Σάρωση για πρόβλημα και αφήστε το CCleaner να σαρώσει και μετά κάντε κλικ Διορθώστε επιλεγμένα προβλήματα.
8. Όταν το CCleaner ρωτά "Θέλετε αλλαγές αντιγράφων ασφαλείας στο μητρώο;” επιλέξτε Ναί.
9.Μόλις ολοκληρωθεί η δημιουργία αντιγράφων ασφαλείας, επιλέξτε Διορθώστε όλα τα επιλεγμένα προβλήματα.
10.Επανεκκινήστε τον υπολογιστή σας για να αποθηκεύσετε τις αλλαγές.
Μέθοδος 7: Αλλαγή της ευαισθησίας του ποντικιού
1.Πατήστε Windows Key + I για να ανοίξετε τις Ρυθμίσεις και μετά κάντε κλικ στο Συσκευές.

2. Τώρα από το αριστερό παράθυρο παραθύρου επιλέξτε Ποντίκι.
3. Στη συνέχεια, κάντε κλικ στο «Πρόσθετες επιλογές ποντικιού" από το δεξιότερο μέρος του παραθύρου ρυθμίσεων του ποντικιού.

4. Αυτό θα ανοίξει το παράθυρο Ιδιότητες ποντικιού, εδώ αλλάξτε σε "Επιλογές δείκτηκαρτέλα ".
5. Κάτω από την ενότητα κίνησης, θα δείτε ένα ρυθμιστικό. Πρέπει να μετακινήσετε το ρυθμιστικό από υψηλό σε μέτριο σε χαμηλό και να ελέγξετε εάν το πρόβλημα επιλύεται ή όχι.
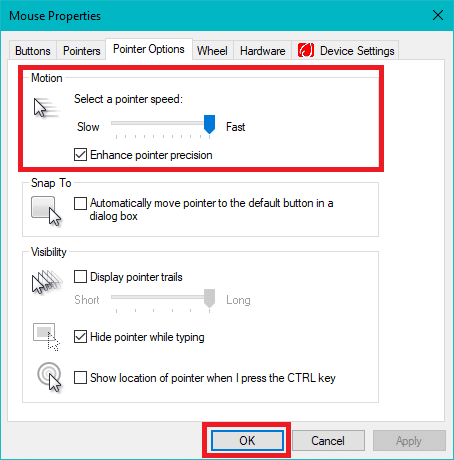
6. Κάντε κλικ στο Apply και στη συνέχεια στο OK για να αποθηκεύσετε τις αλλαγές.
Μέθοδος 8: Απενεργοποιήστε τη Διαχείριση ήχου Realtek HD
Το Realtek HD Audio Manager ασχολείται με τον ήχο του συστήματός σας και είναι υπεύθυνος για τη λειτουργία του ήχου του υπολογιστή. Αλλά αυτό το βοηθητικό πρόγραμμα είναι επίσης δημοφιλές για παρεμβολές με άλλα προγράμματα οδήγησης του συστήματός σας. Επομένως, πρέπει να το απενεργοποιήσετε για να το κάνετε Διορθώστε τις μεταπηδήσεις ή τις μετακινήσεις δρομέα τυχαία στο ζήτημα των Windows 10.
1.Πατήστε Ctrl+Shift+Esc συνδυασμό πλήκτρων μαζί για να ανοίξετε τη Διαχείριση εργασιών.
2. Τώρα μεταβείτε στην καρτέλα Εκκίνηση και επιλέξτε Realtek HD Audio Manager στη συνέχεια κάντε κλικ στο Απενεργοποίησηκουμπί e.

3.Αυτό θα απενεργοποιήστε το Realtek HD Audio Manager από την αυτόματη εκκίνηση κατά την εκκίνηση του συστήματος.
Μέθοδος 9: Ενημερώστε τα Windows σας
1.Πατήστε Windows Key + I για να ανοίξετε τις Ρυθμίσεις και μετά κάντε κλικ στο Ενημέρωση & Ασφάλεια εικόνισμα.

2. Στη συνέχεια, στην ενότητα Ενημέρωση κατάστασης κάντε κλικ στο «Ελεγχος για ενημερώσεις.“

3.Εάν βρεθεί ενημέρωση για τον υπολογιστή σας, εγκαταστήστε την ενημέρωση και επανεκκινήστε τον υπολογιστή σας.
Συνιστάται:
- Εξάλειψη διεργασιών με ένταση πόρων με τη Διαχείριση εργασιών των Windows (GUIDE)
- Εγκαταστήστε το πρόγραμμα επεξεργασίας πολιτικής ομάδας (gpedit.msc) στα Windows 10 Home
- Ποια είναι η διαφορά μεταξύ CC και BCC σε ένα email;
- Το Print Spooler σταματάει; Εδώ είναι πώς να το διορθώσετε!
Ελπίζω ότι αυτό το άρθρο ήταν χρήσιμο και τώρα μπορείτε εύκολα Διορθώστε το δρομέα που μεταπηδά ή μετακινείται τυχαία στα Windows 10, αλλά αν εξακολουθείτε να έχετε ερωτήσεις σχετικά με αυτό το σεμινάριο, μην διστάσετε να τις ρωτήσετε στην ενότητα των σχολίων.



