Μόνιμη απενεργοποίηση του Windows Defender στα Windows 10
Miscellanea / / November 28, 2021
Αναζητάτε έναν τρόπο να απενεργοποιήσετε μόνιμα το Windows Defender στα Windows 10; Μην ψάχνετε άλλο καθώς σε αυτόν τον οδηγό θα συζητήσουμε 4 διαφορετικούς τρόπους απενεργοποίησης του Windows Defender. Αλλά πριν από αυτό, θα πρέπει να γνωρίζουμε λίγα περισσότερα για το Defender Antivirus. Τα Windows 10 έρχονται με την προεπιλεγμένη μηχανή προστασίας από ιούς, το Windows Defender. Προστατεύει τη συσκευή σας από κακόβουλο λογισμικό και ιούς. Για τους περισσότερους χρήστες, το Windows Defender λειτουργεί καλά και προστατεύει τη συσκευή τους. Αλλά για ορισμένους χρήστες, μπορεί να μην είναι το καλύτερο Antivirus εκεί έξω και γι' αυτό θέλουν να εγκαταστήσουν ένα πρόγραμμα προστασίας από ιούς τρίτου κατασκευαστή, αλλά για αυτό, πρέπει πρώτα να απενεργοποιήσουν το Windows Defender.

Όταν εγκαθιστάτε ένα πρόγραμμα προστασίας από ιούς τρίτου κατασκευαστή, το Windows Defender απενεργοποιείται αυτόματα, αλλά εξακολουθεί να εκτελείται στο παρασκήνιο που καταναλώνει δεδομένα. Επιπλέον, συνιστάται πάντα κατά την ενεργοποίηση οποιουδήποτε Antivirus τρίτου μέρους, να πρέπει πρώτα να απενεργοποιήσετε το Antivirus που εκτελείται ήδη για να αποφευχθούν τυχόν διενέξεις μεταξύ των προγραμμάτων που προκαλούν πρόβλημα στη συσκευή σας ΠΡΟΣΤΑΣΙΑ. Δεν υπάρχει άμεσος τρόπος να απενεργοποιήσετε αυτήν τη δυνατότητα στη συσκευή σας. Ωστόσο, μπορούμε να επισημάνουμε περισσότερους από έναν τρόπους απενεργοποίησης του Windows Defender. Υπάρχουν διάφορα σενάρια όταν θέλετε να απενεργοποιήσετε αυτήν την ισχυρή μηχανή προστασίας από ιούς από τη συσκευή σας.
Περιεχόμενα
- Μόνιμη απενεργοποίηση του Windows Defender στα Windows 10
- Μέθοδος 1: Απενεργοποιήστε το Windows Defender χρησιμοποιώντας την πολιτική τοπικής ομάδας
- Μέθοδος 2: Απενεργοποιήστε το Windows Defender χρησιμοποιώντας το μητρώο
- Μέθοδος 3: Απενεργοποιήστε το Windows Defender χρησιμοποιώντας την εφαρμογή Κέντρο ασφαλείας
- Μέθοδος 4: Απενεργοποιήστε το Windows Defender χρησιμοποιώντας το Defender Control
Μόνιμη απενεργοποίηση του Windows Defender στα Windows 10
Σιγουρέψου ότι δημιουργήστε ένα σημείο επαναφοράς μόνο σε περίπτωση που κάτι πάει στραβά.
Μέθοδος 1: Απενεργοποιήστε το Windows Defender χρησιμοποιώντας την πολιτική τοπικής ομάδας
Αυτή η μέθοδος λειτουργεί μόνο για Windows 10 Pro, Enterprise ή Education edition. Αυτή η μέθοδος σάς βοηθά να απενεργοποιήσετε μόνιμα το Windows Defender στα Windows 10. Το μόνο που χρειάζεται να κάνετε είναι να ακολουθήσετε τα βήματα:
1. Πρέπει να πατήσετε το πλήκτρο Windows + R για να ανοίξετε την εντολή Εκτέλεση και να πληκτρολογήσετε gpedit.msc.

2. Κάντε κλικ στο OK και ανοίξτε Επεξεργαστής πολιτικής τοπικής ομάδας.
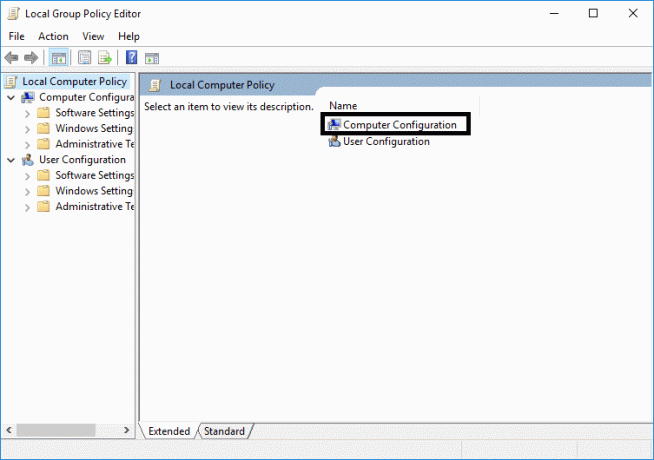
3. Ακολουθήστε την αναφερόμενη διαδρομή για να ανοίξετε το φάκελο Windows Defender Antivirus:
Computer Configuration > Administrative Templates > Windows Components > Windows Defender Antivirus
4. Τώρα για να απενεργοποιήσετε αυτήν τη δυνατότητα, πρέπει διπλό κλικ επί Απενεργοποιήστε την πολιτική προστασίας από ιούς του Windows Defender.
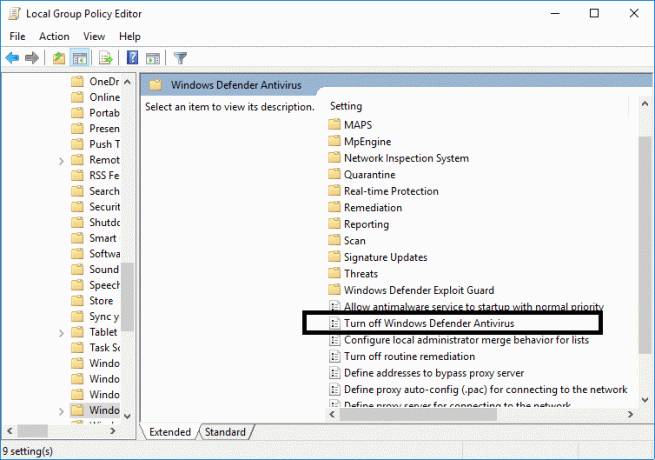
5. Εδώ, πρέπει να επιλέξετε το Ενεργοποιημένη επιλογή. Θα απενεργοποιήσει μόνιμα αυτήν τη δυνατότητα στη συσκευή σας.
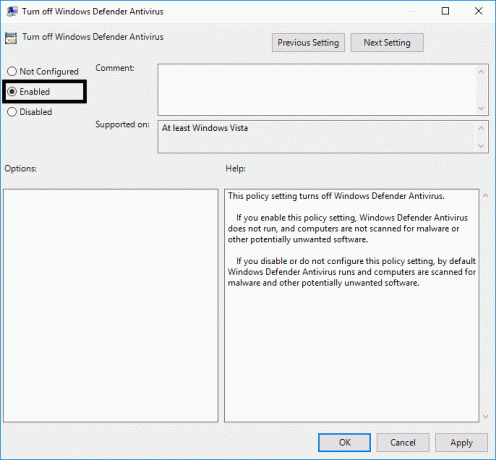
6. Κάντε κλικ στο Apply, ακολουθούμενο από Εντάξει για να αποθηκεύσετε τις αλλαγές.
7.Επανεκκινήστε τη συσκευή σας για να ενεργοποιηθούν οι ρυθμίσεις στη συσκευή σας.
Δεν χρειάζεται να ανησυχείτε αν εξακολουθείτε να βλέπετε το εικονίδιο ασπίδα στην ενότητα ειδοποιήσεων της γραμμής εργασιών, καθώς είναι μέρος του κέντρου ασφαλείας και όχι μέρος του Antivirus. Επομένως, θα εμφανίζεται στη γραμμή εργασιών.
Εάν αλλάξετε τη διάθεσή σας, μπορείτε να ενεργοποιήσετε ξανά τη δυνατότητα προστασίας από ιούς ακολουθώντας τα ίδια βήματα. ωστόσο, πρέπει αλλαγή Enabled σε Not Configured και επανεκκινήστε το σύστημά σας για να εφαρμόσετε τις νέες ρυθμίσεις.
Μέθοδος 2: Απενεργοποιήστε το Windows Defender χρησιμοποιώντας το μητρώο
Υπάρχει μια άλλη μέθοδος για να απενεργοποιήσετε το Windows Defender στα Windows 10. Εάν δεν έχετε πρόσβαση στο πρόγραμμα επεξεργασίας πολιτικών τοπικής ομάδας, μπορείτε να επιλέξετε αυτήν τη μέθοδο για να απενεργοποιήσετε οριστικά το προεπιλεγμένο πρόγραμμα προστασίας από ιούς.
Σημείωση: Η αλλαγή του μητρώου είναι επικίνδυνη, η οποία μπορεί να προκαλέσει μη αναστρέψιμες ζημιές. επομένως, συνιστάται ιδιαίτερα να έχετε ένα αντίγραφο ασφαλείας του μητρώου σας πριν ξεκινήσετε αυτή τη μέθοδο.
1. Πατήστε το πλήκτρο Windows + R για να ανοίξετε το πλαίσιο διαλόγου Εκτέλεση.
2. Εδώ πρέπει να πληκτρολογήσετε regeditκαι κάντε κλικ στο OK, το οποίο θα ανοίξει το Μητρώο.

3. Πρέπει να περιηγηθείτε στην ακόλουθη διαδρομή:
HKEY_LOCAL_MACHINE\SOFTWARE\Policies\Microsoft\Windows Defender
4. Αν δεν βρείτε Απενεργοποιήστε το AntiSpyware DWORD, πρέπει κάντε δεξί κλικ Πλήκτρο Windows Defender (φάκελος), επιλέξτε Νέοςκαι κάντε κλικ στο Τιμή DWORD (32-bit).

5. Πρέπει να του δώσετε νέο όνομα Απενεργοποιήστε το AntiSpyware και πατήστε Enter.
6. Κάντε διπλό κλικ σε αυτό το νεοσύστατο DWORD από όπου πρέπει να ορίσετε την τιμή 0 προς 1.

7. Τέλος, πρέπει να κάνετε κλικ στο Εντάξει κουμπί για να αποθηκεύσετε όλες τις ρυθμίσεις.
Αφού ολοκληρώσετε αυτά τα βήματα, πρέπει να επανεκκινήσετε τη συσκευή σας για να εφαρμόσετε όλες αυτές τις ρυθμίσεις. Μετά την επανεκκίνηση της συσκευής σας, θα το διαπιστώσετε Το πρόγραμμα προστασίας από ιούς του Windows Defender είναι πλέον απενεργοποιημένο.
Μέθοδος 3: Απενεργοποιήστε το Windows Defender χρησιμοποιώντας την εφαρμογή Κέντρο ασφαλείας
Αυτή η μέθοδος θα απενεργοποιήσει προσωρινά το Windows Defender στα Windows 10. Ωστόσο, τα βήματα που περιλαμβάνονται στη διαδικασία είναι πολύ απλά. Λάβετε υπόψη ότι αυτό θα απενεργοποιήστε προσωρινά το Windows Defender, όχι μόνιμα.
1. Πατήστε Windows Key + I για να ανοίξετε Ρυθμίσεις στη συνέχεια κάντε κλικ στο Ενημέρωση & Ασφάλεια εικόνισμα.

2. Από την αριστερή πλευρά, επιλέξτε Ασφάλεια των Windows ή Κέντρο ασφαλείας του Windows Defender.
3. Κάνε κλικ στο Προστασία από ιούς και απειλές.

4. Κάνε κλικ στο Προστασία από ιούς και απειλές ρυθμίσεις στο νέο παράθυρο.

5. Απενεργοποιήστε την προστασία σε πραγματικό χρόνο για να απενεργοποιήσετε το Windows Defender.

Αφού ολοκληρώσετε αυτά τα βήματα, Το Windows Defender θα απενεργοποιηθεί προσωρινά. Την επόμενη φορά που θα επανεκκινήσετε το σύστημά σας, θα ενεργοποιήσει ξανά αυτήν τη δυνατότητα αυτόματα.
Μέθοδος 4: Απενεργοποιήστε το Windows Defender χρησιμοποιώντας το Defender Control
Defender Control είναι ένα εργαλείο τρίτου μέρους που έχει καλή διεπαφή όπου θα έχετε πολλές επιλογές για να ολοκληρώσετε την εργασία σας. Μόλις εκκινήσετε το Defender Control, θα βρείτε την επιλογή απενεργοποίησης του Windows Defender. Μόλις κάνετε κλικ σε αυτό, περιμένετε μερικά δευτερόλεπτα για να απενεργοποιήσετε το Windows Defender.
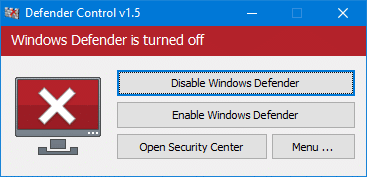
Ας ελπίσουμε ότι οι προαναφερθείσες μέθοδοι θα σας βοηθήσουν να απενεργοποιήσετε ή να απενεργοποιήσετε το Windows Defender είτε μόνιμα είτε προσωρινά ανάλογα με τις προτιμήσεις σας. Ωστόσο, δεν συνιστάται να απενεργοποιήσετε αυτήν την προεπιλεγμένη δυνατότητα στα Windows 10. Αυτό το Antivirus σάς βοηθά να προστατεύσετε το σύστημά σας από κακόβουλο λογισμικό και ιούς. Ωστόσο, μπορεί να υπάρχουν διαφορετικά σενάρια όταν πρέπει να το απενεργοποιήσετε προσωρινά ή μόνιμα.
Συνιστάται:
- Γιατί πρέπει να απενεργοποιήσετε τη γρήγορη εκκίνηση στα Windows 10;
- Πώς να ενημερώσετε τα προγράμματα οδήγησης συσκευών στα Windows 10
- Διορθώστε το σφάλμα Blue Screen of Death στα Windows 10
- Διορθώστε την αριθμομηχανή που δεν λειτουργεί στα Windows 10
Ελπίζω ότι αυτό το άρθρο ήταν χρήσιμο. Τώρα μπορείτε εύκολα Απενεργοποιήστε μόνιμα το Windows Defender στα Windows 10, αλλά αν εξακολουθείτε να έχετε οποιεσδήποτε ερωτήσεις σχετικά με αυτό το σεμινάριο, μη διστάσετε να τις ρωτήσετε στην ενότητα των σχολίων.



