Πώς να δείτε τον αποθηκευμένο κωδικό πρόσβασης στο Chrome
Miscellanea / / November 28, 2021
Πώς να προβάλετε τον αποθηκευμένο κωδικό πρόσβασης στο Chrome: Υπάρχουν πολλοί ιστότοποι που απαιτούν διαπιστευτήρια σύνδεσης. Είναι πραγματικά δύσκολο να θυμάστε τόσους πολλούς κωδικούς πρόσβασης για διαφορετικούς-διαφορετικούς ιστότοπους. Για καλύτερη εμπειρία χρήστη, το Chrome δίνει την επιλογή "Θέλετε να αποθηκεύσετε τον κωδικό πρόσβασης" κάθε φορά που εισάγετε διαπιστευτήρια για οποιονδήποτε ιστότοπο. Εάν ορίσετε αυτήν την επιλογή, ο κωδικός πρόσβασης θα αποθηκευτεί στο Chrome και θα προτείνει αυτόματα τον κωδικό πρόσβασης σε κάθε επόμενη προσπάθεια σύνδεσης στον ίδιο ιστότοπο.
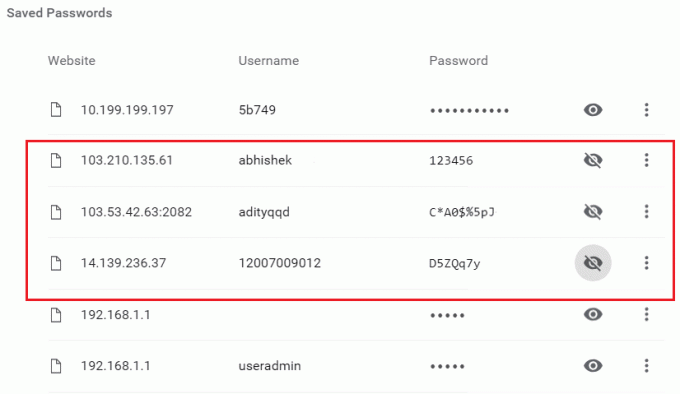
Μπορείτε πάντα να μεταβείτε στο chrome και να δείτε όλους αυτούς τους αποθηκευμένους κωδικούς πρόσβασης. Αυτό απαιτείται κυρίως όταν ξεχάσατε τον κωδικό πρόσβασης ή χρειάζεστε τον παλαιότερο κωδικό πρόσβασης για να δημιουργήσετε έναν νέο. Εάν θέλετε να μάθετε πώς μπορείτε να προβάλετε τον αποθηκευμένο κωδικό πρόσβασης στο chrome, αυτό το άρθρο θα σας ήταν χρήσιμο. Σε αυτό το άρθρο, θα σας πω πώς να προβάλετε τον αποθηκευμένο κωδικό πρόσβασης στο chrome τόσο για Android όσο και για επιτραπέζιους υπολογιστές. Ας αρχίσουμε!!
Περιεχόμενα
- Πώς να δείτε τον αποθηκευμένο κωδικό πρόσβασης στο Chrome
- Βήμα 1: Συνδεθείτε και συγχρονίστε με το Google Chrome
- Βήμα 2: Προβολή αποθηκευμένου κωδικού πρόσβασης στο Chrome
- Βήμα 3: Προβολή αποθηκευμένου κωδικού πρόσβασης στο πρόγραμμα περιήγησης Chrome στο Android
Πώς να δείτε τον αποθηκευμένο κωδικό πρόσβασης στο Chrome
Βήμα 1: Συνδεθείτε και συγχρονίστε με το Google Chrome
Πρώτα συνδεθείτε στο Google Chrome με τα διαπιστευτήριά σας στο Gmail. Μόλις συνδεθείτε στο Chrome, μπορείτε να δείτε τον αποθηκευμένο κωδικό πρόσβασης από διαφορετικούς ιστότοπους. Μπορείτε να ακολουθήσετε τα παρακάτω βήματα για να συνδεθείτε στον Λογαριασμό Google στο Chrome.
1. Αρχικά, ανοίξτε το Google Chrome στον υπολογιστή. Θα δείτε το εικονίδιο τρέχοντος χρήστη στην επάνω δεξιά γωνία της οθόνης. Ανατρέξτε στην παρακάτω εικόνα για να δείτε τα εικονίδια.

2. Κάντε κλικ σε αυτό το εικονίδιο και μετά επιλέξτε «Ενεργοποιήστε τον συγχρονισμό». Μόλις επιλέξετε αυτήν την επιλογή, θα ανοίξει μια οθόνη στο συνδεθείτε στο Chrome. Απλώς πληκτρολογήστε το όνομα χρήστη ή το αναγνωριστικό email σας στο Gmail και πατήστε "Επόμενο”.

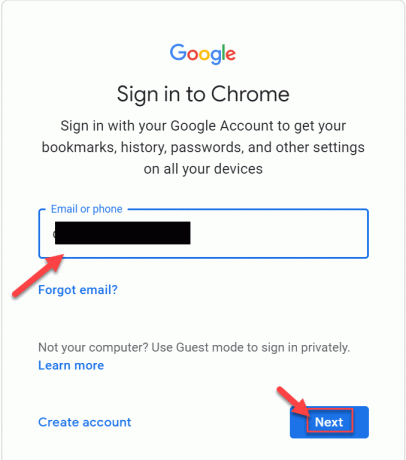
3. Αφού κάνετε κλικ στο κουμπί Επόμενο, θα ζητήσει τον κωδικό πρόσβασης για τον λογαριασμό Gmail. Εισαγάγετε τον κωδικό πρόσβασης του λογαριασμού σας στο Gmail και πατήστε "Επόμενο”.

4.Αυτό θα ανοίξει μια άλλη οθόνη όπου μπορείτε να δείτε το Επιλογή Google Sync. Στον συγχρονισμό Google, θα υπάρχουν όλες οι λεπτομέρειες που σχετίζονται με το chrome σας, όπως ο κωδικός πρόσβασης, το ιστορικό που πρόκειται να συγχρονιστεί. Απλώς κάντε κλικ στο "Ανάβωκουμπί για να ενεργοποιήσετε το Google Sync.

Τώρα, κάθε λεπτομέρεια συγχρονίζεται με τον λογαριασμό σας στο Gmail από το Chrome και θα είναι διαθέσιμη όποτε χρειάζεται.
Βήμα 2: Προβολή αποθηκευμένου κωδικού πρόσβασης στο Chrome
Μόλις συγχρονιστεί ο λογαριασμός σας στο Gmail με το Chrome. Θα αποθηκεύσει όλο τον κωδικό πρόσβασης των διαφορετικών τοποθεσιών. Το οποίο έχετε επιτρέψει να αποθηκευτεί στο chrome. Μπορείτε να δείτε όλους αυτούς τους κωδικούς πρόσβασης στο chrome ακολουθώντας αυτά τα βήματα.
1. Ανοίξτε το Google Chrome και στη συνέχεια κάντε κλικ στο από την επάνω δεξιά γωνία τρεις τελείες και επιλέξτε Ρυθμίσεις.

2.Όταν κάνετε κλικ στις Ρυθμίσεις, θα ανοίξει το παράθυρο ρυθμίσεων του Chrome. Από εδώ κάντε κλικ στο Κωδικός πρόσβασης επιλογή.
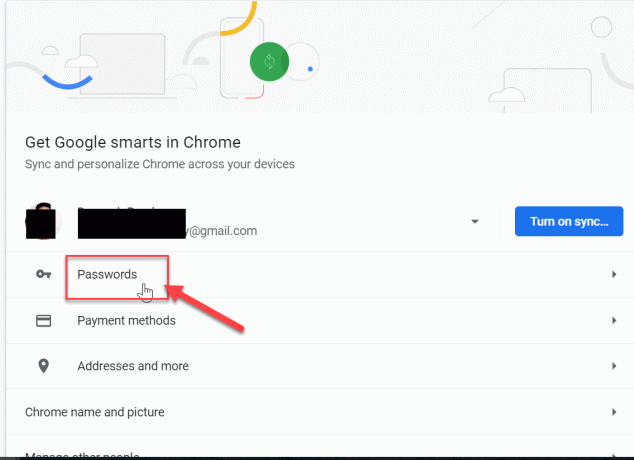
3. Μόλις κάνετε κλικ στην επιλογή Κωδικός πρόσβασης, θα μεταβεί σε μια οθόνη, όπου μπορείτε να δείτε όλο τον αποθηκευμένο κωδικό πρόσβασής σας. Αλλά όλος ο κωδικός πρόσβασης θα είναι κρυφός.
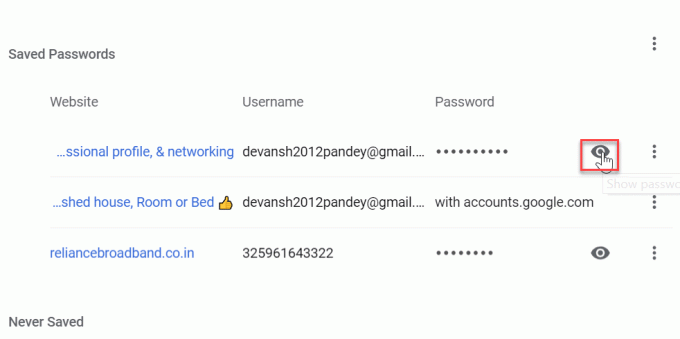
4.Πηγαίνετε και κάντε κλικ στο σύμβολο των ματιών. Θα σας ζητήσει τον κωδικό πρόσβασης με τον οποίο έχετε συνδεθεί στο σύστημά σας.

Αφού εισαγάγετε τον κωδικό πρόσβασης του συστήματός σας, θα μπορείτε να δείτε τον αποθηκευμένο κωδικό πρόσβασης για τους αντίστοιχους ιστότοπους.
Βήμα 3: Προβολή αποθηκευμένου κωδικού πρόσβασης στο πρόγραμμα περιήγησης Chrome στο Android
Οι περισσότεροι από εμάς χρησιμοποιούμε το Chrome στα τηλέφωνά μας Android. Ο Chrome έχει δώσει σχεδόν παρόμοια λειτουργικότητα και στην εφαρμογή android. Αλλά αν θέλετε να δείτε τον αποθηκευμένο κωδικό πρόσβασης στην εφαρμογή chrome, απλώς ακολουθήστε παρόμοια βήματα όπως παραπάνω.
1. Αρχικά, ανοίξτε την εφαρμογή Google Chrome για κινητά. Θα δείτε τρεις τελείες στην επάνω δεξιά γωνία της εφαρμογής.

2. Κάντε κλικ στο τρεις τελείες για να ανοίξετε το μενού του Chrome και, στη συνέχεια, επιλέξτε Ρυθμίσεις.

3. Από την οθόνη Ρυθμίσεις Chrome κάντε κλικ στο «Κωδικοί πρόσβασης“.
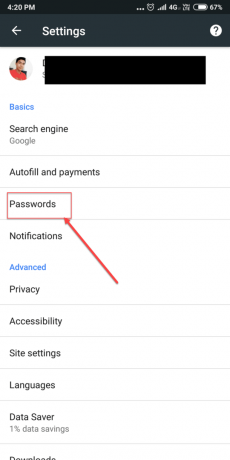
4.Στο «Αποθήκευση κωδικού», μπορείτε να δείτε όλο τον αποθηκευμένο κωδικό πρόσβασης για όλους τους ιστότοπους στο Chrome.

Αυτοί είναι όλοι οι τρόποι με τους οποίους μπορείτε να δείτε όλο τον αποθηκευμένο κωδικό πρόσβασης στο Chrome για Επιτραπέζιους υπολογιστές και Android.
Συνιστάται:
- Συγχρονισμός πολλών λογαριασμών Google Drive στα Windows 10
- Αυτόματη ανανέωση ιστοσελίδων στο πρόγραμμα περιήγησής σας
- Δημιουργία φόρμες με δυνατότητα συμπλήρωσης στο Microsoft Word
- Χρησιμοποιήστε τα στοιχεία του Chrome για να ενημερώσετε μεμονωμένα στοιχεία
Ελπίζω ότι τα παραπάνω βήματα ήταν χρήσιμα και τώρα μπορείτε εύκολα Προβολή αποθηκευμένου κωδικού πρόσβασης στο Chrome, αλλά αν εξακολουθείτε να έχετε ερωτήσεις σχετικά με αυτό το σεμινάριο, μην διστάσετε να τις ρωτήσετε στην ενότητα των σχολίων.



