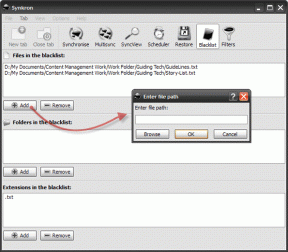5 τρόποι για να διορθώσετε την κάρτα SD που δεν εμφανίζεται ή δεν λειτουργεί
Miscellanea / / November 28, 2021
5 τρόποι για να διορθώσετε την κάρτα SD που δεν εμφανίζεται ή δεν λειτουργεί: Οι χρήστες παραπονιούνται για ένα πρόβλημα όπου όταν εισάγουν μια κάρτα SD στον υπολογιστή τους, η SD δεν εμφανίζεται στην Εξερεύνηση αρχείων, πράγμα που σημαίνει ότι η κάρτα SD δεν λειτουργεί στα Windows 10. Εάν ανοίξετε τη Διαχείριση Συσκευών, θα παρατηρήσετε ότι αυτή η μονάδα SD δεν αναγνωρίζεται στον υπολογιστή σας και γι' αυτό αντιμετωπίζετε αυτό το πρόβλημα. Αλλά προτού προχωρήσουμε, ας φροντίσουμε να δοκιμάσουμε αυτήν την κάρτα SD στον υπολογιστή των φίλων σας και να δούμε αν εξακολουθείτε να αντιμετωπίζετε το ίδιο πρόβλημα ή όχι.

Εάν μπορείτε να αποκτήσετε πρόσβαση στην κάρτα SD σε άλλον υπολογιστή, αυτό σημαίνει ότι το πρόβλημα είναι με τον υπολογιστή σας. Οι πιο συνηθισμένες αιτίες για αυτό το ζήτημα είναι παλιά ή κατεστραμμένα προγράμματα οδήγησης, ίσως η κάρτα SD σας είναι απενεργοποιημένη, προβλήματα ιών ή κακόβουλου λογισμικού κ.λπ. Επομένως, χωρίς να χάνουμε χρόνο, ας δούμε πώς να διορθώσετε την κάρτα SD που δεν εμφανίζεται ή δεν λειτουργεί με τη βοήθεια του παρακάτω οδηγού αντιμετώπισης προβλημάτων.
Περιεχόμενα
- 5 τρόποι για να διορθώσετε την κάρτα SD που δεν εμφανίζεται ή δεν λειτουργεί
- Μέθοδος 1: Εκτελέστε το εργαλείο αντιμετώπισης προβλημάτων υλικού και συσκευών
- Μέθοδος 2: Αλλάξτε το γράμμα της μονάδας κάρτας SD
- Μέθοδος 3: Ενεργοποίηση κάρτας SD
- Μέθοδος 4: Ενημέρωση προγραμμάτων οδήγησης κάρτας SD
- Μέθοδος 5: Επανεγκαταστήστε τα προγράμματα οδήγησης κάρτας SD
- Μέθοδος 6: Συνδέστε την κάρτα SD σας σε άλλον υπολογιστή
- Μέθοδος 7: Εκτελέστε Επαναφορά Συστήματος
5 τρόποι για να διορθώσετε την κάρτα SD που δεν εμφανίζεται ή δεν λειτουργεί
Σιγουρέψου ότι δημιουργήστε ένα σημείο επαναφοράς μόνο σε περίπτωση που κάτι πάει στραβά.
Μέθοδος 1: Εκτελέστε το εργαλείο αντιμετώπισης προβλημάτων υλικού και συσκευών
1.Πατήστε Windows Key + I για να ανοίξετε τις Ρυθμίσεις και μετά κάντε κλικ στο Ενημέρωση & Ασφάλεια εικόνισμα.

2. Από το αριστερό μενού φροντίστε να επιλέξετε Αντιμετώπιση προβλημάτων.
3. Τώρα στην ενότητα «Εύρεση και επίλυση άλλων προβλημάτων», κάντε κλικ στο «Υλικό και Συσκευές“.

4.Επόμενο, κάντε κλικ στο Εκτελέστε το εργαλείο αντιμετώπισης προβλημάτων και ακολουθήστε τις οδηγίες στην οθόνη για να Διορθώστε το πρόβλημα που δεν εμφανίζεται ή λειτουργεί η κάρτα SD.

Μέθοδος 2: Αλλάξτε το γράμμα της μονάδας κάρτας SD
1.Πατήστε Windows Key + R και μετά πληκτρολογήστε diskmgmt.msc και πατήστε Enter.

2.Τώρα κάντε δεξί κλικ στο δικό σας κάρτα SD και επιλέξτε Αλλάξτε το γράμμα και τις διαδρομές μονάδας δίσκου.

3.Τώρα στο επόμενο παράθυρο κάντε κλικ στο Κουμπί αλλαγής.

4.Στη συνέχεια από το αναπτυσσόμενο μενού επιλέξτε οποιοδήποτε αλφάβητο εκτός από το τρέχον και κάντε κλικ ΕΝΤΑΞΕΙ.

5.Αυτό το αλφάβητο θα είναι το νέο γράμμα μονάδας δίσκου για την κάρτα SD.
6. Ξανά δείτε αν μπορείτε Διορθώστε το πρόβλημα που δεν εμφανίζεται ή λειτουργεί η κάρτα SD.
Μέθοδος 3: Ενεργοποίηση κάρτας SD
1.Πατήστε Windows Key + R και μετά πληκτρολογήστε devmgmgt.msc και πατήστε Enter για να ανοίξει Διαχειριστή της συσκευής.

2.Επέκταση Συσκευές τεχνολογίας μνήμης ή Οδηγοί δίσκων στη συνέχεια κάντε δεξί κλικ στη συσκευή ανάγνωσης καρτών SD και επιλέξτε Επιτρέπω.
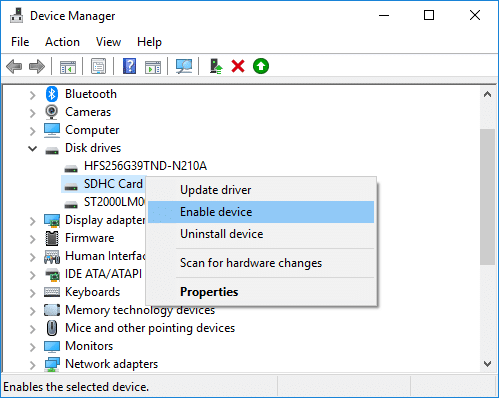
3. Εάν είναι ήδη ενεργοποιημένο, επιλέξτε άτομα με ειδικές ανάγκες από το μενού περιβάλλοντος.

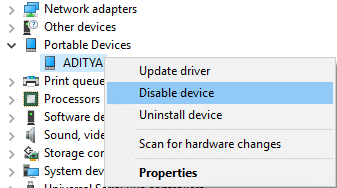
4.Περιμένετε λίγα λεπτά και μετά κάντε ξανά δεξί κλικ πάνω του και επιλέξτε Επιτρέπω.
5.Κλείστε τη Διαχείριση Συσκευών και δείτε αν μπορείτε Διορθώστε το πρόβλημα που δεν εμφανίζεται ή λειτουργεί η κάρτα SD.
Μέθοδος 4: Ενημέρωση προγραμμάτων οδήγησης κάρτας SD
1.Πατήστε Windows Key + R και μετά πληκτρολογήστε devmgmgt.msc και πατήστε Enter για να ανοίξει Διαχειριστή της συσκευής.

2. Στη συνέχεια, αναπτύξτε τις συσκευές τεχνολογίας μνήμης κάντε δεξί κλικ στη συσκευή ανάγνωσης καρτών SD και επιλέξτε Ενημέρωση προγράμματος οδήγησης.

3. Στη συνέχεια, επιλέξτε "Αυτόματη αναζήτηση για ενημερωμένο λογισμικό προγραμμάτων οδήγησης“.

4. Τα Windows θα κατεβάσουν και θα εγκαταστήσουν αυτόματα το πιο πρόσφατο πρόγραμμα οδήγησης για την κάρτα SD σας.
5.Μόλις τελειώσετε, επανεκκινήστε τον υπολογιστή σας για να αποθηκεύσετε τις αλλαγές.
6.Εάν μετά την επανεκκίνηση το πρόβλημα παραμένει, ακολουθήστε το επόμενο βήμα.
7.Επιλέξτε ξανά Ενημέρωση προγράμματος οδήγησης αλλά αυτή τη φορά διάλεξε "Περιηγηθείτε στον υπολογιστή μου για λογισμικό προγράμματος οδήγησης.‘

6. Στη συνέχεια, στο κάτω μέρος κάντε κλικ στο «Επιτρέψτε μου να επιλέξω από μια λίστα διαθέσιμων προγραμμάτων οδήγησης στον υπολογιστή μου.‘

7.Επιλέξτε το πιο πρόσφατο πρόγραμμα οδήγησης από τη λίστα και κάντε κλικ Επόμενο.
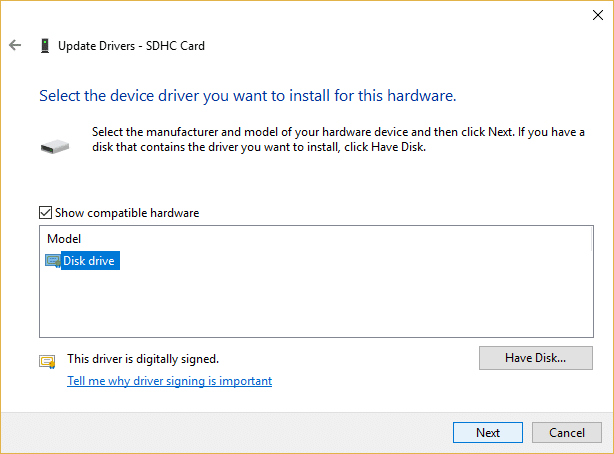
8. Αφήστε τα Windows να εγκαταστήσουν προγράμματα οδήγησης και μόλις ολοκληρωθούν κλείστε τα πάντα.
9.Επανεκκινήστε τον υπολογιστή σας για να αποθηκεύσετε τις αλλαγές και ίσως μπορέσετε Διορθώστε την κάρτα SD που δεν εμφανίζεται ή δεν λειτουργεί.
Μέθοδος 5: Επανεγκαταστήστε τα προγράμματα οδήγησης κάρτας SD
Σημείωση: Πριν απεγκαταστήσετε τα προγράμματα οδήγησης, βεβαιωθείτε ότι γνωρίζετε τη μάρκα και το μοντέλο της κάρτας SD σας και ότι έχετε πραγματοποιήσει λήψη των πιο πρόσφατων προγραμμάτων οδήγησης της κάρτας SD σας από τον ιστότοπο του κατασκευαστή.
1.Πατήστε Windows Key + R και μετά πληκτρολογήστε devmgmgt.msc και πατήστε Enter για να ανοίξετε τη Διαχείριση Συσκευών.

2. Στη συνέχεια, αναπτύξτε τις συσκευές τεχνολογίας μνήμης κάντε δεξί κλικ στην κάρτα SD σας αναγνώστη και επιλέξτε Απεγκατάσταση.
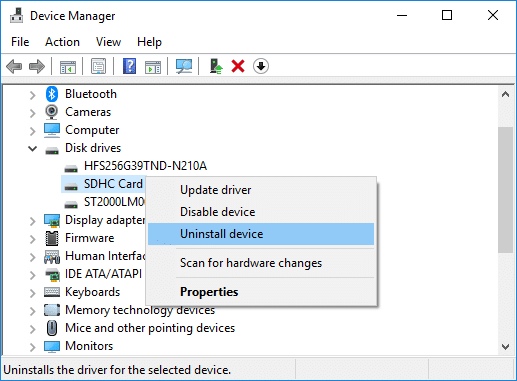
3. Βεβαιωθείτε ότι έχετε επιλέξει "Διαγράψτε το λογισμικό προγράμματος οδήγησης για αυτήν τη συσκευή" στη συνέχεια κάντε κλικ στο Απεγκατάσταση κουμπί για να συνεχίσετε με την απεγκατάσταση.
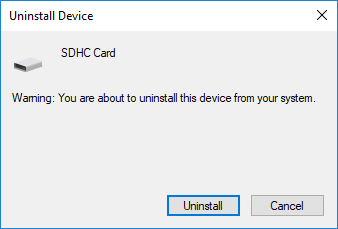
4. Αφού απεγκατασταθούν τα προγράμματα οδήγησης της κάρτας SD, επανεκκινήστε τον υπολογιστή σας για να αποθηκεύσετε τις αλλαγές.
5.Τώρα εκτελέστε τη ρύθμιση που κατεβάσατε από τον ιστότοπο του κατασκευαστή της κάρτας SD σας και ακολουθήστε τις οδηγίες στην οθόνη για να ολοκληρώσετε την εγκατάσταση.
6. Επανεκκινήστε ξανά τον υπολογιστή σας για να αποθηκεύσετε τις αλλαγές και να δείτε εάν μπορείτε να διορθώσετε το πρόβλημα που δεν εμφανίζεται ή λειτουργεί η κάρτα SD.
Μέθοδος 6: Συνδέστε την κάρτα SD σας σε άλλον υπολογιστή
Είναι πιθανό το πρόβλημα να μην είναι με τον υπολογιστή σας αλλά με την κάρτα SD. Σε πολλές περιπτώσεις, η κάρτα SD μπορεί να είναι κατεστραμμένη και για να ελέγξετε αν συμβαίνει αυτό, πρέπει να συνδέσετε την κάρτα SD με άλλο υπολογιστή. Εάν η κάρτα SD σας δεν λειτουργεί στον άλλο υπολογιστή, αυτό σημαίνει ότι η κάρτα SD σας είναι ελαττωματική και πρέπει να την αντικαταστήσετε με μια νέα. Και αν η κάρτα SD λειτουργεί με τον άλλο υπολογιστή, αυτό σημαίνει ότι η συσκευή ανάγνωσης καρτών SD είναι ελαττωματική στον υπολογιστή σας.
Μέθοδος 7: Εκτελέστε Επαναφορά Συστήματος
1. Πατήστε Windows Key + R και πληκτρολογήστε"sysdm.cpl” και μετά πατήστε enter.

2.Εναλλαγή σε Προστασία συστήματος καρτέλα και κάντε κλικ στο Επαναφοράς συστήματος κουμπί.

3. Κάντε κλικ Επόμενο και επιλέξτε το επιθυμητό Σημείο επαναφοράς συστήματος.

4. Ακολουθήστε τις οδηγίες στην οθόνη για να ολοκληρώσετε την επαναφορά συστήματος.
5.Επανεκκινήστε τον υπολογιστή σας για να αποθηκεύσετε τις αλλαγές.
Συνιστάται:
- Διόρθωση υψηλής χρήσης CPU κεντρικού υπολογιστή παροχής WMI [Windows 10]
- Το WiFi δεν λειτουργεί στα Windows 10 [100% λειτουργεί]
- Διορθώστε τη φόρτωση των βίντεο YouTube αλλά όχι την αναπαραγωγή βίντεο
- Διόρθωση προβλήματος μαύρης οθόνης YouTube [ΕΠΙΛΥΘΗΚΕ]
Αυτό είναι που έχεις με επιτυχία Διορθώστε την κάρτα SD που δεν εμφανίζεται ή δεν λειτουργεί αλλά αν εξακολουθείτε να έχετε ερωτήσεις σχετικά με αυτό το σεμινάριο, μην διστάσετε να τις ρωτήσετε στην ενότητα των σχολίων.