Πώς να αλλάξετε τον προεπιλεγμένο Κατάλογο εγκατάστασης στα Windows 10
Miscellanea / / November 28, 2021
Κάθε φορά που εγκαθιστάτε ένα νέο πρόγραμμα ή εφαρμογή, εγκαθίσταται από προεπιλογή στο C:\Program Files ή Κατάλογος C:\Program Files (x86) ανάλογα με την αρχιτεκτονική του συστήματός σας ή το πρόγραμμα που είστε εγκατάσταση. Αλλά εάν εξαντλείται ο χώρος του δίσκου, τότε μπορείτε να αλλάξετε τον προεπιλεγμένο κατάλογο εγκατάστασης των προγραμμάτων σε άλλη μονάδα δίσκου. Κατά την εγκατάσταση νέων προγραμμάτων, λίγα από αυτά δίνουν την επιλογή αλλαγής του καταλόγου, αλλά και πάλι, δεν θα δείτε αυτήν την επιλογή, γι' αυτό είναι σημαντική η αλλαγή του προεπιλεγμένου καταλόγου εγκατάστασης.

Εάν έχετε άφθονο χώρο στο δίσκο, τότε δεν συνιστάται να αλλάξετε την προεπιλεγμένη θέση του καταλόγου εγκατάστασης. Επίσης, σημειώστε ότι η Microsoft δεν υποστηρίζει την αλλαγή της θέσης του φακέλου Program Files. Αναφέρει ότι εάν αλλάξετε τη θέση του φακέλου Program Files, ενδέχεται να αντιμετωπίσετε προβλήματα με ορισμένα προγράμματα της Microsoft ή με ορισμένες ενημερώσεις λογισμικού.
Τέλος πάντων, εάν εξακολουθείτε να διαβάζετε αυτόν τον οδηγό, σημαίνει ότι θέλετε να αλλάξετε την προεπιλεγμένη θέση εγκατάστασης των προγραμμάτων. Έτσι, χωρίς να χάσουμε καθόλου χρόνο, ας δούμε Πώς να αλλάξετε τον προεπιλεγμένο Κατάλογο εγκατάστασης στα Windows 10 με τα παρακάτω βήματα.
Πώς να αλλάξετε τον προεπιλεγμένο Κατάλογο εγκατάστασης στα Windows 10
Πριν συνεχίσω, δημιουργήστε ένα σημείο επαναφοράς συστήματος και επίσης δημιουργήστε αντίγραφα ασφαλείας του μητρώου σας μόνο σε περίπτωση που κάτι πάει στραβά.
1. Πατήστε Windows Key + R και μετά πληκτρολογήστε regedit και πατήστε Enter για να ανοίξετε τον Επεξεργαστή Μητρώου.

2. Μεταβείτε στην ακόλουθη διαδρομή μητρώου:
HKEY_LOCAL_MACHINE\SOFTWARE\Microsoft\Windows\CurrentVersion
3. Βεβαιωθείτε ότι έχετε επισημάνει το CurrentVersion και, στη συνέχεια, στο δεξιό παράθυρο παραθύρου κάντε διπλό κλικ στο ProgramFilesDir κλειδί.

4. Τώρα αλλάξτε την προεπιλεγμένη τιμή Γ:\Πρόγραμμα Αρχεία στη διαδρομή που θέλετε να εγκαταστήσετε όλα τα προγράμματά σας όπως π.χ D:\Programs Files.
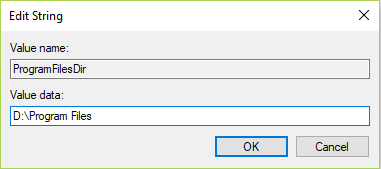
5. Εάν έχετε μια έκδοση 64-bit των Windows, τότε πρέπει επίσης να αλλάξετε τη διαδρομή στο DWORD ProgramFilesDir (x86) στην ίδια τοποθεσία.
6. Κάντε διπλό κλικ ProgramFilesDir (x86) και πάλι αλλάξτε την τοποθεσία σε κάτι σαν D:\Programs Files (x86).
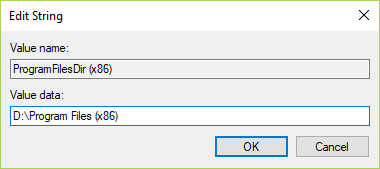
7. Επανεκκινήστε τον υπολογιστή σας για να αποθηκεύσετε τις αλλαγές και προσπαθήστε να εγκαταστήσετε ένα πρόγραμμα για να δείτε εάν είναι εγκατεστημένο στη νέα θέση που καθορίσατε παραπάνω.
Συνιστάται:
- Διορθώστε τα εικονίδια της επιφάνειας εργασίας που συνεχίζουν να αναδιατάσσονται στα Windows 10
- Πώς να μετακινήσετε τις εφαρμογές των Windows 10 σε άλλη μονάδα δίσκου
- Πώς να χρησιμοποιήσετε το Malwarebytes Anti-Malware για να αφαιρέσετε κακόβουλο λογισμικό
- Καταργήστε την επιλογή Cast to Device από το μενού περιβάλλοντος στα Windows 10
Αυτό είναι που έχεις μάθει με επιτυχία Πώς να αλλάξετε τον προεπιλεγμένο Κατάλογο εγκατάστασης στα Windows 10 αλλά αν εξακολουθείτε να έχετε ερωτήσεις σχετικά με αυτό το άρθρο, μην διστάσετε να τις ρωτήσετε στην ενότητα των σχολίων.



