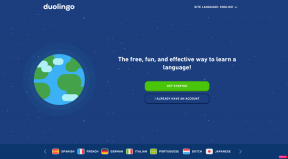Πώς να ρυθμίσετε και να χρησιμοποιήσετε το iCloud σε iPhone, iPad, Mac, Windows PC
Miscellanea / / December 02, 2021

Λοιπόν, τι είναι το iCloud;
Το ICloud είναι μια υπηρεσία που επιτρέπει στους χρήστες των συσκευών της Apple να αποθηκεύουν διαφορετικά είδη δεδομένων απομακρυσμένος υπολογιστής διακομιστές ώστε να μπορούν να το κατεβάσουν σε πολλές συσκευές χωρίς να χρειάζεται να συνδεθούν με υπολογιστή μέσω καλωδίου.
Οι τύποι δεδομένων που αποθηκεύονται σε αυτούς τους απομακρυσμένους διακομιστές υπολογιστών είναι τριπλοί:
- Μουσική, εφαρμογές iOS και έγγραφα.
- Συγχρονισμός δεδομένων για email, επαφές, ημερολόγια, σελιδοδείκτες, σημειώσεις, υπενθυμίσεις (λίστες υποχρεώσεων) και άλλα.
- Ασύρματα αντίγραφα ασφαλείας συσκευών iOS.
Τώρα, αν και όλα αυτά μπορεί να ακούγονται λίγο περίπλοκα για κάποιους, η αλήθεια είναι ότι η Apple το έχει κατασκευάσει με τρόπο που όλα μπορούν να λειτουργούν απρόσκοπτα και με ελάχιστη προσπάθεια από την πλευρά του χρήστη. Στην πραγματικότητα, το μόνο που απαιτείται από τους χρήστες είναι να εγκαταστήσουν το iCloud στις συσκευές τους.
Σημείωση: Το iCloud προσφέρει 5 GB δωρεάν online αποθηκευτικό χώρο σε όλους τους χρήστες. Πάνω από αυτό μπορείτε να λάβετε επιπλέον 10 GB για 20 $/έτος, 20 GB για 40 $/έτος και 50 GB για 100 $/έτος.
Ας δούμε πώς να το κάνουμε ακριβώς αυτό.
Ρύθμιση, χρήση iCloud στις συσκευές σας iOS (iPhone, iPad ή iPod Touch)
Όλα τα βήματα που περιγράφονται εδώ είναι τα ίδια τόσο για το iPad όσο και για το iPhone.
Βήμα 1: Βεβαιωθείτε ότι η συσκευή σας iOS εκτελεί την πιο πρόσφατη έκδοση του iOS. Για να το κάνετε αυτό, πατήστε Ρυθμίσεις > Γενικός > Αναβάθμιση λογισμικού


Βήμα 2: Ανάβω iCloud. Εάν δεν το κάνατε όταν ρυθμίσατε για πρώτη φορά τη συσκευή σας iOS, μπορείτε να το κάνετε τώρα πατώντας Ρυθμίσεις > iCloud και στη συνέχεια εισάγετε το Apple ID σας.

Βήμα 3: Προσαρμόστε τις ρυθμίσεις iCloud σας πατώντας Ρυθμίσεις > iCloud και ενεργοποιώντας όλες τις υπηρεσίες που προτιμάτε. Για να ενεργοποιήσετε τα αντίγραφα ασφαλείας iCloud, πατήστε Αποθήκευση και δημιουργία αντιγράφων ασφαλείας και ενεργοποιήστε Δημιουργία αντιγράφων ασφαλείας iCloud.


Βήμα 4: επιτρέπω αυτόματες λήψεις για όλη τη μουσική, τις εφαρμογές και τα βιβλία σας πατώντας Ρυθμίσεις > iTunes και App Stores και μετά γυρίζοντας Επί τα στοιχεία που θέλετε να ενεργοποιήσετε.


Ρύθμιση του iCloud σε υπολογιστή Mac ή Windows
Τώρα, ήρθε η ώρα να το ρυθμίσετε στον υπολογιστή.
Στο Mac σας:
Βήμα 5: Βεβαιωθείτε ότι διαθέτετε την πιο πρόσφατη έκδοση του OS X.

Βήμα 6: Ενεργοποιήστε το iCloud ανοίγοντας Επιλογές συστήματος και κάνοντας κλικ στο iCloud. Στη συνέχεια, πληκτρολογήστε το Apple ID σας και ελέγξτε τις υπηρεσίες για τις οποίες θέλετε να ενεργοποιήσετε το iCloud.


Βήμα 7: επιτρέπω ροή φωτογραφιών επί iPhoto στο Mac σας ανοίγοντας iPhoto, κάνοντας κλικ ροή φωτογραφιών στα αριστερά και μετά κάνοντας κλικ στο Ενεργοποιήστε τη ροή φωτογραφιών (Θα χρειαστείτε iPhoto έκδοση 9.2 ή νεότερη).

Βήμα 8: Για να ενεργοποιήσετε τις αυτόματες λήψεις του iTunes, ανοίξτε iTunes και μετά Προτιμήσεις. Εκεί επιλέξτε Κατάστημα στο επάνω μέρος του παραθύρου και ελέγξτε όλα ΜΟΥΣΙΚΗ, Εφαρμογές και Βιβλία πλαίσια ελέγχου.

Στον υπολογιστή σας με Windows (Windows Vista ή νεότερο):
Βήμα 9: Κατεβάστε το Πίνακας ελέγχου iCloud από αυτός ο σύνδεσμος στον ιστότοπο της Apple, ανοίξτε τον και πληκτρολογήστε το Apple ID σας. Επιλέξτε τις υπηρεσίες που θέλετε να ενεργοποιήσετε.

Βήμα 10: Ανοίξτε το iTunes και κάντε κλικ στο Επεξεργασία > Προτιμήσεις > Αποθήκευση. Στη συνέχεια, επιλέξτε όλα τα πλαίσια ελέγχου Μουσική, Εφαρμογές και Βιβλία.

Μόλις ολοκληρωθεί αυτή η ρύθμιση σε όλες τις συσκευές σας, το iCloud θα αρχίσει να κάνει τα μαγικά του και όλα τα δικά σας ρυθμίσεις, αγορές, μουσική, εφαρμογές iOS, αντίγραφα ασφαλείας και άλλα θα είναι ασφαλή και ενημερωμένα για όλα αυτά στο πραγματικός χρόνος. Καλώς ήρθατε στη νέα σας ζωή στο iCloud!