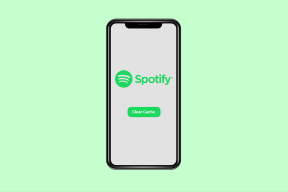3 εύκολα κόλπα για να μετατρέψετε ένα στιγμιότυπο οθόνης PNG σε JPG στα Windows 10
Miscellanea / / December 02, 2021
Αν εσύ τραβήξτε στιγμιότυπα οθόνης στον υπολογιστή σας συχνά, θα συμφωνήσετε ότι είναι πραγματικά ένα εξαιρετικό χαρακτηριστικό. Πατήστε τα κουμπιά Windows & Print Screen (PrtSc) στο πληκτρολόγιό σας και μια εικόνα της τρέχουσας οθόνης σας θα αποθηκευτεί στον υπολογιστή σας. Ωστόσο, τα Windows αποθηκεύουν αυτόματα στιγμιότυπα οθόνης σε μορφή PNG από προεπιλογή. Πώς θα μετατρέπατε λοιπόν στιγμιότυπα οθόνης PNG σε JPG;

Εάν χρειαστεί ποτέ να αποθηκεύσετε/μετατρέψετε τα στιγμιότυπα οθόνης σας από PNG σε JPG ή άλλες μορφές εικόνας, υπάρχουν μερικά κόλπα στα Windows που σας επιτρέπουν να το πετύχετε. Θα απαριθμήσω τα κόλπα παρακάτω.
Διασκεδαστικό γεγονός: Τα JPG και PNG είναι οι πιο συχνά χρησιμοποιούμενες μορφές εικόνας στον κόσμο. Δείτε τις διαφορές μεταξύ των δύο μορφών στον παρακάτω σύνδεσμο.
Επίσης στο Guiding Tech
1. Μετατροπή χρησιμοποιώντας Microsoft Paint
Εκτός από τη χρήση Microsoft Paint
για την επεξεργασία εικόνων, το λογισμικό θα μπορούσε επίσης να χρησιμοποιηθεί για την αποθήκευση στιγμιότυπων οθόνης ως JPG και άλλες μορφές.Βήμα 1: Καταγράψτε την οθόνη σας κρατώντας πατημένο τη συντόμευση Windows + PrtSc.
Βήμα 2: Τύπος Χρώμα στο πλαίσιο Αναζήτηση και εκκινήστε την εφαρμογή Microsoft Paint.

Βήμα 3: Επικολλήστε αμέσως την εικόνα στο Paint χρησιμοποιώντας τη συντόμευση πληκτρολογίου Ctrl + V ή πατώντας το εικονίδιο Επικόλληση στην επάνω αριστερή γωνία της εφαρμογής.

Το ήξερες: Όταν τραβάτε ένα στιγμιότυπο της οθόνης του υπολογιστή σας χρησιμοποιώντας τη συντόμευση Windows + PrtSc, τα Windows τοποθετούν επίσης ένα αντίγραφο του στιγμιότυπου οθόνης στο Πρόχειρο των Windows.
Βήμα 4: Το στιγμιότυπο οθόνης που τραβήξατε θα επικολληθεί στο Paint από το Πρόχειρο των Windows. Στη συνέχεια, μπορείτε να προχωρήσετε στην αποθήκευση ως JPG.

Βήμα 5: Πατήστε Ctrl + S συντόμευση στο πληκτρολόγιό σας για να αποθηκεύσετε το στιγμιότυπο οθόνης.
Βήμα 6: Κάντε κλικ στο αναπτυσσόμενο κουμπί δίπλα στην επιλογή «Αποθήκευση ως τύπου» και επιλέξτε JPEG (JPG).

Βήμα 7: Μπορείτε να μετονομάσετε το στιγμιότυπο οθόνης και επίσης να επιλέξετε την τοποθεσία που θέλετε να αποθηκευτεί. Στη συνέχεια, πατήστε το κουμπί Αποθήκευση.
Εναλλακτικά, μπορείτε να κάνετε κλικ στο Αρχείο στο μενού Paint Ribbon και να επιλέξετε Save as. Το Paint θα παρέχει μια λίστα με τις διαθέσιμες μορφές για να αποθηκεύσετε το στιγμιότυπο οθόνης σας. Επιλέξτε την εικόνα JPEG και αποθηκεύστε το στιγμιότυπο οθόνης.

Επίσης στο Guiding Tech
2. Χρήση του εργαλείου αποκοπής
Ένα άλλο εργαλείο που μπορείτε να χρησιμοποιήσετε για να αποθηκεύσετε τα στιγμιότυπα οθόνης σας ως JPG αντί για την προεπιλεγμένη μορφή PNG είναι ενσωματωμένο εργαλείο αποκοπής.
Βήμα 1: Πληκτρολογήστε Εργαλείο κοπής στο πλαίσιο αναζήτησης του υπολογιστή σας και εκκινήστε το εργαλείο Snipping.

Βήμα 2: Πατήστε το κουμπί Νέο και σύρετε τον κέρσορα στην περιοχή της οθόνης που θέλετε να τραβήξετε.

Βήμα 3: Πατήστε Ctrl + S συντόμευση στο πληκτρολόγιό σας για να αποθηκεύσετε το στιγμιότυπο οθόνης ή μεταβείτε στο Αρχείο > Αποθήκευση ως.

Βήμα 4: Στην επιλογή «Αποθήκευση ως τύπος», πατήστε το αναπτυσσόμενο κουμπί και επιλέξτε αρχείο JPEG ως μορφή. Μπορείτε επίσης να επιλέξετε τη θέση στην οποία θέλετε να αποθηκευτεί το αρχείο.

Βήμα 5: Πατήστε Αποθήκευση και το στιγμιότυπο οθόνης σας θα αποθηκευτεί στην επιλεγμένη μορφή εικόνας — JPG.
Διασκεδαστικό γεγονός: Το JPG είναι η μικρότερη μορφή εικόνας στον κόσμο. Είναι πιο γρήγορο να στέλνετε αρχεία JPG στο Διαδίκτυο επειδή συμπιέζονται εύκολα.
Επίσης στο Guiding Tech
Λοιπόν, αυτή είναι η τελευταία εναλλακτική εάν έχετε ένα μεγάλο σωρό από στιγμιότυπα οθόνης PNG. Μπορείτε να χρησιμοποιήσετε ηλεκτρονικά εργαλεία για να μετατρέψετε ένα στιγμιότυπο οθόνης PNG σε εικόνα JPG. Αυτό θα ήταν χρήσιμο και όταν δεν έχετε χρόνο να αντιμετωπίσετε την ταλαιπωρία της μετατροπής εικόνων μεμονωμένα. Μπορείτε απλά να συνδεθείτε στο διαδίκτυο, να ανεβάσετε το στιγμιότυπο οθόνης PNG και να το κατεβάσετε ως αρχείο JPG.
Αυτό είναι ένα από τα διαδικτυακά μου εργαλεία για τη μετατροπή οποιουδήποτε αρχείου PNG σε JPG στο διαδίκτυο. Η πλατφόρμα διαθέτει μια απλή και εύκολη στην πλοήγηση διεπαφή.

Απλώς μεταφορτώστε το στιγμιότυπο οθόνης PNG στο παρεχόμενο πλαίσιο και περιμένετε μέχρι ο αλγόριθμος του ιστότοπου να μετατρέψει το αρχείο για εσάς.
Η όλη διαδικασία συνήθως συμβαίνει μέσα σε δευτερόλεπτα, μετά τα οποία το αρχείο JPG θα είναι διαθέσιμο για λήψη.
Επισκεφτείτε το PNG σε JPG
Το EZGIF είναι ένας άλλος δημοφιλής διαδικτυακός μετατροπέας εικόνων που υποστηρίζει τη μετατροπή αρχείων PNG σε μορφές JPG.

Αυτό το εργαλείο είναι επίσης εύκολο στη χρήση και μετατρέπει σχετικά τα αρχεία σας σε δευτερόλεπτα. Ωστόσο, το μέγιστο μέγεθος ενός μεμονωμένου αρχείου που μπορείτε να μετατρέψετε χρησιμοποιώντας αυτόν τον ιστότοπο είναι συνδεδεμένο στα 35 MB.
Επισκεφτείτε τον μετατροπέα EXGIF
Το SodaPDF είναι ευρέως γνωστό ως διαδικτυακή πλατφόρμα PDF, αλλά προσφέρει επίσης χρήσιμα εργαλεία μετατροπής εικόνων. Ένα πλεονέκτημα που έχει το SodaPDF σε σχέση με άλλους μετατροπείς PNG σε JPG είναι ότι σας επιτρέπει επίσης να ανεβάσετε αρχεία εικόνας από υπηρεσίες αποθήκευσης cloud όπως το Google Drive και το Dropbox.

Το SodaPDF σάς στέλνει επίσης μέσω email έναν σύνδεσμο προς το αρχείο σας αφού το μετατρέψει από PNG σε JPG. Μπορείτε να μοιραστείτε αυτόν τον σύνδεσμο με φίλους, συναδέλφους κ.λπ. Ο σύνδεσμος ισχύει μόνο για 24 ώρες.
Επισκεφτείτε το SodaPDF
Μετατροπή εικόνων PNG για εξοικονόμηση χώρου
Αυτοί είναι δύο από τους απλούστερους τρόπους για να αποθηκεύσετε τα στιγμιότυπα οθόνης σας ως εικόνες JPG σε έναν υπολογιστή με Windows 10. Μπορείτε επίσης να χρησιμοποιήσετε αυτές τις μεθόδους για να μετατρέψετε ένα στιγμιότυπο οθόνης PNG σε στιγμιότυπο οθόνης JPG.
Όταν έχετε χρόνο και περιορισμένα αρχεία για μετατροπή, είναι καλύτερο να χρησιμοποιήσετε τη βοήθεια του λογισμικού των Windows. Με αυτόν τον τρόπο, μπορείτε να προσαρμόσετε, να περικόψετε και να επεξεργαστείτε εικόνες στον υπολογιστή σας. Εάν έχετε μια μεγάλη δέσμη αρχείων PNG και θέλετε να τα συμπιέσετε σε ένα αρχείο, ένα διαδικτυακό εργαλείο είναι η καλύτερη επιλογή.
Επόμενο: Γνωρίζετε ότι μπορείτε να τραβήξετε στιγμιότυπα οθόνης με κύλιση που καταγράφει αυτόματα ολόκληρες σελίδες των εφαρμογών και της οθόνης σας; Διαβάστε περισσότερα σχετικά με τον τρόπο λήψης στιγμιότυπων οθόνης με κύλιση στα Windows 10.