Απενεργοποιήστε το Active Hours για την ενημέρωση των Windows 10
Miscellanea / / November 28, 2021
Εάν έχετε εγκαταστήσει την πιο πρόσφατη Επετειακή Ενημερωμένη έκδοση των Windows 10, τότε θα πρέπει να γνωρίζετε μια νέα δυνατότητα που εισάγεται σε αυτήν την ενημέρωση που ονομάζεται Ενεργές ώρες του Windows Update, την οποία έχουμε καλύψει στο λεπτομέρεια εδώ. Τι γίνεται όμως αν δεν θέλετε αυτό το χαρακτηριστικό ή θέλετε να απαλλαγείτε από αυτό το περιττό χαρακτηριστικό. Λοιπόν, σε αυτό το σεμινάριο θα καλύψουμε ακριβώς πώς να απενεργοποιήσετε τις ενεργές ώρες για την ενημέρωση των Windows.
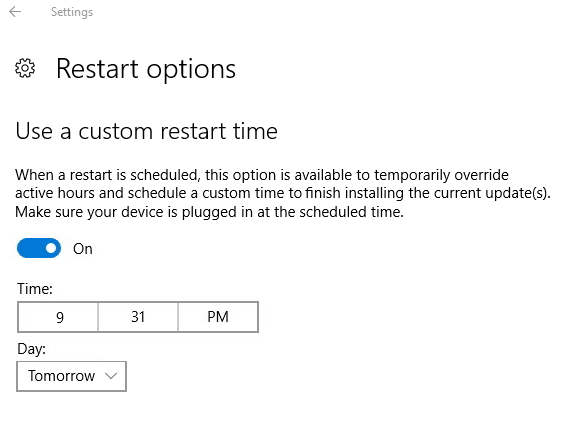
Το καλύτερο μέρος αυτής της δυνατότητας είναι ότι τα Windows 10 σάς επιτρέπουν να απενεργοποιήσετε αυτήν τη δυνατότητα χρησιμοποιώντας τον Επεξεργαστή Μητρώου. Εάν δεν θέλετε να απενεργοποιήσετε τις ενεργές ώρες, μπορείτε εύκολα να το παρακάμψετε χρησιμοποιώντας τις επιλογές Επανεκκίνηση. Έτσι, χωρίς να χάσουμε καθόλου χρόνο, ας δούμε πώς να απενεργοποιήσετε τις ενεργές ώρες για την ενημέρωση των Windows 10 με τη βοήθεια του παρακάτω οδηγού.
Περιεχόμενα
- Απενεργοποιήστε το Active Hours για την ενημέρωση των Windows 10
- Μέθοδος 1: Παράκαμψη ενεργών ωρών για το Windows Update
- Μέθοδος 2: Απενεργοποίηση ενεργών ωρών για την ενημέρωση των Windows 10 μέσω μητρώου
Απενεργοποιήστε το Active Hours για την ενημέρωση των Windows 10
Σιγουρέψου ότι δημιουργήστε ένα σημείο επαναφοράς μόνο σε περίπτωση που κάτι πάει στραβά.
Μέθοδος 1: Παράκαμψη ενεργών ωρών για το Windows Update
1. Πατήστε Windows Key + I για να ανοίξετε Ρυθμίσεις στη συνέχεια κάντε κλικ στο Ενημέρωση & Ασφάλεια.

2. Από το αριστερό μενού, επιλέξτε Ενημερωμένη έκδοση για Windows.
3. Στην ενότητα Ενημέρωση ρυθμίσεων, κάντε κλικ στο «Επιλογές επανεκκίνησης“.

4. Τώρα κάτω "Χρήση προσαρμοσμένου χρόνου επανεκκίνησης" αλλάξτε το διακόπτη στο ON.
5. Επόμενο, επιλέξτε μια προσαρμοσμένη ώρα κατά την οποία θέλετε να γίνει επανεκκίνηση της συσκευής σας ώστε τα Windows να ολοκληρώσουν την εγκατάσταση της ενημέρωσης.

6. Μπορείτε επίσης να επιλέξετε μια ημέρα και, στη συνέχεια, εκείνη την ώρα και τη συγκεκριμένη ημέρα, το σύστημά σας θα επανεκκινήσει αυτόματα.
Σημείωση: Θα μπορούσατε να ενεργοποιήσετε αυτήν την επιλογή ή να ορίσετε μια προσαρμοσμένη ώρα για επανεκκίνηση μόνο εάν η συσκευή σας χρειάζεται επανεκκίνηση για την εγκατάσταση ενημερώσεων.
7. Αυτό είναι όλο, θα μπορούσατε εύκολα να παρακάμψετε Ενεργές Ώρες χρησιμοποιώντας την παραπάνω μέθοδο.

8. Επίσης, εάν χρειάζεστε επανεκκίνηση των Windows, μπορείτε να κάνετε μη αυτόματο κλικ στο Κουμπί επανεκκίνησης υπό Ρυθμίσεις > Ενημέρωση και ασφάλεια > Οθόνη Windows Update.
Μέθοδος 2: Απενεργοποίηση ενεργών ωρών για την ενημέρωση των Windows 10 μέσω μητρώου
1. Πατήστε Windows Key + R και μετά πληκτρολογήστε regedit και πατήστε Enter για να ανοίξετε τον Επεξεργαστή Μητρώου.

2. Μεταβείτε στο ακόλουθο κλειδί μητρώου:
HKEY_LOCAL_MACHINE\SOFTWARE\Microsoft\WindowsUpdate\UX\Settings
3. Κάντε δεξί κλικ Ρυθμίσεις στη συνέχεια επιλέγει Νέο > Τιμή DWORD (32-bit).
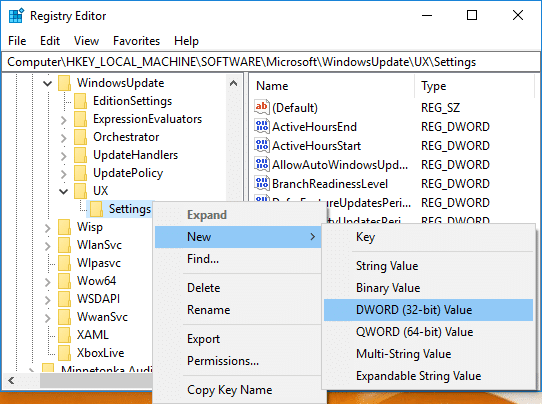
4. Ονομάστε αυτό το νέο DWORD ως IsActiveHoursEnabled στη συνέχεια κάντε διπλό κλικ πάνω του και αλλάξτε την τιμή του σε:
Για να ενεργοποιήσετε το Active Hours για το Windows Update: 0
Για να απενεργοποιήσετε το Active Hours για το Windows Update: 1
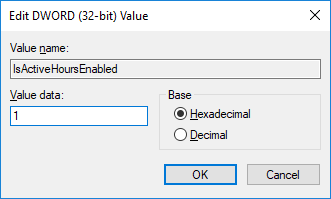
5. Κλείστε τα πάντα και επανεκκινήστε τον υπολογιστή σας για να αποθηκεύσετε τις αλλαγές.
6. Ανοίξτε τις Ρυθμίσεις και δεν θα δείτε τις Ενεργές ώρες στο Windows Update.
Συνιστάται:
- Πώς να αλλάξετε τις ενεργές ώρες για την ενημέρωση των Windows 10
- Πώς να ενεργοποιήσετε τα Windows 10 χωρίς κανένα λογισμικό
- Ενεργοποιήστε ή απενεργοποιήστε τα εφέ διαφάνειας στα Windows 10
- 3 τρόποι για να ελέγξετε εάν τα Windows 10 είναι ενεργοποιημένα
Αυτό είναι που έχεις μάθει με επιτυχία Πώς να απενεργοποιήσετε το Active Hours για την ενημέρωση των Windows 10 αλλά αν εξακολουθείτε να έχετε απορίες σχετικά με αυτόν τον οδηγό, μη διστάσετε να τις ρωτήσετε στην ενότητα των σχολίων.



