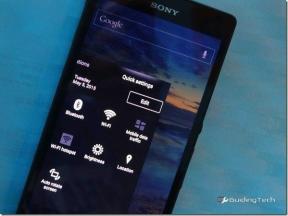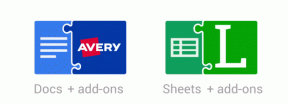Πώς να κάνετε αναζήτηση εικόνων βάσει διαστάσεων στα Windows
Miscellanea / / December 02, 2021
Ως συγγραφέας Android, πρέπει να τραβήξω πολλά στιγμιότυπα οθόνης στο smartphone μου, ώστε οι αναγνώστες μου (όλοι εσείς) να καταλάβουν ξεκάθαρα τι πρέπει να γίνει. Ωστόσο, όπως εγώ μεταφέρω αυτά τα στιγμιότυπα οθόνης στον υπολογιστή μου μέσω Wi-Fi, τα αρχικά αρχεία δεν διαγράφονται ποτέ από την κάρτα SD του Android και όσο περνάει ο καιρός, η ένταση αυτών των εικόνων αυξάνεται σημαντικά.
Αυτό το Σαββατοκύριακο λοιπόν αποφάσισα να απαλλαγώ από όλες αυτές τις εικόνες. Αλλά όταν άρχισα να καθαρίζω τα αρχεία κατάλαβα ότι η εργασία δεν ήταν τόσο απλή όσο νόμιζα ότι θα ήταν. Τα στιγμιότυπα οθόνης δεν είχαν κοινό επίθημα ή όνομα προθέματος. Για να το προσθέσω, δεν λήφθηκαν σε μια συγκεκριμένη ημερομηνία και διέφεραν επίσης σε μέγεθος. Έτσι, ακόμη και μετά τη λήψη του Προηγμένη αναζήτηση των Windows υπόψη, δεν υπήρχε τρόπος Θα μπορούσα να ψάξω και φέρτε όλα τα στιγμιότυπα οθόνης σε ένα μέρος.

Αλλά δεν τα παράτησα και αφού σκέφτηκα για λίγο, μου ήρθε η ιδέα να ταξινομήσω τις εικόνες με βάση τις διαστάσεις τους. Καθώς τα στιγμιότυπα ήταν ακριβή
ίδιες διαστάσεις (ίδιο πλάτος Χ ύψος ) και εντελώς διαφορετικές από τις άλλες εικόνες στην κάρτα SD, θα μπορούσα απλώς να τις διαχωρίσω και να τις διαγράψω με μία κίνηση. Ωστόσο, Δεν υπήρχε άμεσος τρόπος να το κάνω αυτό χρησιμοποιώντας την αναζήτηση των Windows και έπρεπε να ψάξω για ένα ειδικό εργαλείο για την εργασία. Ας δούμε λοιπόν πώς ξεφορτώθηκα ολόκληρη τη δέσμη στιγμιότυπων οθόνης στο Android μου.Σημείωση: Καθαρίζω τα στιγμιότυπα οθόνης στο κινητό μου χρησιμοποιώντας αυτήν τη μέθοδο, αλλά μπορείτε να χρησιμοποιήσετε το κόλπο για να καθαρίσετε οποιαδήποτε δέσμη φωτογραφιών, αρκεί να έχουν όλες μια συγκεκριμένη διάσταση.
Αναζήτηση εικόνων με βάση τις διαστάσεις
Θα χρησιμοποιήσουμε ένα φορητό εργαλείο, Διαστάσεις 2 Φάκελοι, για την εργασία. Αφού εκτελέσετε την εφαρμογή στον υπολογιστή σας, καταχωρίστε τον φάκελο προέλευσης στον οποίο θέλετε να πραγματοποιήσετε την αναζήτηση. Μπορείτε να επιλέξετε έναν γονικό φάκελο και στη συνέχεια να ελέγξετε την επιλογή Αναδρομικός φάκελος προέλευσης για αναζήτηση και σε θυγατρικούς φακέλους. Καθώς δεν μπορούμε να διαγράψουμε τις εικόνες απευθείας χρησιμοποιώντας το εργαλείο, θα αναζητήσουμε και θα μετακινήσουμε τις εικόνες σε έναν προσωρινό φάκελο και στη συνέχεια θα τις διαγράψουμε εντελώς.

Έτσι δημιουργήστε έναν προσωρινό φάκελο και παρέχει τη διαδρομή του στον φάκελο προορισμού. Επίσης, βεβαιωθείτε ότι έχετε τσεκάρει την επιλογή Μετακινήστε τα αρχεία στον προορισμό. Τέλος, προσθέστε τη διάσταση των εικόνων που θέλετε να διαγράψετε και κάντε κλικ στο κουμπί Μετάβαση.
Εάν δεν είστε σίγουροι πώς να βρείτε τη διάσταση των εικόνων, κάντε δεξί κλικ σε οποιοδήποτε από τα αρχεία εικόνας και κάντε κλικ στο Ιδιότητες. Στο παράθυρο ιδιοτήτων μεταβείτε στο Λεπτομέριες καρτέλα και ρίξτε μια ματιά στη διάσταση της φωτογραφίας κάτω από το Εικόνα Ενότητα. Η διάσταση της εικόνας είναι πλάτος x ύψος.

Τέλος, αφού το εργαλείο αναζητήσει και μετακινήσει όλες τις εικόνες, μπορείτε απλώς να διαγράψετε ολόκληρο τον φάκελο και να ολοκληρώσετε την εργασία.
συμπέρασμα
Έτσι λοιπόν μπορεί κανείς να αναζητήσει και να διαγράψει φωτογραφίες με βάση τις διαστάσεις τους. Μπορείτε επίσης να αναζητήσετε εικόνες με αναλογία διαστάσεων και να τις διαγράψετε. Συμφωνώ ότι η αναζήτηση εικόνων με χρήση διαστάσεων και αναλογίας είναι λίγο έξω από το κουτί, αλλά τα δύσκολα προβλήματα απαιτούν δημιουργικές λύσεις.
Κορυφαίες πιστώσεις εικόνας: stuartpilbrow