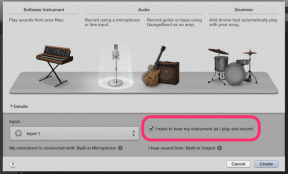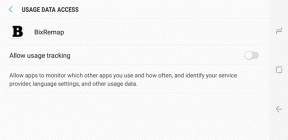Πώς να χρησιμοποιήσετε το MS Word 2013 ως εργαλείο blogging
Miscellanea / / December 02, 2021

Ωστόσο, προσπαθούσα να κάνω μια βουτιά σε λίγες άλλες επιλογές και το ανακάλυψα MS Word 2013 δεν είναι κακός παίκτης στον αγώνα. Και ως εκ τούτου, σκοπεύουμε να σας οδηγήσουμε στη διαδικασία εγκατάστασης του MS Word ως εργαλείου blogging.
Γρήγορη συμβουλή: Το Windows Live Writer είναι ένα πρόγραμμα στη σουίτα Windows Live Essentials. Ακολουθεί μια πλήρης κριτική της σουίτας.
Σας προτείνω να αρχίσετε να εφαρμόζετε τα βήματα κατά την ανάγνωση. Ορίστε.
Βήμα 1: Δημιουργήστε ένα νέο έγγραφο MS Word. Κάντε το με το Ανάρτηση πρότυπο όπως φαίνεται στην παρακάτω εικόνα. Αν δεν το έχετε στη λίστα, αναζητήστε το.

Βήμα 2: Κάντε κλικ στο πρότυπο για να ανοίξετε τη λεπτομερή προβολή του ίδιου. Χτυπήστε στο Δημιουργώ εικονίδιο για να ξεκινήσετε.

Βήμα 3: Εάν το κάνετε αυτό για πρώτη φορά (που υποθέτω ότι κάνετε), θα σας ζητηθεί να καταχωρήσετε τον λογαριασμό σας στο ιστολόγιό σας. Κάντε κλικ στο
Κάνε εγγραφή τώρα κουμπί.
Βήμα 4: Το επόμενο βήμα θα ήταν να επιλέξετε και να διαμορφώσετε τον πάροχο του ιστολογίου σας. Για μένα είναι WordPress οπότε αυτό επέλεξα. Κάντε κλικ στο Επόμενο όταν έχετε κάνει την επιλογή σας.

Βήμα 5: Τώρα, πρέπει να παρέχετε τη διεύθυνση URL του ιστολογίου και τα διαπιστευτήρια σύνδεσής σας, ώστε το MS Word να μπορεί να συγχρονίσει τον λογαριασμό σας με το εν λόγω ιστολόγιο.

Βήμα 6: Πριν χτυπήσεις Εντάξει, θα πρέπει να σταματήσετε από το Επιλογές εικόνας κάνοντας κλικ στο κουμπί κάτω αριστερά (ανατρέξτε στην εικόνα από το Βήμα 5).
Βήμα 7: Υπό Επιλογές εικόνας έχετε την επιλογή να επιλέξετε τον διακομιστή στον οποίο θέλετε να ανεβάσετε εικόνες για περιεχόμενο στα άρθρα σας. Για μένα είναι Ο πάροχος του ιστολογίου μου δηλαδή στους διακομιστές WordPress. Κάντε κλικ στο Εντάξει όταν τελειώσετε.

Βήμα 8: Κάντε κλικ στο Εντάξει στο πλαίσιο διαλόγου από κάτω. Αυτό θα ολοκληρώσει τη διαδικασία εγκατάστασης και θα ξεκινήσει.
Πώς να δημοσιεύσετε μια ανάρτηση
Αναρτήστε τις διαδικασίες εγκατάστασης και διαμόρφωσης, μπορείτε να ξεκινήσετε να γράφετε ένα άρθρο. Είστε ελεύθεροι να εισαγάγετε εικόνες, να μορφοποιήσετε επικεφαλίδες και υπότιτλους, να εισάγετε υπερσυνδέσμους και να κάνετε άλλα τέτοια πράγματα όπως θα κάνατε συνήθως.
Μόλις είστε έτοιμοι να βγείτε στον ιστό, μεταβείτε στο Δημοσιεύω, επεκτείνετε τις επιλογές και επιλέξτε την απαίτησή σας. Σας προτείνω να κάνετε πάντα ένα Δημοσίευση ως προσχέδιο και κάντε έναν γύρο διόρθωσης του περιεχομένου και της μορφής πριν προχωρήσετε στην τελική ανάρτηση.

συμπέρασμα
Αν και το MS Word μπορεί να μην είναι ένα πολύ ισχυρό εργαλείο για να σας βοηθήσει να γράψετε και να δημοσιεύσετε περιεχόμενο στο ιστολόγιό σας, δεν μπορείτε να αρνηθείτε το γεγονός ότι τα καταφέρνει αρκετά καλά. Το έχω δοκιμάσει πολλές φορές και κάθε φορά το αποτέλεσμα και η εμπειρία ήταν ικανοποιητικά.
Ποιο είναι το εργαλείο blogging της επιλογής σας; Σας αρέσει να γράφετε τις αναρτήσεις σας online στο πρόγραμμα περιήγησης ή εκτός σύνδεσης στον υπολογιστή σας;