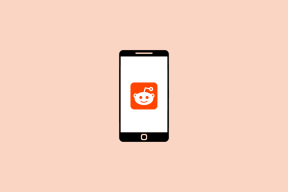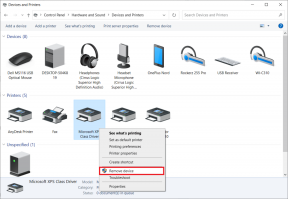Προσθέστε δυνατότητες ισχύος στο Finder στο Mac χρησιμοποιώντας το XtraFinder
Miscellanea / / December 02, 2021

XtraFinder είναι ένα δωρεάν βοηθητικό πρόγραμμα για Mac που προσθέτει ισχυρές δυνατότητες στην υπάρχουσα εφαρμογή Finder. Δεν είναι μια εντελώς διαφορετική εφαρμογή. Θα εξακολουθείτε να χρησιμοποιείτε το Finder, απλώς ένα υπερτροφοδοτούμενο.
Μάβερικς έφερε υποστήριξη για περιήγηση σε καρτέλες αλλά για να είμαι ειλικρινής, ποτέ δεν χρησιμοποίησα πραγματικά τη δυνατότητα. Απλώς δεν ήταν διαισθητικό. Η υλοποίηση του XtraFinder είναι πάρα πολύ. Αν βρεθείτε να κάνετε ταχυδακτυλουργία με πολλαπλά Ευρίσκων παράθυρα, προσπαθώντας να τα τακτοποιήσετε όλα σε μια οθόνη και να σύρετε και να ρίχνετε πράγματα παντού, το XtraFinder θα φέρει κάποια λογική που σας αξίζει στη ζωή σας.
Διαβάστε παρακάτω για να μάθετε πώς να αξιοποιήσετε στο έπακρο την εφαρμογή.
Καλύτερες καρτέλες

Μόλις εγκατασταθεί και ανοίξει η εφαρμογή, μεταβείτε στο βοηθητικό πρόγραμμα της γραμμής μενού και κάντε κλικ Προτιμήσεις. Από το Γενικός καρτέλα, ενεργοποιήστε Καρτέλες. Θα δείτε κι εδώ περισσότερες λειτουργίες, όπως να θυμάστε καρτέλες όταν κλείνετε το Finder, χρησιμοποιώντας
Cmd + Αριθμός συντομεύσεις για εναλλαγή σε μια συγκεκριμένη καρτέλα και πολλά άλλα.Τώρα, οι καρτέλες θα εμφανίζονται σε στυλ Google Chrome. Μπορείτε να τα σύρετε και να τα ταξινομήσετε. Αποσυνδέστε τα από τη γραμμή τίτλου για να δημιουργήσετε ένα νέο παράθυρο και Cmd + Κάντε κλικ έναν φάκελο για να τον ανοίξετε σε νέα καρτέλα.

Η συντόμευση Cmd + T ανοίγει μια νέα καρτέλα, Cmd + N ανοίγει ένα νέο παράθυρο. Cmd + Shift + N ανοίγει την πιο πρόσφατα κλειστή καρτέλα.
Περιήγηση με διπλό παράθυρο
Ένα από τα καλύτερα χαρακτηριστικά του XtraFinder είναι η λειτουργία διπλού παραθύρου. Υπάρχουν δύο είδη λειτουργιών διπλού παραθύρου. Αυτό για το οποίο μιλάμε εδώ δείχνει τα περιεχόμενα δύο καρτελών στο ίδιο παράθυρο του Finder.

Μια δεύτερη λειτουργία διπλού παραθύρου απλώς τοποθετεί δύο παράθυρα Finder δίπλα-δίπλα. Μπορεί να γίνει επίκληση από τη γραμμή μενού. Για να ενεργοποιήσετε την πραγματική λειτουργία διπλού παραθύρου, ανοίξτε πρώτα τους δύο φακέλους/καταλόγους που θέλετε να διαχειριστείτε. Στη συνέχεια χρησιμοποιήστε τη συντόμευση πληκτρολογίου Cmd + U. Τώρα μπορείτε να δείτε τα περιεχόμενα και των δύο φακέλων δίπλα δίπλα. Εδώ μπορείτε να σύρετε εύκολα πράγματα και να διαχειριστείτε πράγματα.
Αλλά αυτό μπορεί να είναι ακόμα πιο εύκολο. Από το Γενικός καρτέλα μέσα Προτιμήσεις, μετακινηθείτε προς τα κάτω και αντιστοιχίστε συντομεύσεις πληκτρολογίου σε Μετακίνηση σε άλλο πίνακα και Αντιγραφή σε άλλο πίνακα.

Τώρα, επιλέξτε τα εν λόγω αρχεία, καλέστε τη συντόμευση πληκτρολογίου και τα αρχεία θα μετακινηθούν/αντιγραφούν στον διπλανό φάκελο, όπως ακριβώς καθορίσατε.
Πολλές συντομεύσεις πληκτρολογίου

ο Προσθήκη στοιχείων στα μενού του Finder καρτέλα μέσα Προτιμήσεις σας επιτρέπει να αναθέσετε πολλές συντομεύσεις. Εδώ μπορείτε να αντιστοιχίσετε συντομεύσεις για Διαγραφή οριστικά, Αντέγραψε στο…, Ανοιξε σε νέο παράθυρο, Σύμπτυξη όλων, κι αλλα.
Καρφιτσώστε το Παράθυρό σας

Ένα άλλο μικρό κόσμημα από το XtraFinder είναι ένα παράθυρο με δυνατότητα καρφίτσας. Μπορείτε να το καλέσετε από το εικονίδιο της γραμμής μενού ή να του δώσετε μια συντόμευση από Προτιμήσεις.
Αφού κληθεί, μπορείτε να κάνετε κλικ στο Καρφίτσα εικονίδιο στην επάνω αριστερή γωνία και το παράθυρο Finder θα παραμένει πάντα στην κορυφή. Είστε πλέον ελεύθεροι να περιπλανηθείτε, να μαζέψετε πράγματα. Σύρετε και αποθέστε αρχεία στο καρφιτσωμένο παράθυρο όπως απαιτείται. ΟΧΙ πια Ctrl + Tab για σενα.
Γίνετε καλύτεροι στη Διαχείριση αρχείων με το XtraFinder
Όλη η ουσία του XtraFinder είναι να κάνει διαχείριση αρχείων ευκολότερη. Ορίστε λοιπόν μερικές συμβουλές.
- Σύρετε και αποθέστε ένα αρχείο/φάκελο στην καρτέλα στη γραμμή τίτλου για να το μετακινήσετε εκεί
- Χρήση Cmd + Διαγραφή για να μετακινήσετε επιλεγμένα αρχεία στον Κάδο απορριμμάτων
Οι συμβουλές σας για τη διαχείριση αρχείων
Πώς παραμένετε στην κορυφή της διαχείρισης αρχείων; Ενημερώστε μας στα σχόλια παρακάτω.