Arreglar el punto de restauración que no funciona en Windows 10
Miscelánea / / November 28, 2021
Restaurar sistema no funciona en Windows 10 es un problema muy común que los usuarios encuentran de vez en cuando. Bueno, las restauraciones del sistema que no funcionan se pueden clasificar en las siguientes dos categorías: la restauración del sistema no puede crear un punto de restauración, y la restauración del sistema falla y no puede restaurar su computadora.
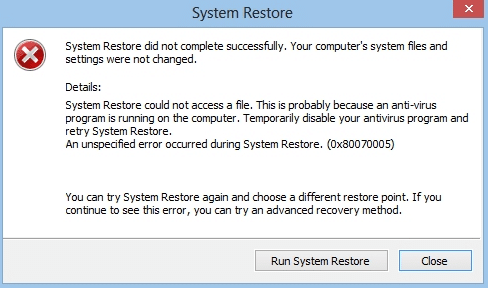
No hay una razón específica por la cual las restauraciones del sistema dejaron de funcionar inesperadamente, pero tenemos bastantes pasos para la solución de problemas que definitivamente Arreglar el punto de restauración que no funciona en el problema de Windows 10.
También puede aparecer el siguiente mensaje de error, que se puede solucionar mediante los pasos de solución de problemas que se enumeran a continuación:
- Restaurar sistema falló.
- Windows no puede encontrar una imagen del sistema en esta computadora.
- Se produjo un error no especificado durante la restauración del sistema. (0x80070005)
- Restaurar sistema no se completó correctamente. Los archivos de sistema y la configuración de su computadora no se cambiaron.
- Restaurar sistema no pudo extraer la copia original del directorio desde el punto de restauración.
- Restaurar sistema no parece funcionar correctamente en este sistema. (0x80042302)
- Hubo un error inesperado en la página de propiedades. (0x8100202)
- Restaurar sistema encontró un error. Intente ejecutar Restaurar sistema nuevamente. (0x81000203)
- Restaurar sistema no se completó correctamente. Se produce un error inesperado durante la restauración del sistema. (0x8000ffff)
- Error 0x800423F3: el escritor experimentó un error transitorio. Si se vuelve a intentar el proceso de copia de seguridad, es posible que el error no vuelva a ocurrir.
- No se puede restaurar el sistema, el archivo o directorio está dañado y es ilegible (0x80070570)
Nota: Esto también corrige que Restaurar sistema está deshabilitado por el mensaje de administrador del sistema.
Si Restaurar sistema está atenuado, o si falta la pestaña Restaurar sistema, o si recibe una Restauración del sistema deshabilitado por el mensaje de administrador de su sistema, esta publicación lo ayudará a solucionar el problema en su Windows 10/8/7 computadora.
Antes de continuar con esta publicación, asegúrese de intentar ejecutar una restauración del sistema desde el modo seguro. Si desea iniciar su PC en modo seguro, esta publicación lo ayudará: 5 formas de iniciar su PC en modo seguro
Contenido
- Arreglar el punto de restauración que no funciona en Windows 10
- Método 1: Ejecute CHKDSK y el Comprobador de archivos del sistema
- Método 2: habilitar Restaurar sistema
- Método 3: habilitar la restauración del sistema desde el Editor del registro
- Método 4: deshabilitar temporalmente el antivirus
- Método 5: realizar un inicio limpio
- Método 6: ejecutar DISM (administración y mantenimiento de imágenes de implementación)
- Método 7: compruebe si los servicios de restauración del sistema se están ejecutando
- Método 8: Reparar Instalar Windows 10
Arreglar el punto de restauración que no funciona en Windows 10
Método 1: Ejecute CHKDSK y el Comprobador de archivos del sistema
1. Presione la tecla de Windows + X, luego seleccione Símbolo del sistema (administrador).

2. Escriba el siguiente comando en cmd y presione Enter:
chkdsk C: / f / r / x
sfc / scannow

Nota: Reemplace C: con la letra de la unidad en la que desea ejecutar Check Disk. Además, en el comando anterior C: es la unidad en la que queremos ejecutar check disk, / f representa una bandera que chkdsk el permiso para corregir cualquier error asociado con la unidad, / r permite que chkdsk busque los sectores defectuosos y realice la recuperación y / x indica al disco de comprobación que desmonte la unidad antes de comenzar el proceso.
3. Espere a que el comando termine de verificar si hay errores en el disco y luego reinicie su PC.
Método 2: habilitar Restaurar sistema
1. Presione la tecla de Windows + R y luego escriba “gpedit.msc”Y presione enter para abrir el editor de políticas de grupo.

2. Ahora navegue a lo siguiente:
Configuración del equipo> Plantillas administrativas> Sistema> Restaurar sistema

Nota:Instale gpedit.msc desde aquí
3. Colocar Desactivar configuración y Desactivar la configuración de Restaurar sistema a No configurado.
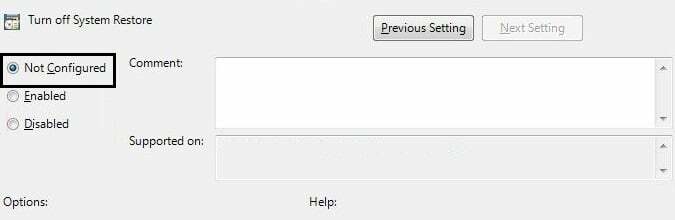
4. A continuación, haga clic con el botón derecho Esta PC o Mi computadora y seleccione Propiedades.

5. Ahora seleccione Proteccion del sistema desde el panel izquierdo.
6. Asegúrate que Disco local (C :) (Sistema) está seleccionado y haga clic en Configurar.

7. Cheque "Activar la protección del sistema" y establecer al menos 5 a 10 GB en Uso de espacio en disco.

8. Hacer clic Solicitar y luego reinicia tu PC para aplicar cambios.
Método 3: habilitar la restauración del sistema desde el Editor del registro
1. prensa Tecla de Windows + R, luego escribe regedit y presione enter para abrir el editor del Registro.

2. A continuación, navegue hasta las siguientes teclas:
HKEY_LOCAL_MACHINE \ SYSTEM \ ControlSet001 \ Services \ Vss \ Diag \ SystemRestore.
HKEY_LOCAL_MACHINE \ SOFTWARE \ Microsoft \ Windows NT \ CurrentVersion \ SystemRestore.
3. Eliminar el valor DisableConfig y DisableSR.
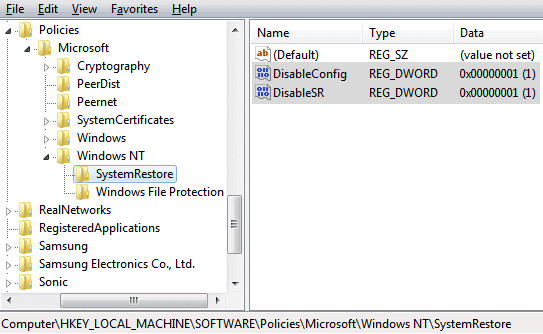
4. Reinicie su PC y vea si puede Arreglar el punto de restauración que no funciona en el problema de Windows 10.
Método 4: Desactivar temporalmente el antivirus
1. Haga clic derecho en el Icono del programa antivirus en la bandeja del sistema y seleccione Desactivar.

2. A continuación, seleccione el periodo de tiempo para lo cual el El antivirus permanecerá desactivado.

Nota: Elija la menor cantidad de tiempo posible, por ejemplo, 15 minutos o 30 minutos.
3. Una vez hecho esto, intente ejecutar Restaurar sistema nuevamente y verifique si puede Arreglar el punto de restauración que no funciona en el problema de Windows 10.
Método 5: realizar un inicio limpio
1. Presione la tecla de Windows + R, luego escriba “msconfig”Y presione enter para abrir la configuración del sistema.

2. En la configuración general, marque Inicio selectivo pero desmarque Cargar inicio artículos en él.

3. A continuación, seleccione el Ficha servicios y marca de verificación Ocultar todo Microsoft y luego haga clic en Desactivar todo.

4. Hacer clic OK y reinicie su PC.
Método 6: ejecutar DISM (Administración y mantenimiento de imágenes de implementación)
1. Presione la tecla de Windows + X y seleccione Símbolo del sistema (administrador).

2. Escriba el siguiente comando en cmd y presione enter después de cada uno:
Dism / Online / Cleanup-Image / CheckHealth. Dism / Online / Cleanup-Image / ScanHealth. Dism / Online / Cleanup-Image / RestoreHealth

3. Deje que se ejecute el comando DISM y espere a que finalice.
4. Si el comando anterior no funciona, intente lo siguiente:
Dism / Imagen: C: \ offline / Cleanup-Image / RestoreHealth / Fuente: c: \ test \ mount \ windows. Dism / Online / Cleanup-Image / RestoreHealth / Fuente: c: \ test \ mount \ windows / LimitAccess
Nota: Reemplace C: \ RepairSource \ Windows con su fuente de reparación (Instalación de Windows o Disco de recuperación).
5. Reinicie su PC para guardar los cambios y ver si puede Arreglar el punto de restauración que no funciona en Windows 10.
Método 7: compruebe si los servicios de restauración del sistema se están ejecutando
1. Presione la tecla de Windows + R, luego escriba “services.msc”Y presione Enter para abrir Servicios.

2. Busque los siguientes servicios: Instantánea de volumen, Programador de tareas, Servicio de proveedor de instantáneas de software de Microsoft y Servicio de restauración del sistema.
3. Haga doble clic en cada uno de los servicios anteriores y configure el tipo de inicio en Automático.

4. Asegúrese de que el estado del servicio anterior esté establecido en Corriendo.
5. Hacer clic OK, seguido por Solicitary luego reinicie su PC.
Método 8: Reparar Instalar Windows 10
Este método es el último recurso porque si nada funciona, seguramente este método reparará todos los problemas de su PC. Repair Install solo usa una actualización en el lugar para reparar problemas con el sistema sin eliminar los datos del usuario presentes en el sistema. Así que sigue este artículo para ver Cómo reparar Instale Windows 10 fácilmente.

Eso es todo; Tú has satisfactoriamente Arreglar el punto de restauración que no funciona en Windows 10, pero si aún tiene alguna duda con respecto a esta publicación, no dude en hacerla en la sección de comentarios.

![El teclado de la computadora portátil no funciona correctamente [SOLUCIONADO]](/f/a9be210311297111321c2638e2b818e5.jpg?width=288&height=384)

