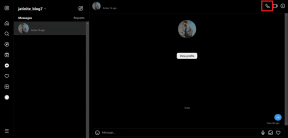Cómo usar la pantalla dividida en el Samsung Galaxy S20 y S20 +
Miscelánea / / December 02, 2021
los Samsung Galaxy S20 los dispositivos funcionan con procesadores inteligentes. Sería una pena si no los usara al máximo. O, si no realizó varias tareas en dos aplicaciones al mismo tiempo. Sí, tu nuevo teléfono Samsung puede abre dos aplicaciones al mismo tiempo, y lo mejor es que puedes llevar a cabo tu trabajo tan bien como lo harías en pantallas independientes.

El trato se vuelve aún más dulce si tienes el Galaxy S20 Ultra. Con su pantalla grande, es muy fácil realizar su trabajo en el modo de pantalla dividida.
Por lo tanto, si está buscando realizar múltiples tareas utilizando el modo de pantalla dividida en las variantes del Galaxy S20, así es como puede hacerlo. Y también tenemos un par de trucos y consejos adicionales. Así que no olvide leerlo hasta el final.
Vamos, ¿de acuerdo?
1. Hacer que las aplicaciones se ejecuten en pantalla dividida
En los dispositivos Galaxy S20, cambiar dos aplicaciones a pantalla dividida es bastante fácil Una interfaz de usuario 2.0. A diferencia de Android 8 Oreo, no es necesario que arrastre las ventanas a una ubicación específica en la pantalla de su teléfono para activar la pantalla dividida.
En su lugar, solo debe asegurarse de que ambas aplicaciones estén activas. Una vez hecho esto, toque prolongadamente el botón Recientes para ingresar al Menú de selección general.
Paso 1: Deslízate hacia la izquierda para encontrar la aplicación que prefieras. Una vez hecho esto, toque el ícono de la aplicación, como se muestra en la captura de pantalla a continuación.


Paso 2: Tan pronto como seleccione la segunda opción de la lista, verá la aplicación ubicada en la parte superior de la pantalla, y las aplicaciones restantes aparecen en la mitad inferior.


Ahora, todo lo que necesita hacer es seleccionar uno de la lista, y eso es todo. Está su modo de pantalla dividida en su Galaxy S20.
Así que ahora, ya sea la aplicación de Slack y la aplicación de Google (verifique las mejores alternativas para las aplicaciones de Google), YouTube y Chrome, puede realizar múltiples tareas a voluntad.
De forma predeterminada, la primera aplicación que elija siempre aparece en la parte superior, seguida de la segunda aplicación en la parte inferior. Sin embargo, si desea que las aplicaciones cambien de ubicación, mantenga presionado el ícono del guión pequeño, como se muestra en la captura de pantalla a continuación.

Paso 3: A continuación, toque la segunda opción y ¡listo! Las aplicaciones cambiarán de posición en segundos.
Consejo genial: Puede arrastrar el control deslizante si desea cambiar la relación de aspecto de las aplicaciones.
2. Crear par de aplicaciones
Sin embargo, a largo plazo, la creación de un par de aplicaciones puede terminar consumiendo más tiempo del previsto, especialmente si usa las mismas aplicaciones juntas con bastante frecuencia.
En tal caso, es mejor si crea un par de aplicaciones. Introducido en Galaxy nota 8, esta función le permite abrir aplicaciones directamente en pantalla dividida. Y en este proceso le ahorra grifos redundantes.
Sin embargo, para que este proceso funcione, debe tener habilitado el módulo Aplicaciones del Panel Edge.
Paso 1: Tire del Panel de borde y toque el engranaje de Configuración en la esquina izquierda. Toque el pequeño icono Tick sobre el panel de aplicaciones para habilitarlo.


Paso 2: Una vez hecho esto, abra el panel de la aplicación nuevamente y toque Editar para ingresar al modo de edición. Aquí, verá la opción para Crear par de aplicaciones en la parte superior.


De forma predeterminada, el Galaxy S20 tiene un par de aplicaciones creado para Navegador de Internet Samsung y Samsung Notes.
Para crear uno, toque el icono Crear par de aplicaciones. Todas las aplicaciones compatibles se mostrarán en la parte inferior. Seleccione dos aplicaciones de su elección y listo.

Consejo genial: Toque Cambiar para cambiar la posición de las aplicaciones.
La próxima vez, deslice el dedo por el borde derecho de la pantalla para activar el Panel de borde y toque el Par de aplicaciones.
3. Agregar pares de aplicaciones a la pantalla de inicio
Aparte de esto, también puede agregar pares de aplicaciones directamente a la pantalla de inicio. Para hacerlo, abra un par de su elección y mantenga presionado el pequeño ícono de Dash.

A continuación, toque el icono Más y estará ordenado. Genial, ¿verdad?
Truco adicional: vea las aplicaciones en la vista emergente
Además de la vista de pantalla dividida y el par de aplicaciones, hay otra función capaz llamada Smart Pop-up View, que le permite abrir algunas de las aplicaciones en ventanas de tamaño variable.
Y la mejor parte es que las notificaciones de estas aplicaciones llegan en forma de burbujas que puedes mover por la pantalla. Sí, como el viejo Mensajes de Facebook Messenger.

Esta función es ideal para aplicaciones como Messenger, WhatsApp y otros servicios de correo electrónico que utiliza.
Para habilitarlo, vaya a Configuración> Configuración avanzada> Vista emergente inteligente. A continuación, elija las aplicaciones que desee.


Ahora, la próxima vez que llegue un correo o texto a su teléfono, toque la burbuja para abrirla en una ventana de tamaño variable.
El pequeño ícono Expandir en la esquina superior derecha lo abrirá en modo de pantalla completa, mientras que el otro lo regresará a su forma anterior.
Multitarea como un jefe
La mejor parte de las ventanas de pantalla dividida en estos nuevos dispositivos Samsung es que funcionan igualmente bien en el modo horizontal. Es en el modo horizontal donde puede obtener los máximos beneficios.
¿Qué aplicaciones abrirás más en el modo? En mi caso, es Chrome y Basecamp. ¿Y usted?
A continuación: ¿Desea personalizar el menú de selección de descripción general en su dispositivo Samsung? Lea el artículo a continuación para descubrir qué puede hacer la aplicación Good Lock.
Notion, la aplicación de productividad, se fundó en 2013.