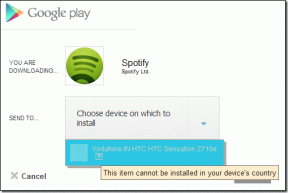Las 9 formas principales de corregir el problema de copiar y pegar no funciona en Windows 10
Miscelánea / / December 02, 2021
los función copiar-pegar en Windows 10 a menudo se da por sentado. Es tan simple como presionar Ctrl + C y luego Ctrl + V atajos en su teclado. Lo usamos varias veces al día para facilitar nuestro trabajo. Todo parece estar bien hasta que copiar y pegar deja de funcionar en su computadora con Windows 10. Por supuesto, debe haber desenchufado y vuelto a enchufar su teclado externo varias veces. Pero, ¿y si eso sucede en una computadora portátil?

Algunos usuarios informaron que copiar y pegar no funcionaba en una aplicación en particular, mientras que otros dijeron que no funcionaba en el sistema operativo Windows 10. Por supuesto, no hay forma de que pueda hablar sobre todas las aplicaciones involucradas en esta confusión. Es por eso que cubriré algunas aplicaciones comunes de Microsoft que usa la mayoría de la gente. Por supuesto, ninguno de estos trucos funcionaría si esos interruptores están estropeados.
Vamos a empezar.
Copiar y pegar no funciona en el sistema operativo Windows
Cuando ya no puede copiar y pegar texto, archivos y carpetas de una aplicación a otra o en cualquier lugar en su computadora con Windows 10, es hora de tomar una mirada seria y de cerca, ya que es un sistema asunto.
1. Restablecer el proceso del portapapeles de escritorio remoto con derechos de administrador
En Windows, el proceso del Portapapeles de escritorio remoto se ejecuta con el nombre del archivo rdpclip.exe cada vez que se inicia Windows.
Paso 1: Presione Ctrl + Shift + Esc combo en su teclado para iniciar el Administrador de tareas y busque rdpclip.exe en la pestaña Detalles.

Paso 2: ¿No lo encuentras? Haga clic en Archivo> Ejecutar nueva tarea y escriba rdpclip.exe y seleccione la casilla "Crear esta tarea con privilegios administrativos". Pulsa Enter.

Si el servicio rdpclip.exe ya se está ejecutando, haga clic con el botón derecho en él para seleccionar Finalizar tarea y luego reinícielo como se muestra arriba.

Aquí hay otra forma de reiniciar el servicio rdpclip.exe para aquellos que no pueden encontrarlo en el Administrador de tareas. Profundice en la siguiente estructura de carpetas:
C: \ Windows \ System32
Busque rdpclip.exe, haga clic derecho sobre él y seleccione Ejecutar como administrador.

Aún no has terminado. También debe buscar dwm.exe y ejecutarlo con derechos de administrador.
Paso 3: Reinicie su computadora y verifique si puede copiar y pegar en Windows 10 o no.
2. Reinicie el Explorador de Windows
Eso cerrará todas las aplicaciones y ventanas abiertas. Guarde todo el trabajo antes de continuar con esta solución.
Paso 1: Vuelva a iniciar el Administrador de tareas y busque el Explorador de Windows en la pestaña Procesos.
Paso 2: Haga clic derecho sobre él y seleccione la opción Reiniciar.

En este caso no es necesario reiniciar, pero lo recomendamos. Compruebe si el copiar y pegar funciona o no.
3. Borrar historial del portapapeles
Borrar el historial del portapapeles y los archivos de caché también podría ayudar con el error.
Paso 1: Busque y abra el símbolo del sistema (cmd) desde el menú Inicio. Haga clic en Ejecutar como administrador para ejecutarlo con los privilegios adecuados.

Paso 2: Escriba el siguiente comando y presione Enter para ejecutarlo.
eco apagado | acortar

Paso 3: Reinicie su computadora y verifique nuevamente si copiar y pegar funciona o no.
4. Aplicaciones antivirus
Una aplicación antivirus o de malware puede ser responsable del error. Intente deshabilitarlo antes de verificar nuevamente si la función de copiar y pegar funciona o no. No es necesario deshabilitar aplicaciones de Microsoft como Windows Defender. Desactive solo las aplicaciones de seguridad de terceros.
5. Ejecutar solucionador de problemas
Paso 1: Presione la tecla de Windows + I para abrir Configuración y busque "Buscar y solucionar problemas con el teclado" en el cuadro de búsqueda. Eso es porque usamos principalmente el teclado para copiar y pegar en Windows 10.

Paso 2: Haga clic en Avanzado en la ventana emergente que sigue y seleccione Aplicar reparaciones automáticamente.

Paso 3: Haga clic en Siguiente y siga las instrucciones en pantalla después de eso.

Este también es un buen momento para revisa tu teclado por daños físicos y errores. Además, puede usar el clic derecho del mouse para copiar y pegar texto o URL para inspeccionar si funciona normalmente.
Copiar y pegar no funciona en aplicaciones de Windows 10
Hay demasiadas aplicaciones en la plataforma Windows y no es fácil cubrirlas todas. Si el problema se limita solo a una aplicación seleccionada, ¿ha intentado reinstalarla? Instale siempre aplicaciones de Microsoft Store en lugar de descargar el archivo ejecutable de fuentes incompletas.
1. Enviar a complemento de Bluetooth
Esta solución es para usuarios de Microsoft Office. Deshabilite el complemento de Bluetooth si tiene uno instalado y verifique si eso ayuda.
2. Software de seguridad Webroot
Si usa alguno de sus productos, es posible que esté causando el problema de copiar y pegar. Abra Webroot y vaya a Protección de identidad> Protección de aplicaciones y busque la aplicación donde no puede usar la función de copiar y pegar. Configúrelo en Permitir. También le recomendaría que desactive la opción Proteger datos del portapapeles allí.
3. Skype clic para llamar
El complemento Click to Call de Skype le permite hacer Llamadas de Skype directamente desde su navegador. El mismo complemento también es responsable de causar problemas de copiar y pegar en el navegador e incluso en el sistema operativo Windows. Elimine el complemento y vea si ayuda.

Pruebe los administradores de portapapeles de terceros
El administrador del portapapeles predeterminado funciona, pero hay opciones mucho mejores disponibles en la web. Nosotros hemos cubierto dos administradores de portapapeles increíbles para Windows que le permitirá hacer mucho más que copiar y pegar texto, enlaces y otras cosas.
Ser original
La función copiar y pegar en Windows 10 es un salvavidas para muchas personas. Ya sea trabajando en hojas de cálculo o transfiriendo datos, esa sencilla función puede ahorrar mucho tiempo. Entonces, cuando copiar y pegar deja de funcionar, es raro. Con suerte, una de las soluciones anteriores debería haberlo resuelto si su teclado funciona perfectamente. Hay algunas aplicaciones que también podrían reemplazar la función incorporada de copiar y pegar de la administración del portapapeles.
A continuación: ¿Utilizas un teléfono inteligente Android? Aquí hay 7 aplicaciones de portapapeles que potenciarán su experiencia en poco tiempo.