Cómo restablecer su teclado a la configuración predeterminada
Miscelánea / / November 28, 2021
los teclado es uno de los dos dispositivos de entrada (el otro es un mouse) que usamos para comunicarnos con nuestras computadoras. Desde tomarnos 5 segundos para encontrar cada tecla hasta apenas tener que mirar el teclado, todos nos hemos acostumbrado a la distribución de las teclas QWERTY. Muchos teclados modernos, especialmente los de juegos, brindan a los usuarios la flexibilidad de crear sus propias combinaciones de teclas de acceso directo / teclas de acceso rápido para ayudarlos a navegar por la computadora más rápidamente. Ya sea un jugador o un profesional que trabaja habitualmente, los atajos de teclas personalizados pueden resultar útiles para todos y cada uno. Aunque, a medida que los usuarios continúan agregando nuevas combinaciones de teclas de acceso rápido, el estado predeterminado del teclado se pierde. Puede llegar un momento en el que se restaure el teclado a su configuración predeterminada puede ser necesario.
Otra razón por la que los usuarios pueden necesitar volver al estado predeterminado del teclado es si el dispositivo comienza a funcionar mal. Por ejemplo, ciertas combinaciones de atajos y teclas dejan de funcionar, pulsaciones de teclas irregulares, etc. En ese caso, primero, consulte el siguiente artículo: Reparar el teclado que no funciona en Windows 10, y es de esperar que una de las soluciones ayude a volver a encarrilar las cosas. Sin embargo, si ninguna de las soluciones explicadas en el artículo funcionó y ha decidido restablecer su teclado a la configuración predeterminada, tenemos tres métodos diferentes para usted.

Contenido
- ¿Cómo restablecer su teclado a la configuración predeterminada en Windows 10?
- ¿Compruebe si es un problema físico?
- 3 formas de restablecer el teclado de su computadora a la configuración predeterminada
- Método 1: reinstalar los controladores del teclado
- Método 2: verifique la configuración del teclado
- Método 3: cambiar el idioma del teclado
- Restablecer el teclado de tu Mac
¿Cómo restablecer su teclado a la configuración predeterminada en Windows 10?
¿Compruebe si es un problema físico?
Antes de restablecer, debemos asegurarnos de que los problemas con el teclado que ha estado experimentando no se deban a defectos físicos. Una forma fácil de probar esto es iniciar la computadora en modo seguro y verificar el rendimiento del teclado. Si también continúa comportándose de manera extraña en modo seguro, el problema puede estar relacionado con el hardware en lugar de debido a algún software y ninguna cantidad de reinicio ayudará, en su lugar, deberá pagar a su tienda de computadoras local un visitar.
1. Abre el Ejecutar cuadro de comando presionando Tecla de Windows + R, escribe msconfig y presione Ingresar para abre el Configuración del sistema solicitud.
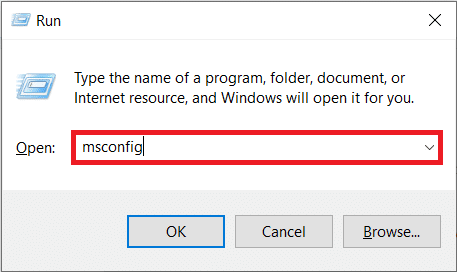
2. Cambie al Bota pestaña y en Opciones de arranque, marque la casilla junto a Arranque seguro. Asegúrese de que el tipo de arranque seguro esté seleccionado como mínimo.
3. Haga clic en Solicitar seguido por OK para guardar los cambios y salir de la ventana.
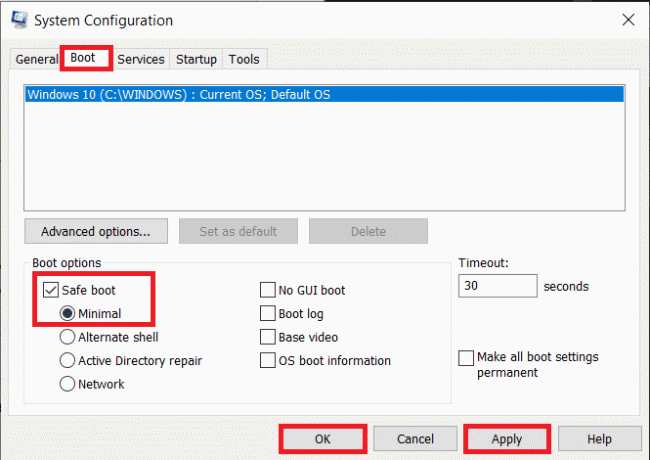
Cuando se le solicite, haga clic en el botón Reiniciar para iniciar en modo seguro o reinicie manualmente su computadora. Ahora, compruebe si su teclado funciona bien. Puede realizar una prueba clave en línea (Prueba clave) por el bien de ella. Si no funciona bien, intente limpiar a fondo el teclado (use un secador de pelo para quitar el polvo del interior el teclado), inspeccione el cable de conexión en busca de roturas, conecte un teclado diferente si tiene uno a mano, etc.
3 formas de restablecer el teclado de su computadora a la configuración predeterminada
Una vez que haya confirmado que el problema no está relacionado con el hardware, podemos pasar al lado del software. Una de las formas más fáciles de restablecer o actualizar un dispositivo de hardware es desinstalar sus controladores e instalar los más recientes. Además, es posible que deba verificar la calibración del teclado y si alguna de las funciones relacionadas con el teclado, como las teclas adhesivas o las teclas de filtro, no interfiere con su rendimiento. Otra forma de borrar la configuración actual es cambiar el idioma de la computadora.
Método 1: reinstalar los controladores del teclado
A menos que haya estado viviendo bajo una roca o haya comenzado a usar una computadora con Windows, es posible que ya conozca los controladores de dispositivos. Si no es así, consulte nuestro artículo sobre el mismo: ¿Qué es un controlador de dispositivo? ¿Como funciona?. Estos controladores se actualizan periódicamente junto con el sistema operativo y pueden dañarse debido a una variedad de razones. La aplicación nativa Device Manager o una aplicación de terceros se puede utilizar para mantener los controladores. También se puede visitar el sitio web del fabricante de su teclado, descargar los controladores más recientes e instalarlos manualmente.
1. Haga clic con el botón derecho en el botón Inicio o presione Tecla de Windows + X y seleccione Administrador de dispositivos en el menú Power User.

2. Expandir Teclados haciendo clic en la pequeña flecha a su derecha.
3. Botón derecho del ratón en el teclado de su computadora y seleccione Desinstalar dispositivo en el siguiente menú contextual.

4. A mensaje pop up Aparecerá solicitándole que confirme su acción. Haga clic en Desinstalar continuar. Reinicia tu computadora.
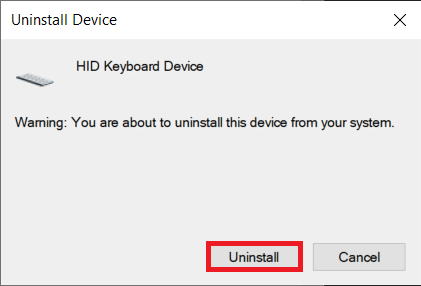
5. Una vez que la computadora se haya reiniciado, abra Administrador de dispositivos una vez más y haga clic en el Buscar cambios de hardware botón.

6. Ahora, su teclado volverá a aparecer en el Administrador de dispositivos. Botón derecho del ratón en él y esta vez, seleccione Actualizar controlador.
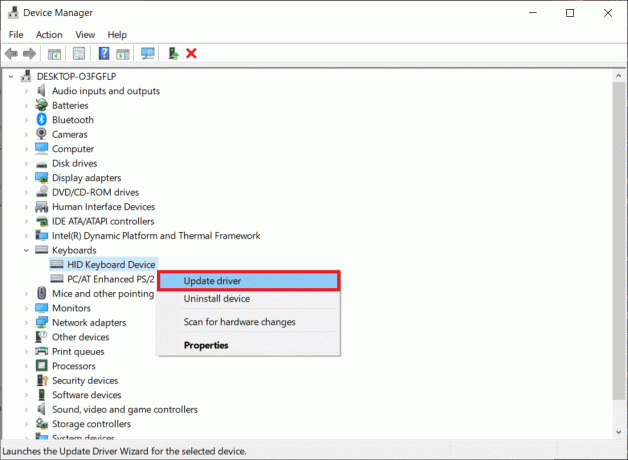
7. En la siguiente ventana, elija Buscar conductores automáticamente.
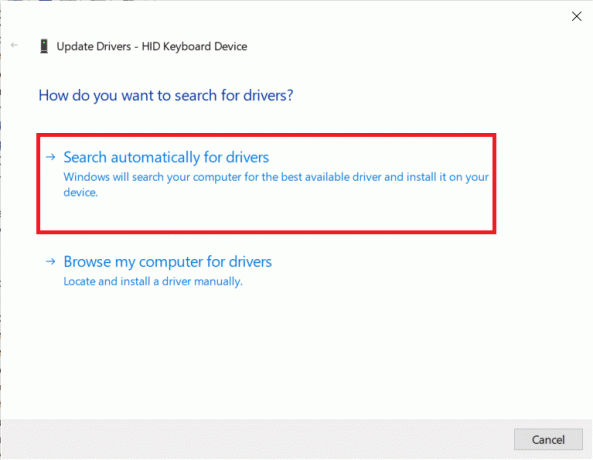
Si el proceso de instalación automática falla, elija la segunda opción y localice e instale manualmente los controladores del teclado (deberá descargarlos del sitio del fabricante de antemano).
Método 2: verifique la configuración del teclado
Windows, además de permitir algunos retoques básicos con el teclado, incluye algunas funciones integradas para el mismo. Una mala calibración de la configuración del teclado puede estar causando respuestas irregulares de las teclas o una de las funciones habilitadas puede estar interfiriendo. Siga los pasos a continuación para restaurar el teclado de su computadora a su configuración predeterminada y para deshabilitar todas las funciones relacionadas.
1. prensa Tecla de Windows + R para iniciar el cuadro de comando Ejecutar, escriba panel de control o controly presione enter para abrir la aplicación.

2. Ajuste el tamaño del icono según sus preferencias y busque el Teclado artículo. Una vez encontrado, haga clic en él.
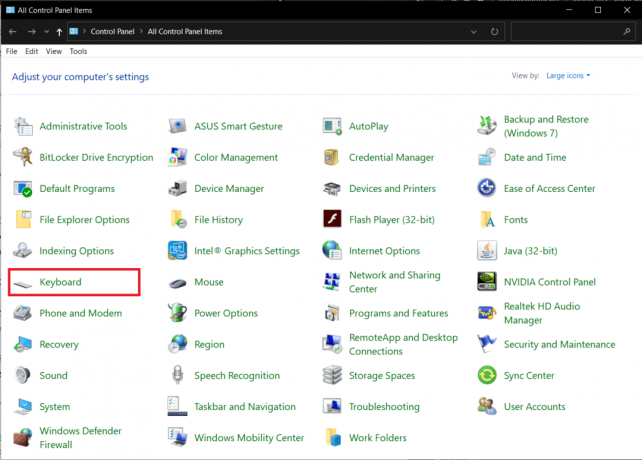
3. En la siguiente ventana Propiedades del teclado, ajustar los controles deslizantes Retraso de repetición y Velocidad de repetición en la pestaña Velocidad para calibrar el teclado de su computadora. La configuración predeterminada del teclado es la que se muestra en la siguiente imagen.
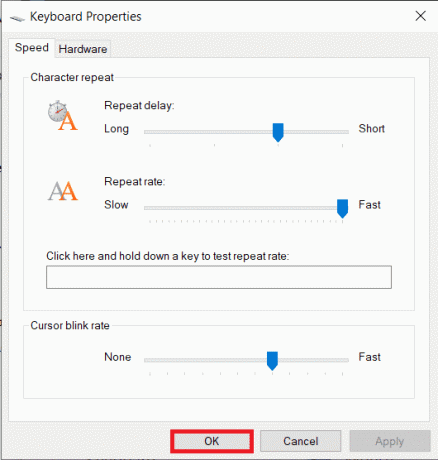
4. Haga clic en Solicitar seguido por OK para guardar las modificaciones realizadas.
5. A continuación, inicie la configuración de Windows usando la combinación de teclas de acceso rápido Tecla de Windows + I y abrir Facilidad de acceso ajustes.

6. Cambie a la página de configuración del teclado (en Interacción) y desactivar funciones del teclado como Sticky Keys, Filter Keys, etc.

Leer también:Consejo de Windows 10: habilite o deshabilite el teclado en pantalla
Método 3: cambiar el idioma del teclado
Si reinstalar los controladores y deshabilitar las funciones del teclado no resultó fructífero, lo restableceremos cambiando a un idioma diferente y luego volviendo al original. Se sabe que cambiar de idioma restablece la configuración del teclado a su estado predeterminado.
1. presione el Tecla de Windows + I para abre el Aplicación de configuración.
2. Haga clic en Hora e idioma.
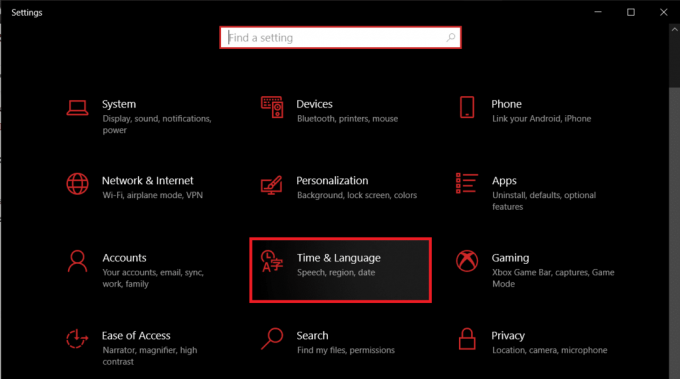
3. Usando el menú de navegación en el panel izquierdo, vaya al Idioma página.
4. Primero, en Idiomas preferidos, haga clic en "+ Agregar un idioma' botón.
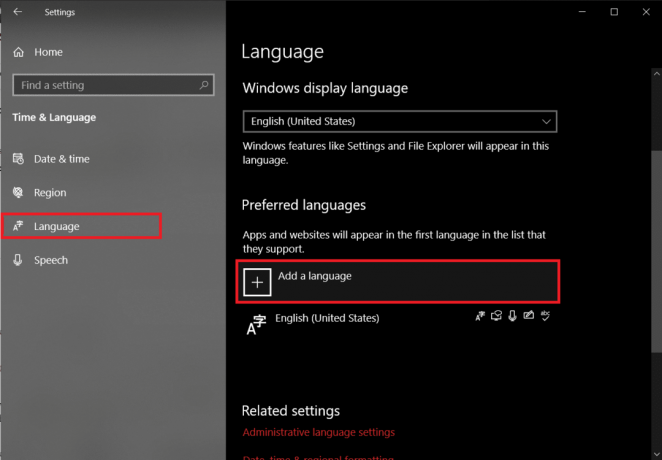
5. Instale cualquier otro idioma en Inglés o cualquier persona que pueda leer y comprender fácilmente. Desmarcar características de idioma opcionales ya que volveremos al idioma original de inmediato.
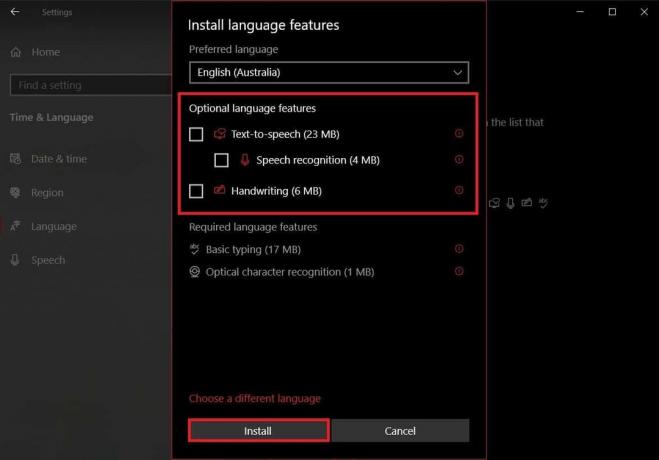
6. Clickea en el idioma recién agregado para ver las opciones disponibles y luego en el flecha hacia arriba para convertirlo en el nuevo idioma predeterminado.

7. Ahora, pon tu computadora para dormir. En el caso de las laptops, simplemente cerrar la tapa.
8. prensa cualquier clave aleatoria en el teclado para activar su computadora y abrir Configuración> Hora e idioma de nuevo.
9. Establezca el idioma original (inglés (Estados Unidos)) como su defecto de nuevo y reinicia tu computadora para que los cambios surtan efecto.
Además de los métodos de restablecimiento parcial anteriores, los usuarios pueden visitar el sitio web de su fabricante o simplemente buscar en Google cómo restablecer sus teclados. El procedimiento es único para cada uno, pero un método general incluye desconectar el teclado y dejarlo desconectado durante unos 30-60 segundos. Mantenga presionada la tecla Esc mientras vuelve a conectar el cable al restablecimiento completo.
Restablecer el teclado de tu Mac
Restablecer el teclado en un Mac OS El dispositivo es relativamente fácil ya que existe una opción incorporada para el mismo. Al igual que en Windows, también se puede cambiar el idioma de su computadora para restablecer el teclado.
1. Abierto Preferencias del Sistema (clickea en el Icono del logo de Apple presente en la esquina superior derecha y luego selecciónelo) y haga clic en Teclado.
2. En la siguiente ventana, haga clic en el Teclas modificadoras ... botón.
3. Si tiene varios teclados conectados a su computadora Mac, use el Seleccione el menú desplegable del teclado menú y elija el que le gustaría restablecer.
4. Una vez seleccionado, haga clic en el Restaurar los valores predeterminados opciones en la parte inferior izquierda.
Para cambiar el idioma de su computadora Mac, haga clic en Región e idioma en la aplicación Preferencias del sistema y luego en el + en la esquina inferior izquierda para agregar un nuevo idioma. Configure el nuevo como principal y reinicie el sistema.
Recomendado:
- Apagar o bloquear Windows mediante métodos abreviados de teclado
- El teclado de la computadora portátil no funciona correctamente [SOLUCIONADO]
- ¿Cómo habilitar Stereo Mix en Windows 10?
Esperamos que haya podido devolver su teclado a su configuración predeterminada siguiendo nuestra guía en ¿Cómo restablecer su teclado a la configuración predeterminada en Windows 10?Para obtener más ayuda relacionada con el teclado, comuníquese con nosotros en [email protected] o en los comentarios a continuación.



