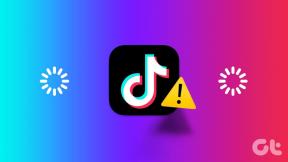Reparar el error de pantalla azul de Windows 10
Miscelánea / / November 28, 2021
La mayoría de la población mundial utiliza Windows para su trabajo diario. Ya sea estudiante o profesional, Windows se ejecuta en alrededor del 75% de todos los sistemas de escritorio del mundo.. Pero, incluso el reputado sistema operativo Windows sufre una mala racha de vez en cuando. Pantalla azul de la muerte, o BSoD, es un nombre aterrador que encaja perfectamente con el error. Esta pantalla de error se muestra cuando Windows se encuentra con un error que es peligroso para el sistema e incluso puede resultar en la pérdida de datos. Además, la pantalla azul de la muerte es bastante común y puede ocurrir por la razón más simple, como cambios en los periféricos conectados a la computadora o instalaciones de controladores. Uno de los errores de pantalla azul más comunes es PFN_LIST _CORRUPT error. Hoy, veremos las razones detrás de BSoD y cómo corregir el error de pantalla azul en Windows 10.
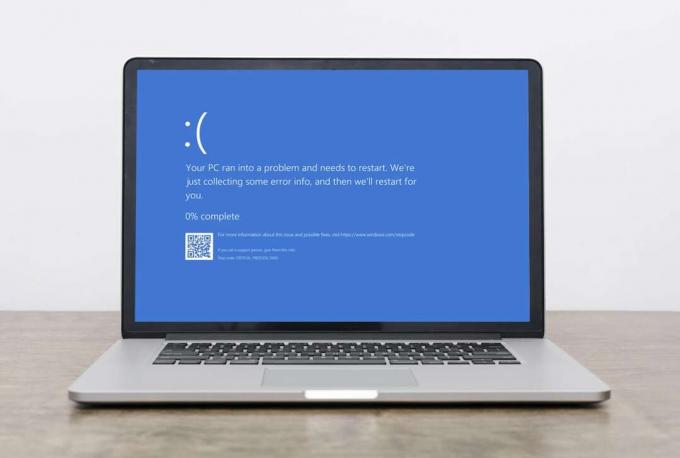
Contenido
- Cómo reparar el error de la pantalla azul de la muerte en Windows 10
- Cómo detectar el error PFN_LIST _CORRUPT en Windows 10.
- Método 1: quitar el hardware conectado
- Método 2: ejecutar el solucionador de problemas de hardware y dispositivos
- Método 3: Ejecute la herramienta de diagnóstico de memoria de Windows.
- Método 4: actualizar / deshacer los controladores
- Método 5: reinstalar los controladores
- Método 6: actualizar Windows
- Método 7: realizar un arranque limpio de Windows
- Método 8: Arrancar en modo seguro
- Método 9: Reparar archivos de sistema dañados y sectores defectuosos en el disco duro.
- Método 10: buscar software malintencionado
- Método 11: realizar la restauración del sistema
- Método 12: reinicia tu PC
Cómo reparar el error de la pantalla azul de la muerte en Windows 10
El error BSoD PFN LIST CORRUPT se debe a las siguientes razones:
- Cambios realizados en el hardware
- Conductores corruptos
- RAM defectuosa
- Sectores defectuosos en el disco duro
- Archivos del sistema corruptos
- Falta de espacio de almacenamiento
- Ataque de malware
- Problemas de sincronización de Microsoft OneDrive
Nota: Se recomienda crear un punto de restauración del sistema como respaldo para cuando la situación empeore. Lea nuestra guía para Cree un punto de restauración del sistema en Windows 10.
Cómo detectar el error PFN_LIST _CORRUPT en Windows 10
El Visor de eventos de Windows es una herramienta que monitorea y registra cada error que ocurre dentro del sistema. Por lo tanto, es un método viable para detectar qué está causando el error de pantalla azul de la muerte en una PC con Windows 10.
1. Reinicia tu PC poco después de que se muestre BSoD.
2. Haga clic en Comienzo y escriba Visor de eventos. Luego, haga clic en Abierto para ejecutarlo.

3. En el panel izquierdo, haga doble clic Registros de Windows> Sistema.
4. Localizar PFN_LIST_CORRUPT error en la lista de errores dada.
Nota: El error más reciente se mostrará en la parte superior de la lista.
5. Clickea en el mensaje de error y lea sus detalles en General y Detalles pestañas.

Esto le ayudará a comprender la situación y a identificar la causa de PFN_LIST_CORRUPT BSoD. A continuación se enumeran algunos métodos que puede seguir para corregir el error de pantalla azul en Windows 10 PC en consecuencia.
Método 1: quitar el hardware conectado
Agregar nuevo hardware puede causar confusión en el sistema para resolver la nueva incorporación a la computadora. Esto también puede presentarse como un error BSoD. Por lo tanto, eliminar todo el hardware conectado, excepto el mínimo de un teclado y un mouse, puede ayudarlo con este problema.
- Apagar tu computadora.
- Eliminar todo los dispositivos periféricos conectados, como adaptadores Bluetooth, dispositivos USB, etc.
- Reiniciar tu computadora.
- Conecte los dispositivos uno por uno con la CPU / monitor o dekstop o puerto USB de la computadora portátil para determinar qué dispositivo es el origen del problema.

Método 2: ejecutar el solucionador de problemas de hardware y dispositivos
Si considera que el método 1 requiere mucho tiempo, el solucionador de problemas incorporado de Windows es una herramienta poderosa capaz de determinar y resolver problemas como el error de pantalla azul de la muerte en PC con Windows 10. Usar el bombero,
1. presione el Ventanas + Rteclas juntos para abrir el Correr caja de diálogo.
2. Escribe msdt.exe -id DeviceDiagnostic y haga clic en OK, como se muestra.

3. Haga clic en Avanzado opción en Hardware y dispositivos Bombero.

4. Luego, marque la casilla marcada Aplicar reparaciones automáticamente y haga clic en próximo, como se destaca a continuación. El solucionador de problemas detectará y solucionará los problemas automáticamente.
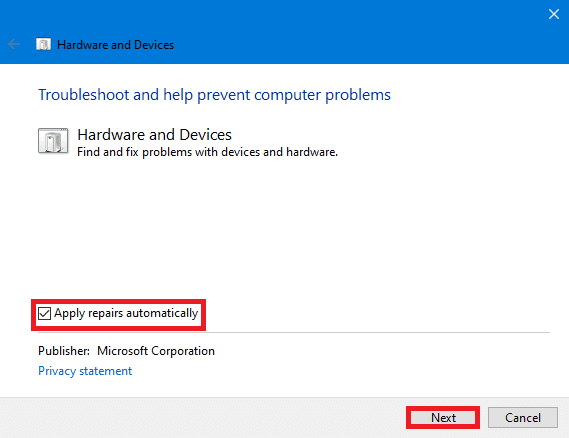
5. Reinicie su computadora y verifique si el error se presenta nuevamente o no.
Leer también: Reparar el error del dispositivo no migrado en Windows 10
Método 3: ejecutar la herramienta de diagnóstico de memoria de Windows
Una RAM defectuosa puede ser la razón detrás del error de pantalla azul en Windows 10. Puede diagnosticar el estado de su RAM con la herramienta de diagnóstico de memoria de Windows incorporada, de la siguiente manera:
1. Ahorrar todos sus datos no guardados y cerrar todas las ventanas activas.
2. prensa Teclas Windows + R, escribe mdsched.exe, y golpea Ingresar llave.

3. Seleccione Reinicie ahora y compruebe si hay problemas (recomendado) opción resaltada a continuación.

4. El sistema se reiniciará y entrará en Diagnóstico de memoria de Windows. Una vez finalizado el análisis, Windows se reiniciará automáticamente.
Nota: Elija entre 3 pruebas diferentes presionando el F1llave.
5. Ventanas abiertas Visor de eventos & navegar a Registros de Windows> Sistema, como antes.
6. Luego, haga clic derecho en Sistema y haga clic en Encontrar… como se ilustra a continuación.

7. Escribe MemoriaDiagnósticos-Resultados y haga clic en Buscar siguiente.
8. Verá el resultado del escaneo en la General pestaña. A partir de entonces, puede determinar si alguno de los dispositivos de hardware necesita reparación o reemplazo.
Método 4: actualizar / deshacer los controladores
Los controladores corruptos son la principal causa del error PFN_LIST_CORRUPT BSoD y, afortunadamente, se puede solucionar sin depender de la ayuda de un profesional. Siga estos pasos para corregir el error de pantalla azul en su computadora de escritorio o portátil con Windows 10:
Opción 1: Actualizar controladores
1. prensa Clave de Windows y escriba DispositivoGerente en la barra de búsqueda de Windows. Haga clic en Abierto, como se muestra.

2. Busque cualquier controlador de hardware que esta mostrando un marca amarilla de precaución. Esto generalmente se encuentra en Otros dispositivos sección.
3. Selecciona el conductor (p.ej. Dispositivo periférico Bluetooth ) y haga clic derecho sobre él. Entonces escoge Actualizarconductor opción, como se muestra a continuación.

4. Haga clic en Buscarautomáticamenteporconductores.

5. Windows lo hará descargar e instalar actualizaciones automáticamente, si está disponible.
6. Después de actualizar el controlador, haga clic en Cerrar y reiniciar tu computador.
Opción 2: Controladores de reversión
Si la actualización de los controladores no soluciona el problema, volver a una versión anterior del controlador que actualizó recientemente puede ayudar a resolver el error PFN_LIST_CORRUPT BSoD.
1. Lanzamiento DispositivoGerente y haga doble clic en Adaptadores de pantalla para expandirlo.
2. Haga clic derecho en el controlador de gráficos (p.ej. Gráficos AMD Radeon (TM) R4) y haga clic en Propiedades, como se muestra.

3. En el Propiedades ventana, ve a la Conductor pestaña.
4. Haga clic en RolloatrásConductor, como se resalta.
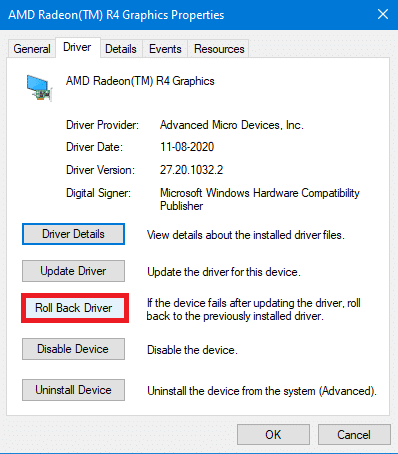
5. Elige el motivo de ¿Por qué estás retrocediendo? y haga clic en sí.
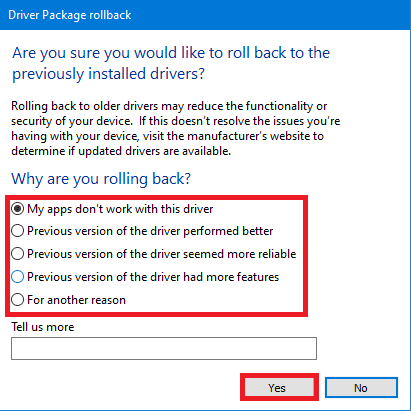
6. Repita lo mismo para todos los conductores bajo Otros dispositivos sección.
7. Reiniciar su PC y verifique si el problema está resuelto. Si no es así, pruebe la siguiente solución.
Leer también: Cómo saber si su tarjeta gráfica está muriendo
Método 5: reinstalar los controladores
A veces, los controladores corruptos pueden generar un error PFN_LIST_CORRUPT que puede no solucionarse con un proceso de actualización o reversión. Por lo tanto, reinstalarlos podría ayudar.
1. Ir a DispositivoAdministrador> Otros dispositivos como se indica en Método4.
2. Haga clic derecho en el mal funcionamientoconductor (p.ej. Controlador USB) y elige Desinstalardispositivo, como se representa.
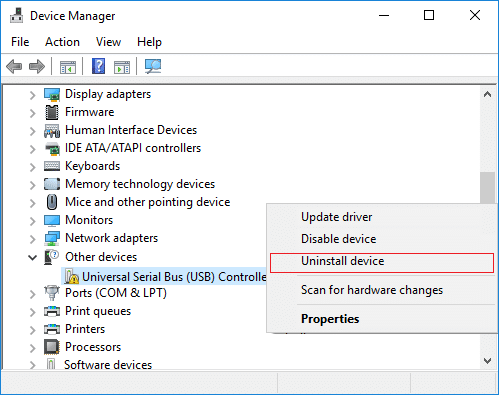
3. Marque la casilla marcada Elimina el software del controlador para este dispositivo y haga clic en Desinstalar.
4. Reinicie su PC y vuelva a conectar los periféricos USB.
5. Nuevamente, lanza Administrador de dispositivos y haga clic en Acción de la barra de menú en la parte superior.
6. Seleccione Acción> Buscar cambios de hardware, como se ilustra a continuación.

7. Reinicia tu PC una vez que vea el controlador del dispositivo de nuevo en la lista, sin el signo de exclamación.
Método 6: actualizar Windows
Windows también podría sufrir errores que podrían afectar los datos, lo que dificultaría el buen funcionamiento del sistema. Debido a esto, es necesaria una actualización oportuna de Windows para evitar el error de pantalla azul de la muerte en Windows 10. Siga estos pasos para buscar e instalar actualizaciones de Windows.
1. Abierto Ajustes presionando Teclas de Windows + I al mismo tiempo.
2. Haga clic en ActualizarySeguridad, como se muestra.

3. Haga clic en ChequeporActualizaciones.

4A. La descarga comenzará automáticamente, si hay alguna actualización disponible o puede hacer clic en Instalar ahora botón. Después de descargar la actualización, elija Reiniciarahora o Reiniciar más tarde.

4B. Si no hay actualizaciones disponibles, Estás actualizado se mostrará el mensaje.

Leer también:Cómo reparar la PC no se publica
Método 7: ejecutar Windows Arranque limpio
El arranque limpio es un método para arrancar su sistema operativo Windows sin ningún software ni servicios de terceros. Por lo tanto, proporciona un entorno perfecto para detectar y solucionar errores de BSoD. Siga nuestro artículo para Realice un arranque limpio en Windows 10 aquí.
Método 8: Arrancar en modo seguro
Arrancar su PC con Windows en modo seguro es una excelente alternativa para detener factores externos como aplicaciones de terceros y otros servicios en segundo plano. A continuación, se explica cómo solucionar el error de pantalla azul en Windows 10 iniciando el sistema en modo seguro:
1. Lanzamiento Configuración del sistema presionando Ventanas + Rteclas al mismo tiempo.
2. Escribe msconfig y haga clic en OK, como se muestra.
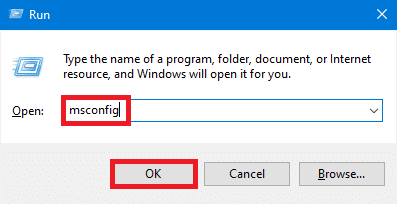
3. Cambie al Bota pestaña y marque la casilla marcada Arranque seguro debajo Opciones de arranque.
4. Aquí, elija el La red opción para iniciar la PC con Windows en modo seguro con el adaptador de red encendido.
5. Luego, haga clic en Aplicar> Aceptar para guardar los cambios.

6. Reiniciar su PC y verifique si el sistema funciona normalmente en modo seguro.
7. Si es así, algunas aplicaciones de terceros deben estar en conflicto con él. Por eso, desinstalar dichos programas para corregir el error de pantalla azul de Windows 10.
Nota: Para deshabilitar el modo seguro, simplemente reinicie su sistema normalmente o desmarque la casilla marcada como Arranque seguro.
Leer también: ¿Qué es el Administrador de arranque de Windows 10?
Método 9: Reparar archivos de sistema dañados y sectores defectuosos en el disco duro
Método 9A: usar el comando chkdsk
El comando Comprobar disco se utiliza para buscar sectores defectuosos en la unidad de disco duro (HDD) y repararlos, si es posible. Los sectores defectuosos en el disco duro pueden hacer que Windows no pueda leer algunos archivos importantes del sistema, lo que resulta en BSOD.
1. Haga clic en Comienzo y escriba cmd. Luego, haga clic en Ejecutar como administrador, como se muestra.

2. Haga clic en sí en el Control de cuentas del usuario cuadro de diálogo, para confirmar.
3. En Símbolo del sistema, escribe chkdsk X: / f, aquí X representa la partición de la unidad que desea escanear, p. ej. C.

4. Es posible que se le solicite que programe el análisis durante el próximo arranque en caso de que se esté utilizando la partición de la unidad. prensa Y y presione Ingresar llave.
Método 9B: Reparar archivos de sistema dañados usando DISM
Los archivos del sistema dañados también pueden provocar el error PFN_LIST_CORRUPT. Por lo tanto, la ejecución de los comandos de administración y mantenimiento de imágenes de implementación debería ayudar.
1. Lanzamiento Símbolo del sistema con privilegios administrativos como se muestra en el método 9A.
2. Aquí, escriba los comandos dados, uno tras otro, y presione Ingresar tecla para ejecutar cada comando.
DISM.exe / En línea / Imagen de limpieza / CheckhealthDISM.exe / En línea / Imagen de limpieza / ScanhealthDISM.exe / En línea / Imagen de limpieza / Restorehealth

Método 9C: reparar archivos de sistema dañados con SFC
La ejecución del Comprobador de archivos del sistema en el símbolo del sistema también corrige cualquier anomalía en los archivos del sistema.
Nota: Es recomendable ejecutar el comando DISM Restore Health antes de ejecutar el comando SFC para asegurarse de que se ejecuta correctamente.
1. Abierto Símbolo del sistema con privilegios administrativos como antes.
2. En el Símbolo del sistema Ventana, tipo sfc / scannow y golpea Ingresar.

3. Deje que se complete el escaneo. Reinicia tu PC una vez verificación 100% completa se muestra el mensaje.
Método 9D: Reconstruir el registro de inicio maestro
Debido a los sectores del disco duro corruptos, el sistema operativo Windows no puede iniciarse correctamente, lo que genera un error de pantalla azul de muerte en Windows 10. Para solucionar esto, siga estos pasos:
1. Reinicie su computadora mientras presiona el Cambio clave para entrar Inicio avanzado menú.
2. Aquí, haga clic en Solucionar problemas.

3. Luego, haga clic en Opciones avanzadas.
4. Escoger Símbolo del sistema de la lista de opciones disponibles. La computadora se reiniciará una vez más.

5. De la lista de cuentas, elija su cuenta y entrar tu contraseña en la página siguiente. Haga clic en Continuar.
6. Ejecute lo siguiente comandos uno a uno.
bootrec.exe / fixmbrbootrec.exe / fixbootbcdedit / export X: \ bcdbackupatributo X: \ boot \ bcd -h -r -sren X: \ boot \ bcd bcd.oldbootrec / rebuildbcd
Nota 1: En los comandos, X representa la partición de la unidad que desea escanear.
Nota 2: Escribe Y y presione Ingresar clave cuando se le solicite permiso para agregar instalación a la lista de inicio.
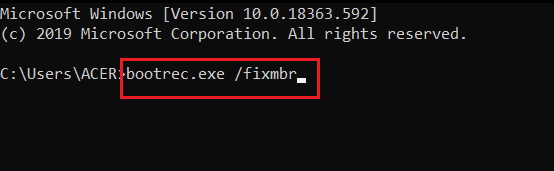
7. Ahora, escriba Salida y presione Ingresar llave.
8. Haga clic en Continuar para arrancar normalmente.
Leer también:Cómo reparar la actualización de Avast atascada en Windows 10
Método 10: buscar software malintencionado
El software malintencionado y los virus pueden atacar los archivos del sistema, lo que hace que Windows sea inestable. BSoD puede ser una indicación de un ataque de malware. Para garantizar la seguridad de su computadora, ejecute un análisis de malware utilizando la función de seguridad de Windows o un antivirus de terceros, si está instalado.
Opción 1: uso de antivirus de terceros (si corresponde)
1. Busque y ejecute su programa antivirus en el Búsqueda de Windows bar.
Nota: Aquí, estamos mostrando Antivirus de McAfeecon fines ilustrativos. Las opciones pueden diferir según el proveedor de antivirus que esté utilizando.
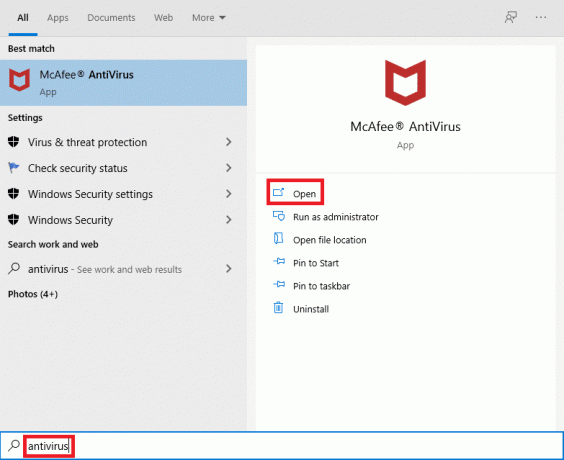
2. Busque la opción para ejecutar un escaneo. Recomendamos Ejecute un análisis completo.
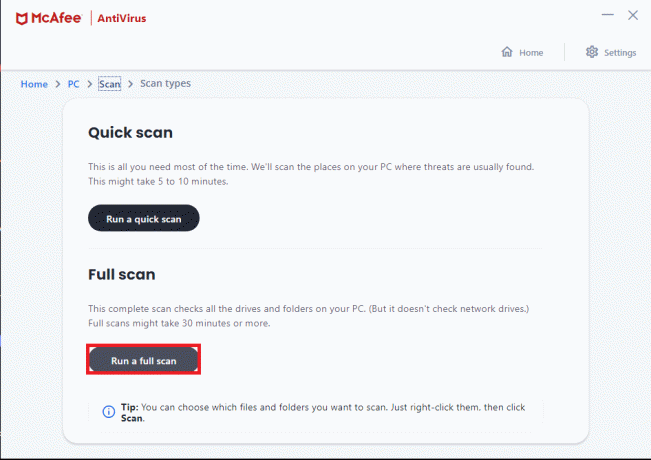
3. Espere a que se complete el escaneo. En caso de que hubiera algún malware presente, su antivirus lo detectará y lo manejará automáticamente.
Opción 2: uso de la seguridad de Windows (recomendado)
1. Haga clic en Icono de inicio, escribe Seguridad de Windows y haga clic en Abierto.

2. Haga clic en Protección contra virus y amenazas.
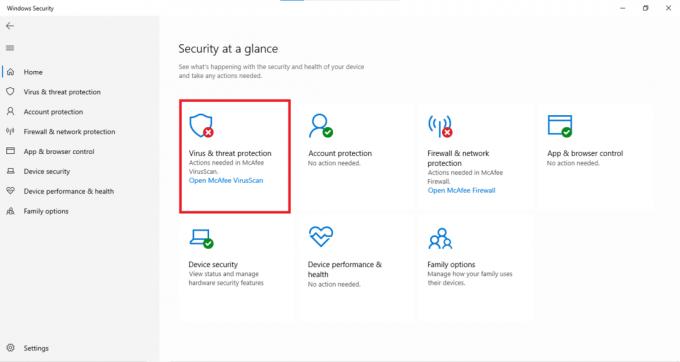
3. Haga clic en Opciones de escaneo.

4. Escoger Análisis rápido, Escaneo completo, escaneo personalizado, o Análisis sin conexión de Windows Defender y haga clic en Escanear ahora. Espere a que finalice el escaneo.
Nota: Sugerimos la opción de escaneo completo en horas no laborables.

5. El malware aparecerá en la lista Amenazas actuales sección. Por lo tanto, haga clic en Iniciar acciones para tomar medidas contra las amenazas.

Leer también: 8 formas de arreglar la instalación de Windows 10 atascada
Método 11: realizar la restauración del sistema
Restaurar su computadora a un punto en el que funcionaba correctamente puede ayudarlo a resolver el error de pantalla azul de Windows 10, ya que podría restaurar o reparar archivos del sistema corruptos.
1. prensa Ventanas + Iteclas juntos para abrir el Ajustes Ventana.
2. Clickea en el Sistema opción.

3. Seleccione Sobre desde el panel izquierdo.
4. Debajo Configuraciones relacionadas en el lado derecho, haga clic en Proteccion del sistema, como se resalta.

5. En el Propiedades del sistema pestaña, haga clic en Restauración del sistema… botón y seleccione próximo.

6. Elegir el Punto de restauración de la lista y seleccione Escaneo de programas afectados para saber cuáles de sus programas instalados se verán afectados por la restauración del sistema.
Nota: Otros archivos y datos se conservarán tal como están.

7. Después de confirmar la eliminación de los programas enumerados, haga clic en Cerrar.

8. Luego, haga clic en próximo en Restauración del sistema Ventana.
9. Deje que el proceso se complete y seleccione Terminar al final de la misma. .
Sin duda, esto debería solucionar el error de pantalla azul de la muerte de Windows 11. Si no es así, solo queda una opción, es decir, reiniciar su PC.
Método 12: reinicia tu PC
Si bien sus archivos y datos personales permanecerán seguros, Windows se restablecerá por completo y volverá a su estado predeterminado y listo para usar. Por lo tanto, se resolverán todos los problemas asociados con él.
1. Ir a Configuraciones>Actualización y seguridad, como se explica en el Método 6.

2. Seleccione Recuperación en el panel izquierdo.
3. Haga clic en Empezar debajo Restablecer esta PC, como se muestra resaltado.

4. Seleccione Guardar mis archivos en el Restablecer esta PC Ventana.

5. Siga el instrucciones en pantalla para reiniciar su computadora y resolver dicho error de forma permanente.
Recomendado:
- Reparar la instalación pendiente de la actualización de Windows 10
- Cómo silenciar el micrófono en Windows 10
- Cómo verificar el tipo de RAM en Windows 10
- Cómo habilitar Telnet en Windows 10
Esperamos que puedas arreglar PFN_LIST_CORRUPT pantalla azul de error de muerte en Windows 10. Háganos saber qué método le ayudó mejor. Además, nos encantaría escuchar sus sugerencias y consultas sobre este artículo en la sección de comentarios a continuación.