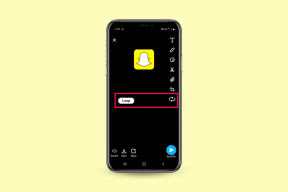Cómo transferir fotos desde la PC al iPhone Camera Roll sin iTunes ni cables
Miscelánea / / December 02, 2021

Entonces, antes de sumergirme en el tema, permítanme contarles una breve historia sobre por qué era importante para mí transferir mis fotos al carrete de la cámara en el iPhone.
Mis padres vinieron a nuestra casa el fin de semana pasado y toda la familia fue a un viaje de fin de semana. Como de costumbre, tomamos muchas fotos en mi DSLR. Ahora, después de las vacaciones, me enfrenté a la simple tarea de transferir los archivos a nuestra familia. Grupo de WhatsApp solo para que cada uno de nosotros tenga las fotos directamente en nuestro dispositivo móvil en lugar de descargarlas desde el almacenamiento en la nube o un álbum de Facebook.
Si hubiera sido un Android Habría transferido los archivos a la tarjeta SD a través de un cable de datos y luego los transfirió usando WhatsApp. Pero durante un mes estuve usando mi iPhone y una tarea simple se convirtió en una lucha para mí. Incluso la sincronización de fotos de iTunes no funcionó, ya que WhatsApp o cualquier otra aplicación similar solo toma Camera Roll como fuente de fotos y agregar cualquier álbum adicional usando iTunes no se reflejaría.
Agregar fotos al carrete de la cámara de iOS

Así que finalmente descubrí una forma en que un usuario puede transferir fotos desde la PC directamente al Camera Roll y luego compartirlas usando las diversas aplicaciones sociales instaladas en el dispositivo iOS. Así que veamos algunas instrucciones paso a paso sobre cómo transferir fácilmente cualquier foto directamente al Camera Roll de iOS desde Windows.
Paso 1: Descargue e instale un aplicación gratuita llamada Drop2Roll de la App Store. La aplicación es gratuita pero bastante antigua y no se ha actualizado durante bastante tiempo. Sin embargo, lo he probado en iOS 8.1.1 y resuelve el problema en cuestión.

Paso 2: Conecte el dispositivo y la computadora desde la que desea transferir los archivos a la misma red Wi-Fi. Si no tiene un punto de acceso Wi-Fi local, puede consultar nuestra guía en cómo alojar un punto de acceso personal utilizando una computadora portátil.
Paso 3: Una vez que la computadora y el iPhone estén conectados a la misma red, inicie Drop2Roll en el iPhone. La aplicación le dará una URL de FTP, a la que puede acceder usando una computadora.

Paso 4: Ahora abra el cuadro de ejecución de Windows, escriba la dirección FTP proporcionada en la aplicación y ejecútela. El FTP debería abrirse en el Explorador de Windows.

Nota: Si la carpeta FTP se abre en Internet Explorer, haga clic en el Vista opción y seleccione Ver en Explorer.
Paso 5: Después de que se abra la carpeta FTP en el Explorador de Windows, copie todas las fotos a las que desea transferir su Camera Roll y podrá verlos a todos actualizarse en la aplicación de iOS en real tiempo.

Paso 6: Ahora todo lo que necesitas hacer es tocar el Importar ahora en la aplicación para importar todas las fotos al carrete de la cámara. La importación puede llevar tiempo dependiendo de la cantidad de fotos, pero una vez hecha, la aplicación se cerrará automáticamente.

Conclusión
Así es como puedes transferir fotos desde cualquier computadora al Camera Roll de iOS fácilmente sin involucrar a iTunes. Luego, puede compartir estas fotos a través de varias aplicaciones instaladas en su dispositivo. El proceso es inalámbrico y, por lo tanto, se puede realizar utilizando cualquier computadora que se ejecute en cualquier plataforma. Así que pruébelo y dígame cuánto tiempo se ha ahorrado.