Reparar dispositivo USB desconocido en Windows 10
Miscelánea / / November 28, 2021
Es posible que cuando conecte una unidad USB externa, no funcione en su computadora. En su lugar, recibe un mensaje de error: El último dispositivo USB que conectó a esta computadora no funcionó correctamente y Windows no lo reconoce. Esto puede deberse a que el dispositivo es incompatible con su sistema. los Descriptor de dispositivo USB es responsable de almacenar información relacionada con varios dispositivos USB conectados a él para que el sistema operativo Windows pueda reconocer estos dispositivos USB en el futuro. Si no se reconoce el USB, el descriptor del dispositivo USB no funciona correctamente en Windows 10. El dispositivo no reconocido en el Administrador de dispositivos se etiquetará como Dispositivo USB desconocido (error en la solicitud del descriptor de dispositivo) con un triángulo amarillo con un signo de exclamación. El problema del dispositivo USB desconocido puede surgir debido a varias razones. Hoy, lo ayudaremos a corregir el error Dispositivo USB desconocido: Error en la solicitud del descriptor de dispositivo en una PC con Windows 10.


Contenido
- Cómo reparar un dispositivo USB desconocido (error en la solicitud del descriptor de dispositivo) en Windows 10.
- Método 1: solución de problemas básicos
- Método 2: ejecutar el solucionador de problemas de Windows
- Método 3: actualice los controladores USB
- Método 4: revertir los controladores USB
- Método 5: reinstalar los controladores USB
- Método 6: no permitir que la PC apague el dispositivo USB
- Método 7: Desactive la función de suspensión selectiva de USB.
- Método 8: Desactivar el inicio rápido
- Método 9: actualizar Windows
- Método 10: actualizar BIOS
Cómo reparar un dispositivo USB desconocido (error en la solicitud del descriptor de dispositivo) en Windows 10
Es posible que se enfrente a estos errores comunes debido a un problema con un dispositivo USB desconocido:
- Error en la solicitud del descriptor de dispositivo
- Error de reinicio del puerto
- Error al establecer la dirección
Puede haber varias razones detrás de este problema, como:
- Controladores USB obsoletos: Si los controladores actuales en su PC con Windows son incompatibles o están desactualizados con los archivos del sistema, entonces puede enfrentar este error.
- Configuración de suspensión USB habilitada: Si ha habilitado la configuración de suspensión USB en su dispositivo, todos los dispositivos USB se suspenderán de la computadora si no están en uso activo.
- Sistema operativo Windows obsoleto: En algunas circunstancias, podría ser que el sistema operativo Windows que se ejecuta en su dispositivo esté desactualizado y, por lo tanto, entre en conflicto con los controladores del dispositivo.
- Puertos USB defectuosos: Un entorno sucio también puede contribuir al bajo rendimiento de su unidad USB, ya que La acumulación de polvo no solo bloqueará la ventilación de la computadora, sino que también hará que los puertos USB Funcionamiento defectuoso.
- BIOSno esta actualizado: Esto también puede causar tales problemas.
Se ha compilado y organizado una lista de métodos para reparar un dispositivo USB desconocido: Error de solicitud de descriptor de dispositivo en computadoras con Windows 10 y organizado de acuerdo con la conveniencia del usuario. ¡Así que sigue leyendo!
Método 1: solución de problemas básicos
Método 1A: mantener un ambiente limpio y ventilado
Los entornos sucios y los puertos USB polvorientos pueden causar un error de dispositivo USB desconocido en su computadora de escritorio / portátil con Windows 10. Por lo tanto, debe implementar los siguientes pasos:
1. Limpiar las rejillas de ventilación del portátil&puertos. Utilice un limpiador de aire comprimido teniendo mucho cuidado de no dañar nada.
2. Además, asegúrese de que haya suficiente espacio para Ventilación adecuada de su computadora de escritorio / portátil, como se muestra.

Método 1B: resolver problemas de hardware
A veces, una falla en el puerto USB o en la fuente de alimentación puede desencadenar un error de Windows 10 en un dispositivo USB desconocido. Por lo tanto, debe realizar las siguientes comprobaciones:
1. Si el problema es causado por la fuente de alimentación, entonces tratarvolver a insertar el dispositivo USB después de desconectar la computadora portátil de la fuente de alimentación.
2. Conectar otro dispositivo USB con el mismo puerto USB y compruebe si hay algún problema con el puerto.
3. Conecte el dispositivo USB a unpuerto diferente para descartar problemas con los puertos USB.

Método 1C: reiniciar la PC con Windows
En la mayoría de los casos, un simple reinicio puede solucionar el problema del dispositivo USB desconocido (error en la solicitud del descriptor de dispositivo).
1. Desconectar el dispositivo USB.
2. Reiniciar su PC con Windows.

3. Reconectar el dispositivo USB y compruebe si funcionó o no.
Método 2: ejecutar el solucionador de problemas de Windows
Debe intentar ejecutar el solucionador de problemas de Windows incorporado para solucionar el problema del dispositivo USB desconocido (error en la solicitud del descriptor de dispositivo) en Windows 10. Puede hacerlo de las dos formas que se explican a continuación.
Opción 1: ejecutar el solucionador de problemas de hardware y dispositivos
1. prensa Ventanas+ Rteclas simultáneamente para lanzar el Correr caja de diálogo.
2. Escribe msdt.exe -id DeviceDiagnosticy haga clic en OK, como se muestra.

3. Aquí haga clic en el Avanzado opción, como se destaca a continuación.

4. Marque la casilla marcada Aplicar reparaciones automáticamente y haga clic en próximo.

5. Una vez que se completa el proceso, reinicia tu PC y compruebe si ahora se está reconociendo el USB.
Opción 2: solucionar problemas del dispositivo USB que funciona mal
1. Desde el Barra de tareas, haga clic derecho en el Icono de dispositivo USB.
2. Selecciona el Dispositivos abiertos e impresoras opción, como se muestra.
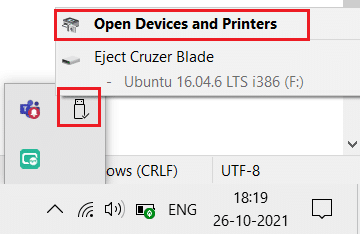
3. Haga clic derecho en Dispositivo USB (p.ej. Cruzer Blade) y seleccione Solucionar problemas, como se destaca a continuación.
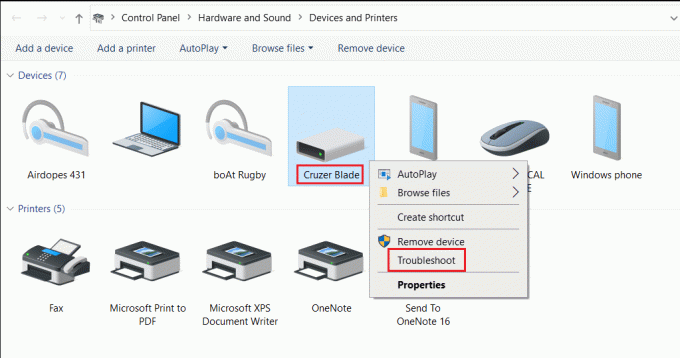
4. Solucionador de problemas de Windows detectará automáticamente los problemas y los solucionará también.

Nota: Si el solucionador de problemas indica que no pudo identificar el problema, luego pruebe los otros métodos discutidos en este artículo.
Leer también:Reparar el dispositivo USB no reconocido por Windows 10
Método 3: actualice los controladores USB
Para solucionar el problema del dispositivo USB desconocido (error en la solicitud del descriptor de dispositivo) en Windows 10, se recomienda actualizar los controladores USB de la siguiente manera:
1. Escribe administrador de dispositivos en el Barra de búsqueda de Windows y golpea Introducir clave para lanzarlo.

2. Ve a la Controladores de bus serie universal sección y expandirla con un doble clic.
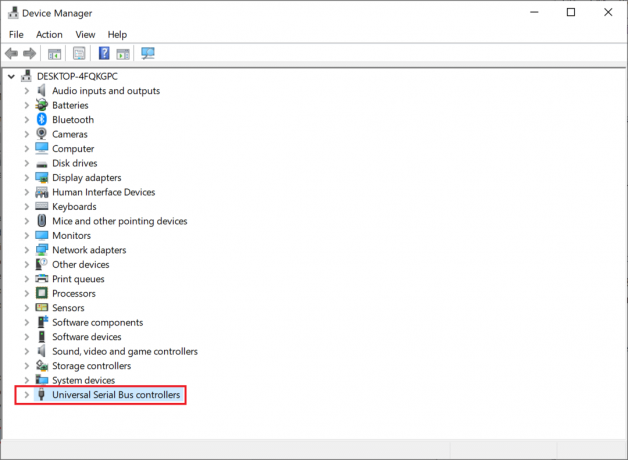
3. Ahora, haga clic derecho en USBconductor (p.ej. Controlador de host extensible Intel (R) USB 3.0 - 1.0 (Microsoft)) y seleccione Actualizar controlador.

4. A continuación, haga clic en Busca conductores automáticamente.
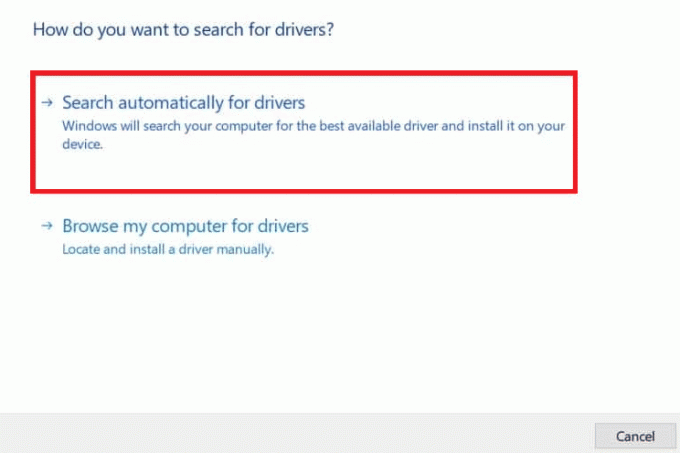
5A. Tu conductor actualizar sí mismo a la última versión.
5B. Si su controlador ya está actualizado, recibirá el mensaje: Los mejores controladores para su dispositivo ya están instalados.
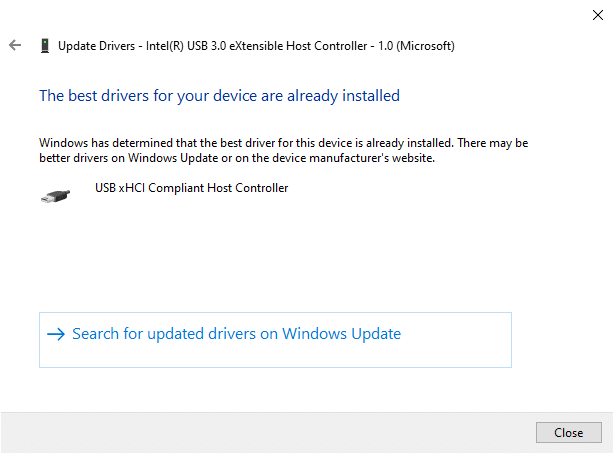
6. Haga clic en Cerrar para salir por la ventana y Restart el ordenador.
7. Repetir lo mismo para todos los controladores USB.
Método 4: revertir los controladores USB
Si el dispositivo USB había estado funcionando correctamente, pero comenzó a funcionar mal después de una actualización, entonces deshacer los controladores USB podría ayudar. Siga las instrucciones que se proporcionan a continuación para hacerlo:
1. Navegar a Administrador de dispositivos> Controladores de bus serie universal como se explica en Método 3.
2. Haga clic derecho en Driver USB (p.ej. Controlador de host extensible Intel (R) USB 3.0 - 1.0 (Microsoft)) y seleccione Propiedades, como se muestra a continuación.

3. En el Propiedades del dispositivo USB ventana, cambie a la Conductor pestaña y seleccione Hacer retroceder el controlador.
Nota: Si la opción de Revertir el controlador está atenuada en su sistema, indica que su sistema no tiene ninguna actualización instalada para el controlador. En este caso, pruebe los métodos alternativos que se describen en este artículo.
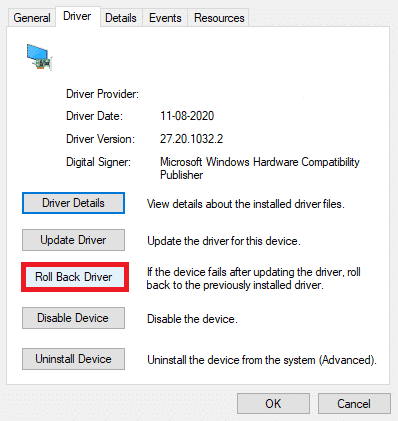
4. Seleccione ¿Por qué estás retrocediendo? de la lista dada y haga clic en sí para confirmar.

5. Una vez finalizado el proceso, haga clic en OK para aplicar este cambio.
6. Finalmente, confirme el mensaje y reiniciar su sistema para que la reversión sea efectiva.
Leer también:Solucionar el problema del controlador del controlador de bus serie universal (USB)
Método 5: reinstalar los controladores USB
Si los métodos anteriores para actualizar o revertir los controladores no funcionan, puede intentar reinstalar su controlador USB. A continuación, se explica cómo solucionar el problema del dispositivo USB desconocido (error en la solicitud del descriptor de dispositivo):
1. Ir a Administrador de dispositivos>Controladores de bus serie universal, siguiendo los pasos mencionados en Método 3.
2. Haga clic derecho en Controlador de host extensible Intel (R) USB 3.0 - 1.0 (Microsoft) y seleccione Desinstalar dispositivo, como se muestra.

3. Ahora, haga clic en Desinstalar y reinicie su PC.
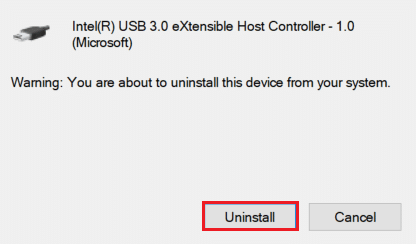
4. Ahora, descargue el controlador USB más reciente de sitio web del fabricante como Intel.

5. Una vez descargado, instale el controlador USB más reciente. Luego, conecte su dispositivo USB y verifique si dicho error está subsanado.
Método 6: no permitir que la PC apague el dispositivo USB
La función de ahorro de energía USB permite que el controlador del concentrador suspenda cualquier puerto USB individual sin afectar la función de otros puertos, para ahorrar energía. Esta función, aunque útil, aún puede causar un problema de dispositivo USB desconocido cuando su PC con Windows 10 está inactiva. Por lo tanto, desactive la función de suspensión automática de USB siguiendo los pasos dados:
1. Navega al Administrador de dispositivos como se muestra en Método 3.
2. Aquí, haga doble clic en Dispositivos de interfaz humana para expandirlo.

3. Haga clic derecho en el Dispositivo de entrada USB y seleccione Propiedades.
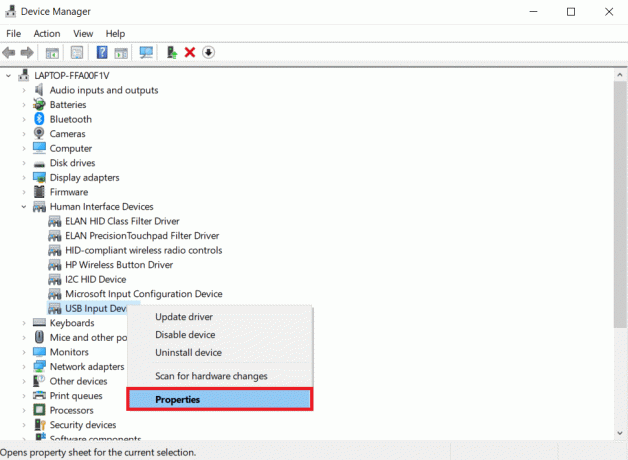
4. Aquí, cambia al Gestión de energía pestaña y desmarque la casilla titulada Permita que la computadora apague este dispositivo para ahorrar energía.
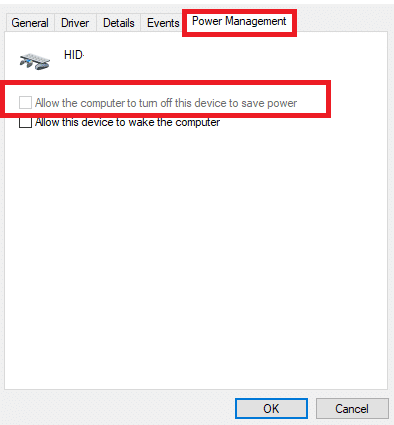
5. Finalmente, haga clic en OK y reiniciar tu sistema.
Leer también:Reparar USB sigue desconectando y reconectando
Método 7: deshabilitar la función de suspensión selectiva de USB
La función de suspensión selectiva también le ayuda a ahorrar energía mientras desconecta memorias USB y otros periféricos. Puede deshabilitar fácilmente la función de suspensión selectiva de USB a través de las opciones de energía, como se explica a continuación:
1. Escribe ControlPanel en el Barra de búsqueda de Windows y haga clic en Abierto.
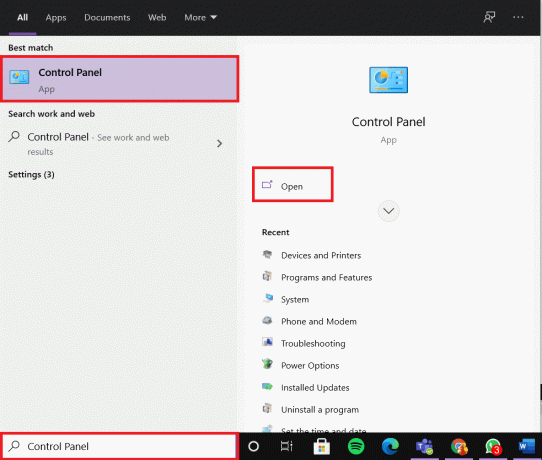
2. Seleccione Ver por> Iconos grandesy luego haga clic en Opciones de poder, como se muestra.

3. Aquí, haga clic en Cambiar la configuración del plan en la sección de su plan actualmente seleccionado.
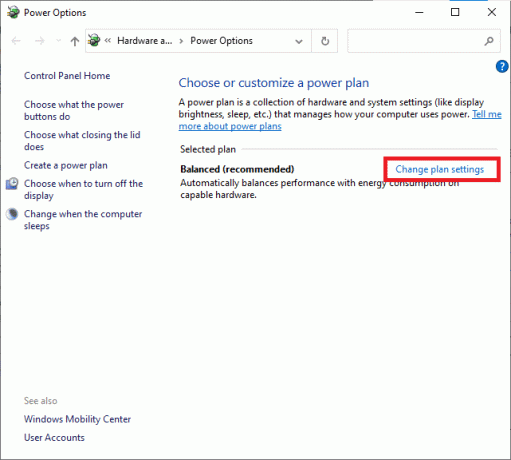
4. En el Editar la configuración del plan ventana, seleccione Cambiar la configuración avanzada de energía opción.
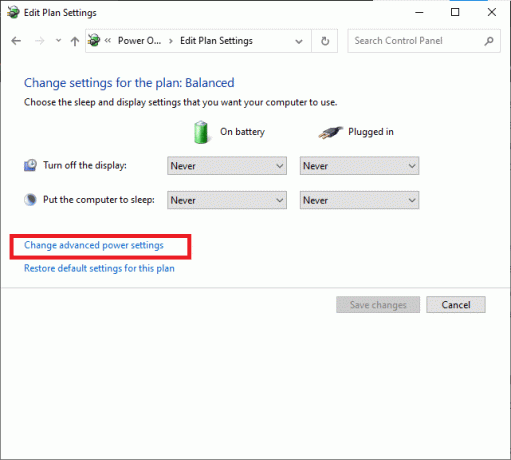
5. Ahora, haga doble clic Configuraciones USB para expandirlo.
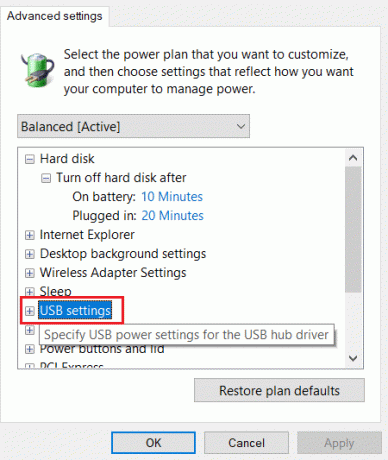
6. Una vez más, haz doble clic Configuración de suspensión selectiva de USB para expandirlo.
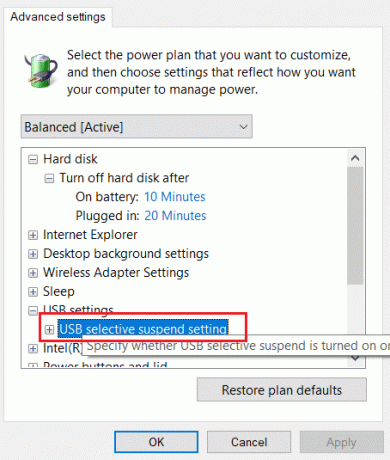
7. Aquí, haga clic en En la batería y cambie la configuración a Discapacitado de la lista desplegable, como se ilustra.
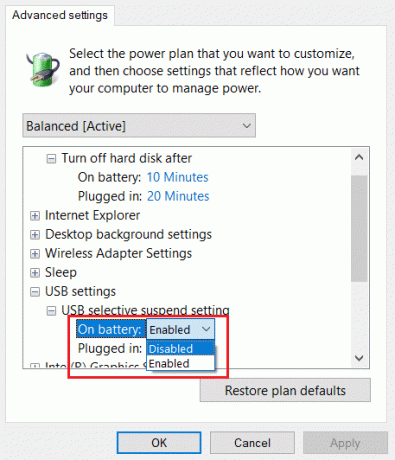
8. Ahora, haga clic en Conectado y cambie la configuración a Discapacitado aquí también.
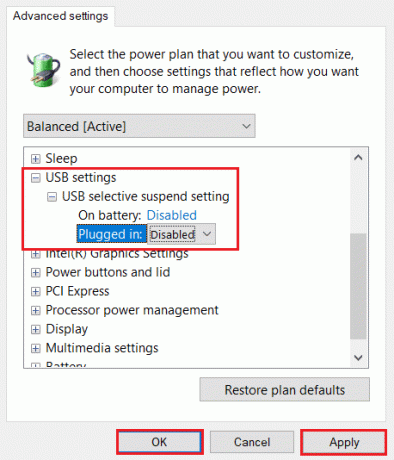
9. Finalmente, haga clic en Solicitar> Aceptar para guardar estos cambios. Reinicie su PC y verifique si el problema está resuelto ahora.
Método 8: Desactivar el inicio rápido
Se recomienda desactivar la opción de inicio rápido para solucionar el problema del dispositivo USB desconocido (solicitud de descriptor de dispositivo fallida) en Windows 10. Simplemente, siga los pasos dados:
1. Ve a la Panel de control> Opciones de energía como se ilustra en Método 7.
2. Aquí, haga clic en Elige lo que hacen los botones de encendido opción en la barra izquierda.

3. Ahora, seleccione el Cambiar la configuración que actualmente no está disponible opción.

4. A continuación, desmarque la casilla Activar inicio rápido (recomendado) y luego haga clic en Guardar cambios Como se muestra abajo.

5. Finalmente, reiniciar su PC con Windows.
Leer también:Reparar el código de error 43 del dispositivo USB no reconocido
Método 9: actualizar Windows
Asegúrese siempre de utilizar su sistema en su versión actualizada. De lo contrario, causará dicho problema.
1. Escribe Buscar actualizaciones en el Barra de búsqueda de Windows y haga clic en Abierto.

2. Ahora, haga clic en el Buscar actualizaciones botón.

3A. Siga el instrucciones en pantalla para descargar e instalar la última actualización disponible.

3B. Si su sistema ya está actualizado, se mostrará Estás actualizado mensaje.

4. Reiniciar su sistema y compruebe si el problema se ha resuelto ahora.
Método 10: actualizar BIOS
Si el método anterior no pudo solucionar el problema del dispositivo USB desconocido en su computadora de escritorio / computadora portátil con Windows 10, entonces puede intentar actualizar el BIOS del sistema. Lea nuestro elaborado tutorial para comprender qué es el BIOS, cómo verificar la versión actual del BIOS y cómo actualizar el BIOS del sistema aquí..
Consejo profesional: Utilice los enlaces proporcionados para descargar la última versión del BIOS para Lenovo, Dell & HP laptops.
Recomendado:
- Reparar Windows 10 atascado al preparar Windows
- Cómo cambiar los programas de inicio en Windows 10
- Reparar el error de pantalla azul de Windows 10
- Cómo ingresar al BIOS en Windows 10
Esperamos que puedas aprender cómocorregir el problema del dispositivo USB desconocido (error en la solicitud del descriptor del dispositivo) en Windows 10 problema. Háganos saber qué método le ayudó mejor. Además, si tiene alguna consulta o sugerencia, no dude en dejarla en la sección de comentarios.



