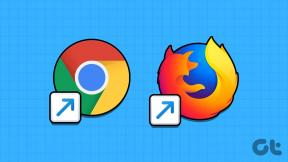Cómo crear una copia de seguridad casi completa de Mac en iCloud
Miscelánea / / December 02, 2021
Ahora estamos más cerca que nunca de convertir las copias de seguridad cableadas en discos duros externos en un concepto arcaico. Todavía no está obsoleto, pero con la expansión capacidades de iCloud e iCloud Drive, los discos duros externos siguen perdiendo relevancia, especialmente para los usuarios de Mac e iOS. Si desea eliminar la necesidad de un disco externo, es seguro decir que ahora puede hacer una copia de seguridad de casi toda su Mac a través de iCloud si está dispuesto a seguir algunos pasos diferentes.

1. Actualice su almacenamiento de iCloud
Almacenar casi todos los archivos de su computadora en iCloud requerirá mucho más que los 5 GB de almacenamiento gratuitos que Apple le brinda para iCloud.
Para actualizar su almacenamiento de iCloud, abra Preferencias del Sistema en tu Mac y elige iCloud.

En la parte inferior, haga clic en Administrar… Ahora haga clic en Compre más almacenamiento ... o si ya compró un plan y necesita más, haga clic en Cambiar plan de almacenamiento…

Elija entre las opciones de almacenamiento y precios disponibles. 50 GB de almacenamiento cuesta $ 0,99 por mes, 250 GB cuesta $ 2,99 por mes y 1 TB cuesta $ 9,99 por mes.

Propina: Para estimar lo que podría necesitar, haga clic en el manzana logo en tu barra de menú, selecciona Acerca de esta Mac y haga clic en Almacenamiento para ver cuánto está usando actualmente. Tenga en cuenta que la cantidad que realmente terminará almacenando en iCloud debería ser mucho menor que esto cuando cuente los archivos del sistema y otros elementos innecesarios.
Siga el proceso de actualización de su plan de almacenamiento y luego vuelva a la configuración de iCloud.
2. Activar todos los servicios de iCloud
Simple y llanamente: haga clic en la marca de verificación para cada servicio de iCloud posible. Eso se aplica especialmente a iCloud Drive y Fotos: asegúrese de que la biblioteca de fotos de iCloud esté activada para no perder ni una sola. El llavero también es importante para recordar sus contraseñas y tarjetas de crédito guardadas en todos los dispositivos.

Esto no solo lo beneficiará ahora, ya que mantendrá todo su contenido sincronizado en todos los dispositivos, sino que también lo hará en el futuro. cuando lo necesite en un dispositivo nuevo.
3. Copiar archivos de usuario en iCloud Drive
Es hora de migrar en un proceso de dos pasos. En primer lugar, realiza una copia de todos los archivos y carpetas valiosos para iCloud Drive. Cópielos y péguelos en iCloud Drive en Finder: elementos como películas, música local (como la carpeta iTunes), archivos de iMovie o GarageBand, imágenes, capturas de pantalla y descargas. No haga clic y arrastre.

Si está ejecutando macOS Sierra, vea cómo agregue sus archivos de escritorio y documentos a iCloud Drive automáticamente.
Importante: Asegúrese de copiar todas las carpetas o crear nuevas carpetas claramente etiquetadas. No arrastre todos sus archivos a la carpeta principal de iCloud Drive y cree un desorden desorganizado.
No mueva aplicaciones a iCloud Drive. Las aplicaciones son un poco más complicadas de lo que parecen. Sin embargo, puede mover la aplicación datos del que hablaré en la siguiente sección.
No se preocupe por archivos confidenciales del sistema, cachés, mensajes ni nada por el estilo. Solo concéntrese en sus propios archivos de usuario personales por ahora.

Cuando haya terminado, opcionalmente puede agregar accesos directos a carpetas como Música, Películas, etc. en la barra lateral del Finder arrastrando y soltando las carpetas allí desde iCloud Drive. Sin embargo, dado que seguirá accediendo a la mayoría de sus archivos localmente, esto no es necesario.
4. Copiar archivos de biblioteca
Esto solo tomará un momento porque dejará atrás la mayor parte de la basura. Con Finder activo, haga clic en Ir en la barra de menú. Mantenga pulsado el Opción clave y elija Biblioteca.
Todo lo que realmente necesitas de aquí es Scripts de aplicación, soporte de aplicaciones y Contenedores. También agarra Safari si lo usa como su navegador principal. Seleccione los cuatro y cópielos y péguelos también en iCloud Drive. Estos ayudarán a preservar algunas de las configuraciones de su aplicación.

Propina: Si te ayuda a dormir por la noche, siempre puedes copiar y pegar toda la carpeta de la biblioteca si tienes espacio para ella en iCloud Drive. No necesitará la mayor parte, pero la sensación de seguridad podría aliviar sus nervios.
En cuanto a las aplicaciones en sí, tendrás que reinstalarlas manualmente. Lo sé, lo siento. Pero si obtiene la mayoría de ellos en la Mac App Store, esto no le llevará mucho tiempo, ya que puede volver a descargarlos desde la nube. De lo contrario, guarde los discos de instalación, las claves de licencia y las cuentas de descarga en una nota (digital o física) para su uso posterior.
5. Restaurar
Ahora que casi todo lo que necesita está en iCloud Drive, cuando obtenga una computadora nueva, no tendrá mucho trabajo que hacer. Puede copiar archivos confidenciales de la biblioteca en iCloud Drive de nuevo a la biblioteca local. Todos sus archivos de usuario, medios, mensajes, etc. debe estar fácilmente disponible para acceder en iCloud.
El único trabajo que debería realizar es reinstalar las aplicaciones correctamente y ajustar la configuración del sistema a sus preferencias.
LEA TAMBIÉN:Cómo probar la copia de seguridad de su Mac antes de restaurar