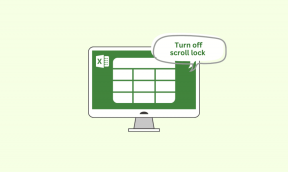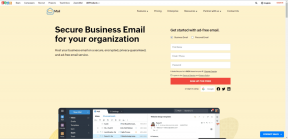3 comandos de terminal útiles que todo usuario de Mac debe conocer
Miscelánea / / December 02, 2021

Pero primero..
Los fundamentos de Terminal
los Terminal La aplicación es un emulador basado en comandos que puede controlar el sistema operativo subyacente basado en UNIX de Mac OS. Viene preinstalado con todas las Mac y se puede encontrar en el Utilidades carpeta ubicada dentro de la Aplicaciones carpeta. También puede hacer una búsqueda rápida en Spotlight para que lo abra.

No hace falta decirlo, si no está familiarizado con Terminal y no está seguro de lo que está haciendo, debe dejarlo por completo. El poder el Terminal La aplicación tiene sobre tu Mac es enorme, por decir lo menos, y podrías terminar dañando tu Mac seriamente si no te preocupas. Así que sí, se necesita un poco de experiencia para usar esta herramienta.
¿Listo ahora? ¡Entonces comencemos!
Deshabilitar ventanas emergentes de acento en Lion / Mountain Lion
Si usas tu Mac para escribir más de un idioma, es posible que haya notado que en la mayoría de los lugares donde puede ingresar texto (tanto en Lion como en Mountain Lion) si mantiene presionada una letra mientras escribe, aparecerá una ventana de acento. Esta ventana puede ser extremadamente útil en esos casos, ya que le permite elegir el acento que necesita.

Sin embargo, si escribes casi exclusivamente en inglés, esta misma ventana puede resultar bastante molesta, obligándote a presionar una letra cada vez si quieres ingresarla repetidamente.
Para deshabilitar este comportamiento con Terminal, abra la aplicación y luego copie y pegue la siguiente línea de código:
los valores predeterminados escriben -g ApplePressAndHoldEnabled -bool false
Una vez que lo hagas, pulsa el Regreso y luego cierre la sesión y vuelva a iniciarla para que se realicen los cambios.
Buen consejo: Para restaurar esta característica de OS X, simplemente ingrese el mismo comando en Terminal, pero cambie la última palabra de falso para cierto.
Muestra los archivos ocultos de tu Mac
De forma predeterminada, las Mac no muestran archivos ocultos. Esto está bien, ya que la mayoría de las veces estos archivos son completamente irrelevantes. Sin embargo, a veces puede resultar útil poder verlos.
Por ejemplo: después de usar mi Unidad de memoria USB Durante unos meses, me di cuenta de que a pesar de estar vacío, todavía le quedaba muy poco espacio.

Usé esto Terminal comando y vi que había una carpeta con muchos archivos que había olvidado eliminar al vaciar la Papelera.

Aquí está el comando:
los valores predeterminados escriben com.apple.finder AppleShowAllFiles TRUE
Después de ingresar el comando, presione Regreso. Luego ingrese el siguiente y presione Regreso nuevamente para que los cambios surtan efecto:
Buscador de killall
Al igual que con nuestro comando anterior, puede cambiar la última palabra del primer comando de cierto para falso para volver a ocultar los archivos y carpetas ocultos de tu Mac.
Cambiar el formato predeterminado de las capturas de pantalla
Por defecto, cada captura de pantalla que tomas en su Mac será de formato PNG. Todo eso es bueno y fluido, pero ¿por qué conformarse con un formato fijo cuando puede usar un simple Terminal comando para aprovechar una amplia gama de ellos?
Quémalo Terminal una copia y pega esta línea de código en él:
los valores predeterminados escriben com.apple.screencapture tipo jpg
Tenga en cuenta que usamos el formato JPG en este ejemplo. Sin embargo, puede elegir entre algunos formatos, incluidos PNG, PDF, GIF, TIFF y JPG. Todo lo que tienes que hacer es reemplazar jpg al final de esa línea de comando para cualquiera de estos formatos y presione Regreso.

Ahí tienes. Estoy seguro de que encontrará al menos uno (si no todos) de estos Terminal comandos muy útiles. Y si conoce otros básicos, háganoslo saber en los comentarios a continuación.