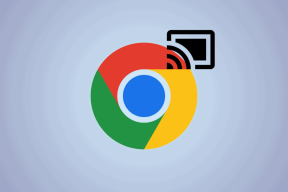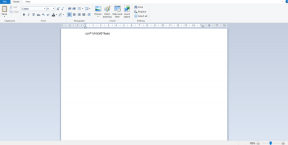Los 11 principales atajos de teclado de Google Fotos
Miscelánea / / December 02, 2021
En 2016, Google eliminó su aplicación de fotografía principal, Picasa para Google Fotos. Si bien a algunos usuarios no les gustó el cambio al principio, Fotos ha recorrido un largo camino desde entonces. A lo largo de los años, ha agregado muchas funciones nuevas e incorporado cambios que nos facilitan su uso.

Google Fotos es actualmente disponible para Dispositivos iPhone y Android. Si bien Google también proporciona una aplicación para Windows 7+, solo se usa para crear una copia de seguridad de fotos. Es decir, solo puede agregar imágenes y videos a Fotos a través de esta aplicación, pero no puede ver fotos en ella.
Sin embargo, no se preocupe, ya que puede acceder fácilmente a Google Fotos a través de su versión web, que es excelente. Muy pocos sitios web admiten sus propios atajos de teclado, aparte de los atajos de navegador predeterminados para sitios web, y Google Photos es uno de ellos. En esta publicación, le informaremos sobre dichos atajos de teclado para Google Photos.
Pero antes de eso, si realmente extrañas tener una aplicación de Windows para acceder a Fotos, hay un buen truco para obtener algo similar. Veamos eso primero.
Crear la aplicación de Windows de Google Fotos
Si tu usar Google Chrome, le permite crear aplicaciones web para sitios web. Estas aplicaciones se abren en una ventana separada y, gracias a esto, no es necesario que acceda al sitio web cada vez y simplemente haga clic en el icono de la aplicación.
Para crear el acceso directo de Windows a Google Fotos, siga los pasos:
Paso 1: Lanzamiento photos.gooogle.com en Google Chrome en su PC. Luego haga clic en el ícono de tres puntos en la esquina superior derecha.

Paso 2: En el menú que se abre, haga clic en Más herramientas seguido de Crear acceso directo.

Paso 3: Aparecerá una ventana emergente. Haga clic en Crear.
Paso 4: Vaya al escritorio y haga doble clic en el acceso directo de Google Photos recién creado para abrir la aplicación.

Todos los atajos que mencionaremos a continuación también funcionan para la aplicación web.
1. Navegar entre fotos
Además de usar los botones de flecha en Google Photos, puede usar las teclas de flecha en su teclado para navegar por las fotos.
Atajo: Tecla de flecha derecha (->) y tecla de flecha izquierda (
2. Buscar
La búsqueda es una función importante de Google Photos. Por lo general, llevaría el puntero del mouse a la barra de búsqueda y luego comenzaría a escribir el término de búsqueda. Pero cuando usa el atajo de teclado de barra diagonal (/), el cursor irá directamente al cuadro de búsqueda.
Atajo: Barra inclinada (/)
3. Seleccionar o anular la selección de una foto
Para tomar medidas en varias fotos juntas, primero debe seleccionarlas. La forma habitual de hacerlo es hacer clic en el icono de selección presente en la esquina superior izquierda de cada foto. Pero también puede usar el atajo 'x' para seleccionar una foto.
Atajo: La tecla X

Después de seleccionar las fotos, si desea deseleccionarlas, presione la tecla ESC en su teclado para deseleccionar todas las fotos. Para anular la selección de una sola foto, presione la tecla 'x' nuevamente.
También puede usar la tecla ESC para retroceder y cerrar la foto actual.
4. Editar foto
Google Photos no te permite editar varias fotos, por lo que debes editarlas individualmente. Para hacerlo, primero abra la imagen y luego presione la tecla 'e' para iniciar las opciones de edición. Para volver al modo normal, presione la tecla ESC en cualquier momento.
Atajo: La tecla E

Nota: Para que este acceso directo funcione, debe abrir la imagen y no solo seleccionarla. Para abrir la imagen, haga clic en ella o presione la tecla Enter.
5. Rotar imagen
Qué un visor de fotos si no puedes rotar una imagen? La forma normal de rotar una imagen es hacer clic en la opción Recortar y rotar en el modo Editar. Pero hay un atajo que facilita la rotación de una imagen. Todo lo que necesitas hacer es presionar la tecla Shift + R.
Atajo: Mayús + R
También en Guiding Tech
6. Mejora automática de imagen
Si no le gusta editar manualmente, puede utilizar la función de mejora automática de Google Fotos. Para habilitar esto, presione la tecla 'a'.
Atajo: La clave A

7. Mostrar u ocultar información de la imagen
Todos las imágenes incluyen información como su nombre, tamaño, resolución, dispositivo desde el que se tomó la imagen, distancia focal, ISO, etc. Para ver esta información en Google Photos, presione la tecla 'i'. Del mismo modo, para ocultar esta información, vuelva a presionar la misma tecla.
Atajo: La tecla i

8. Mostrar original
Mientras edita una foto, si en algún momento desea compararla con la imagen original, presione y mantenga presionada la tecla 'O'.
Atajo: La tecla O. Es el alfabeto O y no el número 0.
9. Descargar imagen
Si desea descargar una imagen de Google Photos a su PC, puede usar el acceso directo Shift + D. Esto guardará la imagen en su calidad original en su computadora.
Atajo: Mayús + D
También en Guiding Tech
10. Imagen de archivo
Google Photos te permite archivar imágenes, al igual que puedes hacerlo en Instagram. Una vez que archive una imagen, se ocultará de la vista principal, pero aún se puede acceder a ella en Álbumes, resultados de búsqueda y, por supuesto, en la pestaña Archivo.
Para archivar una imagen con el método abreviado de teclado, presione Mayús + A.
Atajo: Mayús + A

11. Eliminar Imagen
Finalmente, si desea eliminar una imagen, simplemente presione la tecla hash (#) en su teclado cuando la imagen esté abierta. Esta voluntad llevar la imagen a la papelera donde permanecerá durante 60 días y luego se eliminará de forma permanente. Puede restaurar su imagen en cualquier momento dentro del período de tiempo de 60 días.
Atajo: Clave hash
Atajo para atajo
Si no recuerda todos estos atajos, no se preocupe. Puede consultar la lista de accesos directos directamente desde Google Fotos presionando Mayús +?.

Y con eso, completamos la lista de atajos de teclado de Google Fotos. Háganos saber si nos perdimos algún atajo.