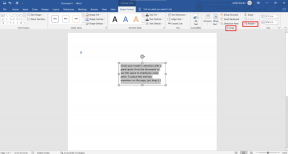Cómo reproducir / pausar Spotify, YouTube usando las teclas multimedia de Mac
Miscelánea / / December 02, 2021

No vivo en los EE. UU. Pero escucho música a través de la aplicación web de Spotify cuando escribo o simplemente navego por la red. Utilizo el nivel gratuito con publicidad porque no necesito acceso a funciones premium para dispositivos móviles (podcasts FTW) y es mejor que la piratería flagrante.
Buen consejo: yo suelo Extensión de Chrome Hola Unblocker para enmascarar mi ubicación real en el reproductor web de Spotify. Así también hice la cuenta de Spotify.
La razón por la que no uso la aplicación estelar de Spotify para Mac es porque cada semana me echan por "no estar en un país admitido". Necesito reinstalar la aplicación y esperar a que el juego del gato y el ratón comience de nuevo. Así que finalmente me di por vencido y me decidí por el reproductor web. No recibo apoyo para complementos pero eso esta bien.
Una cosa que yo echo de menos en la aplicación de Mac es el acceso a las teclas de reproducción / pausa, siguiente y anterior integradas de Mac. Cuando escuchas música en Spotify / Pandora / Rdio en la web, la pestaña suele estar en segundo plano. Odio ir a buscarlo cada vez que necesito pausar la reproducción.
Es por eso que me complace compartir con ustedes una sencilla utilidad de barra de menú de Mac que le permite controlar más de una docena de sitios web de reproductores de música / medios usando las teclas de medios de su Mac. Todo lo que necesitas hacer es usar un atajo de teclado para configurar la pestaña actual como activa y, al igual que eso, las teclas multimedia de Mac se harán cargo de la reproducción de la pestaña.
Cómo instalar BeardedSpice

Descarga el archivo comprimido del sitio web, use la utilidad de archivo integrada de Mac para descomprimirla y arrastre la aplicación descomprimida a la Aplicaciones carpeta. La primera vez que abra la aplicación, Mac le dará una advertencia predeterminada. Simplemente haga click Abierto.
Hola Youtube: Soportes BeardedSpice sitios de videos como YouTube y Vimeo también sin problemas de rendimiento. Desplácese hasta la última sección para ver la lista completa de servicios admitidos.
Ahora verá el logotipo de BeardedSpice en la barra de menú. Como sugiere el nombre, el logo es una barba y un bigote.
Cómo utilizar y configurar BeardedSpice

Ahora que BeardedSpice está en funcionamiento, vaya a cualquiera de los reproductores multimedia basados en web compatibles. Haga clic en la utilidad de la barra de menú y verá la pestaña de medios en la lista.
Haga clic en una página web para activarla. Aparecerá una marca de verificación junto al sitio seleccionado.
Configurar atajos de teclado
Para que el proceso de activación para reproductores basados en la web sea lo más rápido posible, BeardedSpice admite atajos de teclado. El atajo predeterminado para activar BeardedSpice es Cmd + F8. F8 también es convenientemente la tecla Reproducir / Pausa.

Pero por alguna razón, encontré que este atajo tiene errores. A veces funcionó, a veces no. Afortunadamente, puedes cambiar el atajo de teclado.
Haga clic en la utilidad de la barra de menú BeardedSpice y vaya a Preferencias. Aquí haga clic en el espacio al lado Establecer pestaña activa y escriba su atajo preferido. Tengo el mío configurado para Cmd + 8 ya que está justo debajo del botón Reproducir / Pausar.
Habilitar / deshabilitar servicios compatibles
De la misma Preferencias puede decidir con qué reproductores web no desea que BeardedSpice interactúe.
Aquí está la lista completa de reproductores web compatibles:
- 8 pistas
- Amazon Music
- Campamento de la banda
- BeatsMusic
- Bop.fm
- Musica de Google
- GrooveShark
- HypeMachine
- Last FM
- Mixcloud
- Música ilimitada
- Pandora
- Rdio
- Shuffler.fm
- Vago
- Songza
- SoundCloud
- Spotify (Web)
- Synology
- XboxMusic
- YouTube
- VK ("Mi música" de vk.com)
- Vimeo
¿Dónde planeas usar BeardedSpice?
¿Con qué servicios planeas usar BeardedSpice? ¿Desea que admita más reproductores como Netflix.com? Háganos saber en los comentarios a continuación.