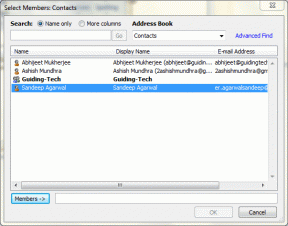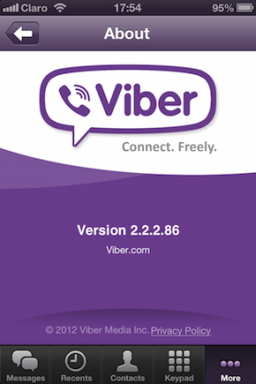Comprueba qué edición de Windows 10 tienes
Miscelánea / / November 28, 2021
Si alguna vez se quedó con algún problema relacionado con la unidad en su PC con Windows 10 y luego solucionó el error, es posible que deba saber qué versión, edición y tipo de Windows 10 tiene instalado, para descargar el controlador apropiado para su sistema. Saber qué edición y versión de Windows 10 ha instalado tiene otros beneficios al solucionar cualquier problema con su sistema como diferente Las ediciones de Windows tienen características diferentes, como el Editor de políticas de grupo no está disponible en Windows 10 Home Edition, otro grupo de soporte de la versión de Windows 10 Política.
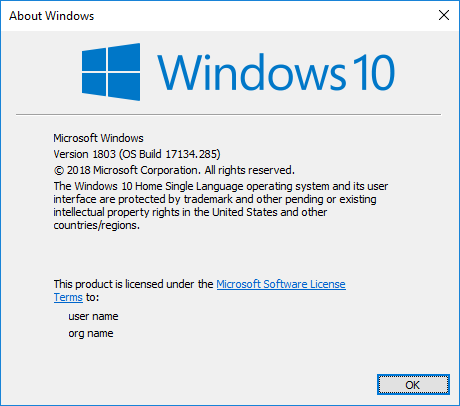
Windows 10 tiene las siguientes ediciones disponibles:
- Inicio de Windows 10
- Windows 10 Pro
- Windows 10 S
- Equipo de Windows 10
- Educación de Windows 10
- Educación de Windows 10 Pro
- Windows 10 Pro para estaciones de trabajo
- Windows 10 Enterprise
- Windows 10 Enterprise LTSB (rama de servicio a largo plazo)
- Windows 10 móvil
- Windows 10 Mobile Enterprise
- Windows 10 IoT Core
Windows 10 tiene las siguientes actualizaciones de funciones (versión) hasta ahora:
- Windows 10 versión 1507 (versión inicial de Windows 10 con nombre en código Threshold 1)
- Windows 10, versión 1511 (actualización de noviembre con nombre en código Umbral 2)
- Windows 10, versión 1607 (actualización de aniversario para Windows 10 con nombre en código Redstone 1)
- Windows 10, versión 1703 (Creators Update para Windows 10 con nombre en código Redstone 2)
- Windows 10, versión 1709 (actualización de Fall Creators para Windows 10 con nombre en código Redstone 3)
- Windows 10 versión 1803 (actualización de abril de 2018 para Windows 10 con nombre en código Redstone 4)
- Windows 10 versión 1809 (programado para su lanzamiento en octubre de 2018 con nombre en código Redstone 5)
Ahora, con varias versiones de Windows, hasta ahora Windows 10 tiene Actualización de aniversario, Actualización de creadores de otoño, Actualización de abril de 2018 y otras. Controlar cada actualización y las diferentes versiones de Windows es una tarea imposible, pero cuando intenta actualizar su sistema, debe saber qué versión de Windows 10 tiene instalada actualmente para actualizar a una más nueva uno. De todos modos, sin perder tiempo, veamos Cómo verificar qué edición de Windows 10 tiene con la ayuda del tutorial que se enumera a continuación.
Contenido
- Comprueba qué edición de Windows 10 tienes.
- Método 1: compruebe qué edición de Windows 10 tiene en Acerca de Windows
- Método 2: verifique qué edición de Windows 10 tiene en Configuración
- Método 3: compruebe qué edición de Windows 10 tiene en Información del sistema
- Método 4: verifique qué edición de Windows 10 tiene en el sistema
- Método 5: verifique qué edición de Windows 10 tiene en el símbolo del sistema
- Método 6: compruebe qué edición de Windows 10 tiene en el Editor del registro
Comprueba qué edición de Windows 10 tienes.
Asegurate que crear un punto de restauración por si acaso algo sale mal.
Método 1: compruebe qué edición de Windows 10 tiene en Acerca de Windows
1. Presione la tecla de Windows + R y luego escriba winver y presione Enter.
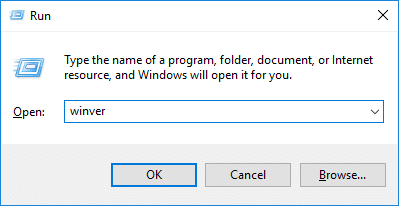
2. Ahora, en la pantalla Acerca de Windows, verifique la versión de compilación y la edición de Windows 10 que tiene.
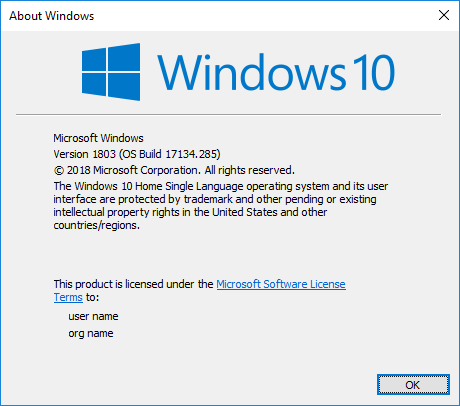
Método 2: verifique qué edición de Windows 10 tiene en Configuración
1. Presione la tecla de Windows + I para abrir Configuración y luego haga clic en el Icono de sistema.

2. Ahora, desde la ventana de la izquierda, seleccione Sobre.
3. A continuación, en el panel de la ventana derecha bajo la especificación de Windows, verá el Edición, versión, instalado y compilación del sistema operativo
información.

4. Desde aquí puede comprobar qué edición y versión de Windows 10 ha instalado.
Método 3: compruebe qué edición de Windows 10 tiene en Información del sistema
1. Presione la tecla de Windows + R y luego escriba msinfo32 y presione Enter para abrir Información del sistema.

2. En el menú de la izquierda, seleccione Resumen del sistema.
3. Ahora, en el panel de la ventana derecha, puede ver el Edición y versión de Windows 10 que ha instalado con el nombre y la versión del sistema operativo.
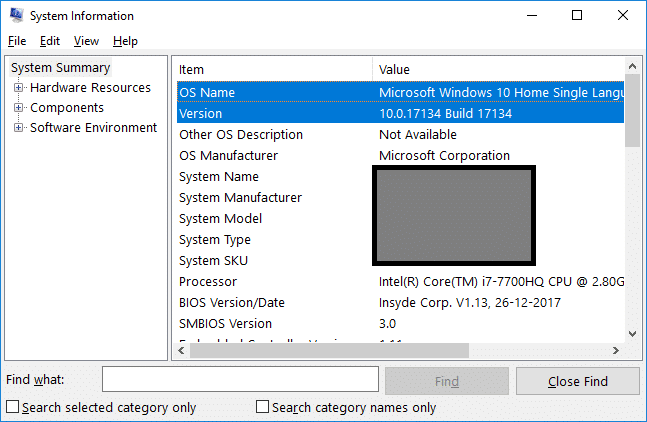
Método 4: verifique qué edición de Windows 10 tiene en el sistema
1. Escriba control en la búsqueda de Windows y luego haga clic en Panel de control del resultado de la búsqueda.

2. Ahora haga clic en Sistema y seguridad (Asegúrese de que Ver por esté configurado en Categoría).

3. A continuación, haga clic en Sistema luego bajo el Encabezado de la edición de Windows que puede comprobar los Edición de Windows 10 que ha instalado.
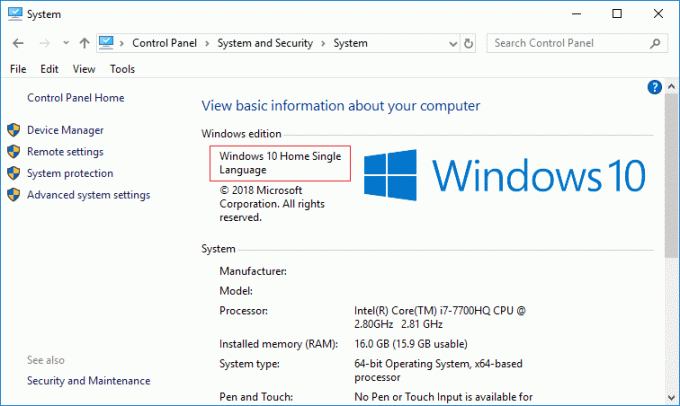
Método 5: verifique qué edición de Windows 10 tiene en el símbolo del sistema
1. Abra el símbolo del sistema. El usuario puede realizar este paso buscando "Cmd" y luego presione Enter.

2. Escriba el siguiente comando en cmd y presione Enter:
información del sistema

3. En Nombre del sistema operativo y Versión del sistema operativo, verifica qué edición y versión de Windows 10 tiene.
4. Además del comando anterior, también puede usar el siguiente comando:
wmic os get caption
systeminfo | Findstr / B / C: "Nombre del SO"
slmgr.vbs / dli
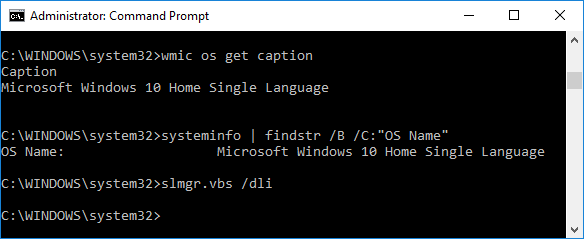
Método 6: compruebe qué edición de Windows 10 tiene en el Editor del registro
1. Presione la tecla de Windows + R y luego escriba regedit y presione Enter para abrir Editor de registro.

2. Navegue hasta la siguiente clave de registro:
HKEY_LOCAL_MACHINE \ SOFTWARE \ Microsoft \ Windows NT \ CurrentVersion
3. Asegúrese de seleccionar la clave de registro CurrentVersion y luego, en el panel de la ventana derecha, vea los datos para CurrentBuild y el valor de la cadena EditionID. Esta sera tu versión y edición de Windows 10.
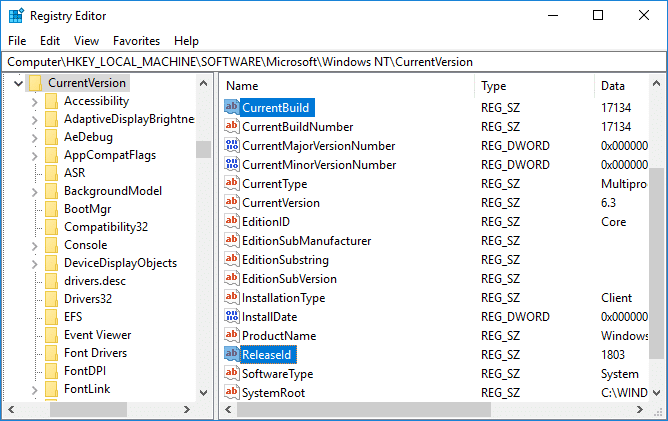
Recomendado:
- Cómo ocultar una unidad en Windows 10
- Copia de seguridad y restauración de controladores de dispositivo en Windows 10
- Cómo usar Dynamic Lock en Windows 10
- Cómo quitar u ocultar la letra de unidad en Windows 10
Eso es lo que ha aprendido con éxito Cómo comprobar qué edición de Windows 10 que tiene, pero si todavía tiene alguna pregunta sobre este tutorial, no dude en hacerla en la sección de comentarios.