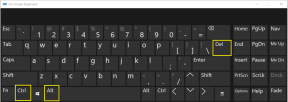Una guía para dominar la búsqueda de Gmail
Miscelánea / / December 02, 2021
Si Google es el rey, Gmail es probablemente el mejor caballero en la mesa redonda. Gmail tiene una bandeja de entrada que puede tragarse los correos electrónicos de toda una vida. Los últimos años míos han consumido poco más de una cuarta parte del límite de la bandeja de entrada de 7 GB, y eso se debe a que normalmente archivo la mayoría de mis correos electrónicos.
Gmail me permite usar gestión de correo electrónico características como etiquetas y etiquetas anidadas para ordenar cuidadosamente todos mis correos electrónicos. Incluso entonces, la bandeja de entrada es un pajar enorme y si tienes que buscar una aguja, necesitas algo tan poderoso como Operadores de búsqueda de Gmail. Mantenga un arsenal de ellos en su cabeza para profundizar en los correos electrónicos perdidos hace mucho tiempo.
La forma más fácil de buscar en Gmail
El pequeño enlace que se encuentra junto al cuadro de búsqueda grande en la parte superior de la interfaz de Gmail que dice: Mostrar opciones de búsqueda, le ofrece la forma más rápida de realizar una búsqueda específica. Al hacer clic en él, se expande para revelar estas opciones:

Las opciones de búsqueda facilitan mucho la búsqueda básica. Puede filtrar todos los correos electrónicos que tengan archivos adjuntos. Puede buscar correos electrónicos que tengan una cadena de texto específica. Puede usar rangos de tiempo usando una fecha y un rango del menú desplegable junto al Fecha dentro de campo. Además, para que sea más específico, puede utilizar los campos en combinación. Por ejemplo, busque un correo electrónico de un remitente específico, en una fecha determinada y con un archivo adjunto.
Una lista de operadores
Puede tomar estos operadores de búsqueda de Gmail y utilizarlos manualmente en el cuadro de búsqueda para obtener los mismos resultados. Por ejemplo, puede recuperar correos electrónicos de un remitente específico usando de: remitente (donde remitente es el nombre de un remitente). El cuadro de búsqueda también sugiere automáticamente operadores coincidentes a medida que comienza a ingresarlo.
Estos son los operadores comunes que puede utilizar:
Buscar con palabra clave exacta
Uso - "palabra clave"
Ejemplo - "puntuar"
Buscar correos electrónicos enviados a un contacto específico
Uso - nombrar
Ejemplo - para: Guidingtech
O…a: [email protected]
Del mismo modo, también puede buscar copias en cc y bcc.
bcc: nombre o cc: nombre
Buscar por tema
Uso - asunto: palabra clave
Ejemplo - tema: software
Buscar en una ubicación específica
Uso - en: nombre de etiqueta | bandeja de entrada | papelera | spam | en cualquier lugar
Ejemplo - en: spam
Esto devuelve el correo electrónico almacenado en la carpeta de correo no deseado. Si no está seguro de la ubicación, puede utilizar en cualquier sitio.
Buscar correos electrónicos marcados con un estado específico
Uso - es importante
Esto devuelve los correos electrónicos que están marcados como importantes.
Buscar archivos
Uso - nombre de archivo: nombre de archivo.formato o nombre de archivo: formato
Ejemplo - nombre de archivo: resume.doc o nombre de archivo: doc
Buscar adjuntos en general
Uso - tiene: archivo adjunto
Ejemplo: de: Abhishek tiene: archivo adjunto
Esto devuelve correos electrónicos de Abhishek que tienen un archivo adjunto.
Buscar mensajes de chat
Uso - es: chat
Ejemplo - es: reunión de chat
Esto devuelve mensajes de chat que tienen la palabra reunión en ellos.
Puede dominar la búsqueda de Gmail imprimiendo el lista de operadores de búsqueda dado en la página de soporte de Gmail.
Al igual que Búsqueda de Google, todos los operadores se pueden combinar para hacerlos más poderosos y específicos. Por ejemplo, si desea buscar un archivo adjunto en una etiqueta específica. Puede construir una consulta de búsqueda como: etiqueta: nombre de etiqueta nombre de archivo: extensión
La construcción de operadores de búsqueda complejos puede llevar mucho tiempo en todo momento. Ahí es donde puede utilizar los enlaces rápidos para guardar sus búsquedas y utilizarlas cuando sea necesario.
Utilice enlaces rápidos para guardar sus búsquedas
Los enlaces rápidos son una función muy útil si busca con frecuencia. Elimina el dolor de escribir los operadores de búsqueda cada vez. Los enlaces rápidos se activan desde Laboratorios (haga clic en el icono de engranaje> Labs).

Cuando guarde sus cambios y regrese a la interfaz de Gmail, podrá ver el cuadro Vínculos rápidos en la barra lateral izquierda.

Escriba su consulta de búsqueda en el cuadro de búsqueda. Después de que aparezcan los resultados, haga clic en Agregar enlace rápido en el cuadro Vínculos rápidos.

Ingrese un nombre más legible en lugar de la cadena predeterminada y guarde su búsqueda rápida. Al hacer clic en un enlace rápido, se muestran los resultados de una búsqueda y le ahorra la molestia de escribir en la búsqueda.
Del mismo modo, puede guardar varios enlaces rápidos y utilizarlos para ordenar su buzón de correo de manera más eficiente.
¿Eres un virtuoso de las búsquedas de Gmail? ¿O eres alguien que draga manualmente a través de la bandeja de entrada? Cuéntenos sobre su historia de búsqueda de Gmail.