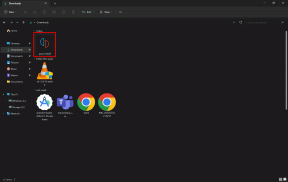Los 13 mejores consejos y trucos del teclado Samsung que debe conocer
Miscelánea / / December 02, 2021
Después de la Android 8.0 Oreo actualización, Samsung Keyboard tiene una gran reforma en términos de apariencia y características.

El teclado actualizado ahora ofrece una buena competencia al aplicaciones de teclado de terceros. Incluye todas las cosas importantes como portapapeles, temas, GIF y mucho más.
¿Conoce todas las novedades? No te preocupes. En esta publicación, encontrará los 13 mejores consejos y trucos del teclado Samsung sobre sus funciones.
Vamos a rodar.
1. Personalizar la barra de herramientas
Una de las características que se introdujo el año pasado es la barra de herramientas. Si alguna vez has teclado SwiftKey usado, probablemente lo sepas.
La barra de herramientas contiene accesos directos para emojis, GIF, portapapeles, escritura por voz, modo de una mano y configuraciones. Puede reorganizarlos según sus preferencias. Toque el pequeño icono de flecha hacia abajo en la esquina superior derecha del teclado. Luego reordene los íconos.


Cuando escribe, los accesos directos se ocultan y las sugerencias se muestran en la misma barra. Pero si desea cambiar al modo de barra de herramientas, simplemente toque el icono de la barra de herramientas en la esquina superior izquierda.

2. Deshabilitar la barra de herramientas
Si no le gusta la barra de herramientas y desea un poco más de espacio en la pantalla, simplemente puede desactivarla.
Para eso, siga estos pasos:
Paso 1: Toque el icono Configuración en la barra de herramientas y seleccione Diseño y comentarios del teclado.


Paso 2: En la siguiente pantalla, desactive la barra de herramientas del teclado.

3. Agregar botón de acceso directo de Emoji
Si eres un aficionado a los emoji y los quieres a tu alcance, debes haber notado que el nuevo teclado carece de un botón de emoji en la parte inferior. Claro, existe el atajo de emoji en la barra de herramientas, pero tenerlo en el teclado brinda un acceso más rápido mientras escribe.
Entonces, ¿cómo se recupera? Bueno, debes deshacerte de la barra de herramientas para recuperar el atajo de emoji. Sí, esa es la única forma.

Una vez que desactive la barra de herramientas, como se muestra arriba, todos los atajos se moverán a la tecla de coma. Mantenga presionada la tecla de coma para acceder a ellos. Toque el acceso directo de emoji para convertirlo en el icono de acceso directo principal.


4. Acceder al portapapeles y bloquear elementos
Como siempre digo, muy pocos las aplicaciones de teclado vienen con un portapapeles nativo. Afortunadamente, Samsung Keyboard es uno de ellos. Puede acceder al portapapeles directamente desde la barra de herramientas.
Curiosamente, el teclado también guarda imágenes junto con el texto. Y si no desea que los elementos del portapapeles desaparezcan, puede bloquearlos.
Para hacerlo, abra el portapapeles desde la barra de herramientas y luego mantenga presionado el elemento del portapapeles que desea bloquear. En el menú emergente, seleccione Bloquear al portapapeles.


También en Guiding Tech
5. Cambiar el tamaño del teclado
Anteriormente, no se podía cambiar el tamaño predeterminado del teclado Samsung. Las personas con dedos grandes tenían que cambiar a teclados de botones grandes. Afortunadamente, eso es posible ahora, ya que obtiene una configuración nativa.
Para cambiar el tamaño del teclado, siga estos pasos:
Paso 1: Toque el icono de engranaje de Configuración en la barra de herramientas del teclado.

Paso 2: Seleccione la distribución del teclado y los comentarios de la configuración. Luego toque en Tamaño y diseño del teclado.


Paso 3: En la siguiente pantalla, use el borde azul para cambiar el tamaño del teclado.

Consejo profesional: Bajo la misma configuración, puede ocultar la fila de las teclas numéricas en su teclado. Y si lo desea, puede habilitar símbolos o caracteres para que se muestren simultáneamente con las letras. Una vez habilitado, simplemente mantenga presionada la tecla para insertar símbolos.
6. Cambiar la distribución del teclado
Además de cambiar el tamaño del teclado, también puede cambiar su diseño del modo QWERTY al T9, también conocido como teclado 3x4. Esta es una característica oculta en el teclado Samsung.

Para cambiar entre los diseños, siga estos pasos:
Paso 1: Vaya a Configuración del teclado Samsung tocando el ícono de Configuración. Luego vaya a Idiomas y tipos.


Paso 2: En la pantalla Idiomas y tipos, toque el idioma para el que desea cambiar el modo. Obtendrá la opción de diseño. Elija su modo preferido.


7. Cambiar el color del teclado
Si el blanco predeterminado del teclado se vuelve una monstruosidad, puede elegir un color diferente. Samsung ofrece un modo nocturno para su teclado junto con otros colores de alto contraste. ¿Quieres probarlos?

Estos son los pasos:
Paso 1: Abra Configuración del teclado Samsung y vaya a Diseño y comentarios del teclado.
Paso 2: Toque la configuración del teclado de alto contraste. En la siguiente pantalla, primero, habilite el modo y luego seleccione el esquema de color de las cuatro opciones disponibles.
Nota: Asegúrese de tocar el nombre de la configuración y no el interruptor.


8. Cambiar el tema del teclado
Incluso si explora todas las configuraciones del teclado Samsung, no encontrará la opción de cambiar su tema. ¿Como hacer eso?
Bueno, tienes que cambiar el tema de tu dispositivo desde la aplicación Tema. Solo después de hacer eso, el tema del teclado también cambiará automáticamente.


También en Guiding Tech
9. Dictar texto con el botón Bixby
La mayoría de los teléfonos Samsung ahora vienen con un botón dedicado para Bixby Assistant. Si bien a muchos no les gusta y quiero quitarlo, puede usarlo para dictar texto. Claro, también puedes usar la escritura por voz de Google en el teclado. Pero digamos que está conduciendo, primero tendrá que buscar esa clave y por eso es conveniente usar el botón Bixby.
Para usarlo, todo lo que necesita hacer es abrir una aplicación donde desea escribir el texto, mantener abierto el teclado Samsung y presionar el botón Bixby. Luego diga el comando Dictar seguido de su texto. ¡Auge! El texto se escribirá.


10. Atajos de texto
Aunque la mayoría de los teclados admiten atajos de texto, lo bueno aquí es que el teclado Samsung reemplaza automáticamente la forma expandida en lugar de solo mostrarla en la barra de sugerencias.
Para crear un atajo, vaya a la configuración del teclado> Escritura inteligente> Atajos de texto. En Atajos de texto, toque el botón Agregar. Luego ingrese su frase de método abreviado seguida de su frase expandida.


11. Eliminar palabras
Para brindar mejores sugerencias de palabras siguientes, Samsung sigue aprendiendo nuevas palabras. A veces, las palabras guardadas no se escriben correctamente. Por lo tanto, es posible que reciba sugerencias con ortografía incorrecta. Por lo tanto, es mejor eliminar esas palabras.
Siempre que vea una palabra con una ortografía incorrecta en la barra de sugerencias, mantenga presionada la palabra y toque Aceptar en la ventana emergente para eliminarla.


También en Guiding Tech
12. Habilitar gestos
El teclado Samsung admite dos tipos de gestos: deslizar para escribir y control del cursor. Solo puede usar uno a la vez. En el primero, puede ingresar texto deslizando el dedo por las letras. El segundo gesto le permite mover el cursor deslizando el dedo por el teclado.
Para habilitar cualquiera de los dos, vaya a Configuración del teclado Samsung> Escritura inteligente> Controles de deslizamiento del teclado.

13. Cambiar los símbolos de acceso rápido
Si mantiene presionada la tecla de punto final en su teclado Samsung, encontrará diez símbolos allí. Es una buena forma de agregar símbolos rápidamente. Pero no todo el mundo quiere los mismos símbolos. Teniendo esto en cuenta, Samsung te permite personalizar estos símbolos.
Para cambiar los símbolos, vaya a Configuración del teclado Samsung> Diseño y comentarios del teclado> Símbolos personalizados.

¡Ponerse en marcha!
Ahora que conoce los mejores consejos y trucos del teclado Samsung, es hora de aprovecharlos al máximo. Después de seguir estos consejos y usar el teclado de manera exhaustiva, descubrirá las funciones que necesita en un teclado. Solo entonces sería prudente probar otro teclado de terceros que se adapte a sus necesidades.