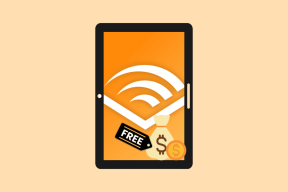Los 7 mejores trucos del modo de una mano del Galaxy S10 / S10 Plus para dominar la pantalla grande
Miscelánea / / December 02, 2021
los los teléfonos son cada vez más altos por el día. Simplemente compare el tamaño del antiguo iPhone 5S con el nuevo Galaxy S10 Plus. La diferencia es enorme. Aunque la pantalla más grande aumenta la experiencia de ver películas por muchos pliegues, también incluye un problema importante: el uso con una sola mano.

Teléfonos como el Galaxy S10 y el S10 Plus son tan altos que operar con una sola mano es casi imposible. E incluso si puede manejarlo de alguna manera, corre el riesgo de perder el agarre y dejarlo caer.
Afortunadamente, existen algunas soluciones para poner en marcha su trabajo. los Interfaz de usuario de Samsung One El diseño se adapta a la operación con una sola mano, pero no es suficiente. Con los trucos correctos para el modo de una mano, puede domesticar fácilmente la pantalla grande del Galaxy S10 y Galaxy S10 Plus.
Vamos a ver.
1. Habilitar el modo de una mano
Una de las primeras tareas que hice fue activar el modo convencional de una mano. Puede tocar la pantalla de inicio tres veces o deslizar el dedo hacia arriba en diagonal desde las esquinas. Eso encogerá la pantalla, lo que facilitará el trabajo.
Pero antes de hacerlo, deberá habilitarlo manualmente. Para hacerlo, busque 'con una mano' en el Finder, toque la tarjeta de configuración y active el interruptor.


Alternativamente, puede ir a Configuración> Movimientos y gestos. Elige un modo entre Gesto o Botón y ponte en marcha.


El modo convencional de una mano es especialmente cuando está escribiendo o mientras usa su teléfono en escenarios llenos de gente.
También en Guiding Tech
2. Echa un vistazo a la aplicación One Hand Operation +
One Hand Operation + es una aplicación de Samsung creada para personalizar aún más los gestos de navegación. Este es útil para aquellos que tienen dificultades para llegar a la mitad inferior del teléfono.
Trae dos manijas personalizables a cada lado del teléfono, y puede realizar acciones básicas como regresar, iniciar la aplicación anterior, abrir el menú de recientes deslizando estas manijas.

Como se mencionó anteriormente, casi todo lo relacionado con estos mangos se puede personalizar, hasta los niveles de transparencia y la altura de los mangos. Por ahora, cada asa admite tres gestos: diagonal hacia arriba, horizontal y diagonal hacia abajo.

Para configurar los gestos, abra un controlador y agregue una acción. Incluso puede agregar gestos de deslizamiento largo y personalizarlos.


Naturalmente, acostumbrarse a estos nuevos gestos necesitará su parte de tiempo. Pero una vez que lo domines, navegar por la pantalla alta del Galaxy S10 será un juego de niños.
Al mismo tiempo, querrá colocar las manijas un poco más bajas (o más altas) para no confundirlas con las manijas de los bordes.
Descarga One Hand Operation +
Consejo genial: Puede tener la manija One Hand Operation + en un borde y la pantalla Edge en el otro, según su conveniencia.
3. Obtenga la versión beta del navegador Samsung
La última vez que intenté escribir una URL en Chrome para Android mientras estaba acostado, el teléfono cayó sobre mi cara, todo gracias a la ubicación de la barra de direcciones.
Chrome para Android es probando un conmutador de pestaña inferior, por lo que puede probar con otros navegadores mientras tanto. Hasta entonces, uno de los mejores navegadores para el trabajo es Samsung Internet Beta. Este navegador incluye funciones importantes como el conmutador de pestañas, la página de inicio y el menú en la parte inferior de la interfaz de usuario.


Un navegador ligeramente similar, en términos de uso con una sola mano, es el navegador Opera Touch. Opera diseñó esta aplicación principalmente para uso con una sola mano.
Pero al final del día, ambas aplicaciones tienen la barra de direcciones en la parte superior de la página.
Si cree que es un inconveniente, puede consultar el navegador OH. Junto con las otras funciones, coloca la barra de direcciones en la parte inferior. Por lo tanto, el navegador hace que sea increíblemente conveniente escribir direcciones o nombres de sitios.


Descarga OH Browser
Descarga Opera Touch
Descarga Samsung Internet Beta
Sabías: ¿Puedes tener Finder en tu pantalla de inicio? Descubra cómo en la publicación a continuación.
También en Guiding Tech
4. Ajustar la pantalla de inicio para el panel de notificaciones
¿Le resulta difícil acceder al panel de notificaciones? ¿No sería mejor si un deslizamiento hacia abajo en la pantalla de inicio mostrara todas las notificaciones? Bueno, parece que hay una manera de habilitar dicha configuración.


Para hacerlo, mantenga presionada la pantalla de inicio y toque Configuración de la pantalla de inicio. A continuación, active el interruptor del panel de notificaciones de apertura rápida.
5. Cambia la barra de búsqueda de Google a la parte inferior
Otro pequeño cambio que puede hacer es cambiar la posición de la barra de búsqueda de Google. La barra generalmente se coloca en el medio de la pantalla de los teléfonos Samsung de forma predeterminada.


Todo lo que tienes que hacer es mantener pulsado y arrástralo hasta el fondo. De esa manera, simplemente puede tocarlo y comenzar a escribir cada vez que tenga que buscar algo. Agregue un navegador amigable y descanse las preocupaciones de que su teléfono se caiga o estire el dedo.
6. Ajusta las manijas de los bordes
Otro buen truco con una sola mano es organizar los controles de la pantalla Edge según su conveniencia. Por lo general, se coloca en el borde derecho de la pantalla de forma predeterminada. Afortunadamente, todos estos se pueden personalizar fácilmente.
Para hacerlo, extraiga la pantalla Edge, toque el ícono de Configuración en la pantalla inferior izquierda y toque el ícono de tres puntos en la parte superior y seleccione el identificador del panel Edge.


Aquí, puede cambiar la posición, la transparencia, el lado y el tamaño del mango.

Al mismo tiempo, también puede reordenar los paneles según su conveniencia. Para hacerlo, retroceda una página, toque nuevamente el ícono de tres puntos y seleccione Reordenar.
Buen consejo: Conviértase en un usuario avanzado agregando sus aplicaciones favoritas al panel de App Edge.
7. Obtén la aplicación Good Lock
La aplicación Samsung Good Lock funciona perfectamente con el Galaxy S10. Una vez descargado, puede personaliza tu pantalla de bloqueo y también hacerlo utilizable con una sola mano, gracias a funciones como el modo mini y la ventana emergente de notificación.


Las características se explican por sí mismas. Mientras que el primero reduce el menú de selección de descripción general, el otro le permite ver las notificaciones en una ventana que se puede cambiar de tamaño.
Para habilitar estas funciones, primero instale la aplicación Good Lock y luego instale el módulo individual como Task Changer y QuickStar.

Para activar el modo Mini, abra Task Changer y mueva el interruptor para ello. Mientras está en él, también puede explorar los tipos de diseño. Al mismo tiempo, navegue hasta QuickStar y active el botón emergente de notificación.


Aparecerá un botón en la burbuja de notificación. Cuando se toca, se abren las notificaciones en una ventana de tamaño variable.

Nota: Solo las aplicaciones seleccionadas admiten esta función. Por ejemplo, WhatsApp lo admite, pero Instagram no.
Descarga Good Lock
Sea el usuario avanzado del Galaxy S10
Por último, pero no menos importante, obtenga una funda de teléfono con textura, de modo que la próxima vez que haga malabarismos con varias tareas con una sola mano, haya algo que lo ayude a agarrar mejor su teléfono. Una puntada a tiempo ahorra nueve, dicen.
Next Up: ¿Disfruta de la sensación premium y la delicadeza de las fundas de cuero? Echa un vistazo a algunas fundas de cuero con buena textura para el Galaxy S10 / S10 Plus.