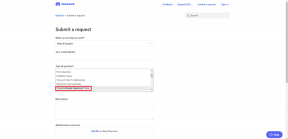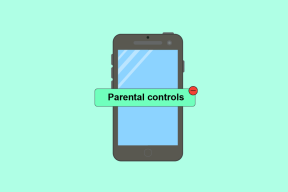Cómo hacer una copia de seguridad / restaurar aplicaciones de Android usando Titanium Backup
Miscelánea / / December 02, 2021
Si usted tiene un teléfono Android rooteado, una aplicación que es esencial para su dispositivo es Titanium Backup. La mayoría de ustedes ya deben saberlo como una aplicación de copia de seguridad y restauración definitiva, pero hay más que eso.

En nuestra serie de publicaciones sobre Titanium Backup, veremos algunas cosas geniales que puede hacer con esta herramienta. Esto es lo que cubriremos:
- Cómo instalar Titanium Backup para respaldar y restaurar aplicaciones (artículo actual)
- Cómo hacer una copia de seguridad y restaurar SMS, registros de llamadas, configuraciones de Wi-Fi
- Cómo programar copias de seguridad
- Cómo restaurar aplicaciones individuales desde Nandroid Backup
- Cómo congelar / desinstalar aplicaciones del sistema
Si alguno de los artículos anteriores no está vinculado, se publicará pronto y se reflejará la actualización. Así que comencemos desde lo más básico y veamos cómo puede usar Titanium para realizar copias de seguridad y restaurar aplicaciones de forma masiva, pero primero debemos instalar la aplicación.
Instalación de Titanium Backup
Usted puede instalar Titanium Backup como cualquier otra aplicación de Play Store. Cuando ejecute la aplicación por primera vez, se le pedirá el acceso de superuer de la aplicación. Después de otorgar el acceso, se inicializará y leerá la configuración de su sistema.


Algunas de las funciones de la página principal se marcarán en rojo (no disponibles) y permanecerán así siempre que utilice una copia gratuita. Si ve problemas con alguna función que no sea de donación, toque el Botón de problemas en la parte inferior para actualizar su dispositivo Supersuer y Busy Box.

A diferencia de cualquier otra aplicación de Play Store, donde siempre insisto en explorar la aplicación por su cuenta, no la recomendaré para Titanium Backup. Titanium Backup es una herramienta de sistema muy poderosa con inmensas capacidades y con un gran poder, conlleva una gran responsabilidad, por lo que uno debe estar muy seguro de lo que está haciendo.
Veamos ahora una de las características básicas de la aplicación: copia de seguridad y restauración.
Copia de seguridad de aplicaciones
Primera copia de seguridad
En la pantalla principal de la aplicación, haga clic en el botón de verificación en la esquina superior derecha para abrir la sección Copia de seguridad / restauración por lotes. Aquí verá muchas opciones de copia de seguridad y restauración por lotes con un Botón Ejecutar justo al lado de ellos. Para crea tu primera copia de seguridad, navega hasta la sección Copia de seguridad. Toque el botón Ejecutar junto a Realice una copia de seguridad de todas las aplicaciones de usuario para comenzar. Si también desea hacer una copia de seguridad de los datos del sistema, toque el botón correspondiente.


Seleccione todas las aplicaciones de las que desea hacer una copia de seguridad y toque el botón de verificación verde en la esquina superior derecha de la pantalla. La aplicación iniciará el proceso de copia de seguridad y guardará todos los archivos en su tarjeta SD en una carpeta de copia de seguridad de titanio separada en formato de archivo. La aplicación mostrará el proceso en el cajón de notificaciones y le notificará una vez finalizada la copia de seguridad.
Copias de seguridad posteriores
Más adelante, cuando desee actualizar la última copia de seguridad después de instalar algunas aplicaciones nuevas en su dispositivo o actualizar algunos datos en algunas de las aplicaciones, puede modificar la copia de seguridad existente. En la sección Copia de seguridad, ejecute el proceso por lotes para rehacer las copias de seguridad antiguas con el fin de sobrescribir las copias de seguridad antiguas.
Restauración de aplicaciones
Antes de comenzar el proceso de restauración, deberá permitir la instalación de la aplicación desde una fuente de terceros en su Android desde la configuración de seguridad del dispositivo. Una vez hecho esto, simplemente puede tocar cualquiera de los escenarios de restauración que desee e iniciar el proceso de restauración.


Titanium Backup restaurará todas las aplicaciones junto con sus datos en su dispositivo una por una. En la versión gratuita de la aplicación, deberá restaurar las aplicaciones manualmente una tras otra. Solo asegúrate de no tocar el botón para abrir la aplicación después de restaurar ninguna de las aplicaciones.
Si compra la versión pro en el mercado, todas las aplicaciones se restaurarán silenciosamente en su teléfono, y si tiene toneladas de aplicaciones en su dispositivo, valdrá la pena la compra.
Eliminar copias de seguridad

Si desea eliminar la copia de seguridad de una aplicación de la tarjeta SD después de haberla desinstalado de su dispositivo, puede hacerlo desde la sección Eliminar copias de seguridad. Ejecute el lote para Eliminar copias de seguridad de aplicaciones no instaladas.
Conclusión
Así que todo se trataba de realizar copias de seguridad y restaurar aplicaciones con Titanium Backup, pero es solo el comienzo. Sintonice más publicaciones de la serie donde le mostramos todas las cosas interesantes que puede hacer con esta aplicación.