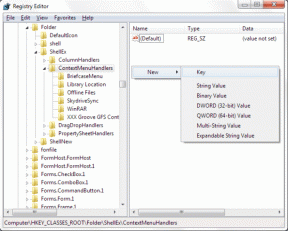Cómo transferir archivos y configuraciones entre PC con Windows
Miscelánea / / December 02, 2021
Uno de los mayores desafíos después actualizar un teléfono o una computadora es transferir todos los datos del dispositivo antiguo al nuevo. Si bien cambiar un teléfono es más frecuente que actualizar una computadora de escritorio o una computadora portátil, pero cuando llega el día, realmente puede ser un momento difícil. Hemos visto una serie de aplicaciones que pueden ayudarlo con la transferencia perfecta cuando se trata de teléfonos inteligentes, incluso cuando estás cambiando de plataforma. Pero nunca hemos prestado mucha atención al frente de la PC.

Dicho eso Microsoft se ha asociado con Laplink para que la herramienta de transferencia de PC sea gratuita para los usuarios para que la actualización sea sin problemas. Como la mayoría de los usuarios se actualizarán a Windows 10, Microsoft ha hecho que la herramienta sea gratuita durante al menos un año para facilitar el viaje a sus usuarios. Así que veamos cómo podemos usar la herramienta para transferir la mayoría de los archivos y configuraciones de una PC vieja a una nueva.
Nota: Dado que la transferencia se realiza en tiempo real, debe tener ambas computadoras conectadas a la misma red Wi-Fi en un momento determinado. Una vez hecho esto, siga los pasos que se mencionan a continuación.
Uso de Laplink PCmover para transferir archivos y configuraciones
Paso 1: Descargue e instale el Aplicación Laplink PCmover en ambas computadoras. Durante el proceso de instalación, se le pedirá que ingrese su nombre y una dirección de correo electrónico. Complete todos los detalles y siga las instrucciones en pantalla para completar la configuración. Una vez que se complete la configuración, ejecute la aplicación. Primero configuraremos la PC antigua donde todos los archivos y configuraciones estarán preparados para su transferencia.

Paso 2: La versión gratuita de la aplicación que está disponible en colaboración con Microsoft se limita a archivos y configuraciones. Selecciona el Opción antigua en el programa para preparar la computadora para la transferencia. A continuación, seleccione la preferencia de conectividad y haga clic en la siguiente opción.


Paso 3: La aplicación escaneará la PC y esto puede llevar una cantidad considerable de tiempo dependiendo del tamaño de su disco duro y el rendimiento de la computadora. Una vez que se completa el análisis, se le pedirá que abra la aplicación a la nueva PC donde se deben transferir los archivos y la configuración.

Paso 4: En la nueva PC, abra Laplink PCmover e inicie sesión con el mismo correo electrónico que utilizó al configurar la antigua computadora. Seleccione que desea que esta sea la nueva PC y continúe.


Paso 5: Ahora se le pedirá que elija la red inalámbrica que desea escanear. Si PCmover se está ejecutando, aparecerá en la lista automáticamente. Pero, si eso no aparece en la lista, intente conectarse manualmente. Principalmente es un problema de firewall que se interpone la mayor parte del tiempo.

Nota:Transferencia de archivos por Wi-Fi puede ser muy lento y si tiene un cable LAN para hacer una conexión P2P, sería mejor usarlo.
Paso 6: Finalmente, revise todos los archivos y configuraciones que desea transferir de la PC antigua a la nueva e inicie la transferencia. Si tiene una conexión Wi-Fi, el proceso puede llevar mucho tiempo. Incluso en una conexión por cable es bastante alto. Deje ambas PC encendidas por la noche con el proceso ejecutándose en segundo plano.
Conclusión
Así es como puede usar PCmover para transferir archivos y configuraciones de una computadora vieja a una nueva. La aplicación no transferirá los programas instalados y solo funciona para archivos y directorios independientes. La aplicación es gratuita hasta el 31 de agosto de 2016, pero esa es una fecha tentativa. Microsoft podría extender la asociación dependiendo de la utilidad del producto. Si tiene algún problema al usar la aplicación, puede publicarlo en nuestro foro.