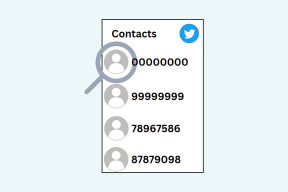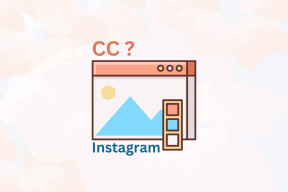Uso de la aplicación de escritorio remoto en Windows 8 para conexiones remotas
Miscelánea / / December 02, 2021

Aunque el concepto de Escritorio remoto ha estado presente en versiones anteriores de Windows desde los días de XP, lo encontrará mucho mejor en Windows 8 con todo el atractivo visual y fácil acceso a la interfaz de usuario de Metro. Así que veamos cómo puede usar Escritorio remoto en Windows 8.
Antes de comenzar, asegúrese de que tanto el equipo cliente como el servidor estén conectados a la misma red.
Configuración de la conexión a escritorio remoto
Paso 1: Abra la pantalla de inicio de Windows 8 e inicie Aplicación Metro de escritorio remoto. Si no encuentra la aplicación en la pantalla de inicio de forma predeterminada, tendrá que descargarla de la Tienda Windows. Puedes tomar la ayuda de Búsqueda de Windows 8 Metro para encontrar la aplicación.

Paso 2: Cuando inicie la aplicación, le pedirá que proporcione la dirección IP de la computadora a la que desea conectarse. Puedes usar el
ipconfigComando del símbolo del sistema en el dispositivo cliente para conocer la dirección IP. Al conectar las computadoras, encontrará un par de opciones relacionadas con VPN y asistencia de escritorio.
Paso 3: Después de conectarse, la aplicación le pedirá que proporcione las credenciales de inicio de sesión de la computadora cliente. Si su computadora está configurada para trabajar con Cuenta en línea de Microsoft es posible que obtenga algunos errores al iniciar sesión. Yo mismo enfrenté el problema mientras probaba la aplicación. Como solución, debe proporcionar la dirección de correo electrónico de la cuenta de Microsoft vinculada a la computadora y la contraseña de inicio de sesión.

Si está utilizando una cuenta local, no será un gran problema. Puede marcar la opción para recordar las credenciales si desea conectarse a la computadora de forma regular.
Paso 4: Cuando se conecte a un dispositivo por primera vez, recibirá un mensaje de advertencia. Ponga un cheque en No me vuelvas a preguntar y haga clic en el Conéctate de todos modos botón.

Si todo salió bien, estará conectado al dispositivo cliente en poco tiempo. Probé la aplicación en dos computadoras con Windows 8 Consumer Preview x64 y funcionó perfectamente bien.

Si se conecta a más de un dispositivo utilizando una sola máquina host, obtendrá vistas previas en miniatura de todos los dispositivos junto con su dirección de red. La próxima vez, solo necesita hacer clic en la miniatura para conectarse a la computadora cliente si marcó la opción para recordar las credenciales.

Conclusión
Con Metro touch, Remote Desktop en Windows 8 se ha vuelto mucho más simple y fácil. Si eres una persona que tiene que administrar varias computadoras en la red, definitivamente te encantará en Windows 8.
Crédito de imagen superior: Microsoft