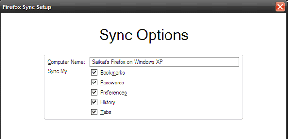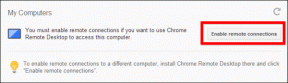4 consejos útiles para sacarle más vida a la batería de la MacBook
Miscelánea / / December 02, 2021

Si eres el orgulloso propietario de una MacBook, entonces sabes que mientras las baterías portátiles de Apple pueden durar bastante tiempo, cada minuto extra que puede extraer de su MacBook cuando está desenchufado es extremadamente valioso.
Afortunadamente, Apple proporciona un amplio conjunto de herramientas dentro de OS X que puede utilizar para optimizar el uso de la batería en su MacBook sin la necesidad de instalar software de terceros.
Echemos un vistazo a algunos consejos que puede utilizar ahora mismo para aprovechar al máximo la batería de su MacBook.
1. Mostrar el porcentaje de batería
Al igual que en el iPhone, puede habilitar esta opción para saber exactamente cuánto jugo queda en la batería de su MacBook. Para habilitar el indicador de porcentaje de batería, simplemente haga clic en el icono de batería en la parte superior derecha de la pantalla de su MacBook (en la barra de menú) y seleccione el Mostrar porcentaje opción.

Lee esto:Nuestra guía definitiva de OS X Yosemite para principiantes de Mac. Contenido asombroso en un diseño asombroso.
2. Verifique el estado de su batería con solo un clic
Esta es una herramienta realmente útil disponible en OS X Yosemite que muy pocos usuarios conocen. Simplemente vaya y haga clic en el icono de la batería en la barra de menú y su MacBook mostrará el estado actual de su batería.
En condiciones ideales verás la palabra Normal, lo que indica que todo está bien con el portátil de Apple. Pero como ve en la captura de pantalla a continuación, a veces puede ver un mensaje de advertencia como Batería de servicio o Reemplazar pronto.

Si ve este tipo de mensaje, es posible que deba llevar su MacBook para su reparación, ya que es posible que la batería ya sea demasiado vieja o que tenga otro tipo de problema.
3. Administrar el brillo de la pantalla y el teclado
Tal como lo aconsejamos cuando escribimos sobre cómo ahorrar batería en tu iPhone, su MacBook también se beneficiará enormemente de una pantalla más tenue. Recuerde que la pantalla es el mayor gasto de batería en casi todos los dispositivos. Y en el caso de MacBooks, la batería proporciona brillo no solo a la pantalla, sino también al teclado, que si bien es definitivamente conveniente, agotará la batería más rápido si no se supervisa.
Para controlar el brillo de la pantalla, utilice el F1 o F2 teclas del teclado. O si tiene una configuración diferente, presione y mantenga presionado el Fn clave antes de usar estas otras claves.

Además, puede desactivar la función de brillo automático de su MacBook dirigiéndose a Preferencias del Sistema, seleccionando Monitor, y luego desmarcarlo.

Para el brillo del teclado, use el F5 o F6 teclas del teclado (o presione la Fn clave de antemano).

Además, al igual que con la pantalla de su MacBook, puede desactivar el brillo automático de su teclado en el Teclado opciones dentro Preferencias del Sistema.

4. ¿Utilizas Bluetooth?
Bluetooth es una tecnología tan omnipresente que la mayoría de nosotros la usamos sin siquiera pensar en ella. Pero si tienes un teclado inalámbrico, ratón, altavoz, auriculares o cualquier otro accesorio que se conecte a su MacBook de forma inalámbrica, entonces definitivamente está usando bluetooth, lo que agota la vida útil de la batería.
La solución ideal para esto sería simplemente deshabilitar el bluetooth por completo desde la barra de menú. Pero si definitivamente necesita uno o dos accesorios, asegúrese de desconectar cualquier otro que no esté usando haciendo clic en el icono de bluetooth en la barra de menú, seleccionándolo y haciendo clic en Desconectar.

Y ahí lo tienes. Comience a probar estos consejos ahora mismo y disfrute de una mayor duración de la batería en su MacBook.
¿Y usted? ¿Tiene otros consejos para ahorrar batería? ¡Compártelos en los comentarios a continuación!