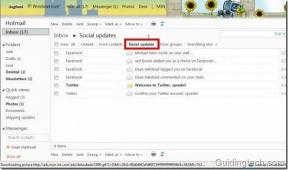Reparar Internet Explorer no puede mostrar el error de la página web
Miscelánea / / November 28, 2021
Te has conectado correctamente a Internet, pero no puedes ver ninguna página web en explorador de Internet porque cada vez que intenta visitar cualquier página web, aparece el error "Internet Explorer no puede mostrar la página web". La causa principal de este error parece ser la versión del protocolo de Internet IPv4 e IPv6. El problema surge cuando el sitio web al que intenta acceder utiliza las dos versiones de protocolo anteriores, lo que crea un conflicto entre ellas y, por lo tanto, el error.
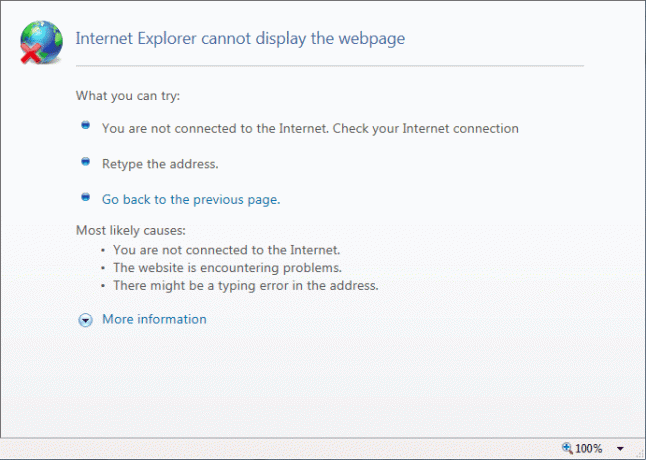
Aunque el problema no se limita a la razón anterior, puede haber numerosas causas para este error, como problemas de DNS, problemas de proxy, problemas de caché o historial, etc. Antes de continuar, asegúrese de que su conexión a Internet esté funcionando (use otro dispositivo para verificar o use otro navegador) y que haya desactivado las VPN (red privada virtual) que se ejecutan en su sistema. Una vez que haya realizado toda la verificación, es hora de solucionar este problema con los pasos de solución de problemas que se enumeran a continuación.
Contenido
- Reparar Internet Explorer no puede mostrar el error de la página web
- Método 1: desmarque la opción de proxy
- Método 2: deshabilitar el modo protegido mejorado
- Método 3: deshabilitar IPv6
- Método 4: eliminar el historial de navegación
- Método 5: Desactivación temporal de antivirus y cortafuegos
- Método 6: Vaciar DNS y restablecer TCP / IP
- Método 7: utilizar DNS de Google
- Método 8: deshabilitar los complementos de Internet Explorer
- Método 9: restablecer Internet Explorer
- Método 10: busque la actualización de Windows
- Método 11: realizar un inicio limpio
Reparar Internet Explorer no puede mostrar el error de la página web
Asegurate que crear un punto de restauración por si acaso algo sale mal.
Método 1: desmarque la opción de proxy
1. Presione la tecla de Windows + R y luego escriba “inetcpl.cpl"Y presione enter para abrir Propiedades de Internet.

2. A continuación, vaya a Pestaña de conexiones y seleccione Configuración de LAN.

3. Desmarque Usar un servidor proxy para su LAN y asegúrese de que "Detectar automáticamente la configuración" está chequeado.

4.Haga clic en OK luego aplique y reinicie su PC.
Método 2: deshabilitar el modo protegido mejorado
1. Presione la tecla de Windows + R y luego escriba inetcpl.cpl y presione enter para abrir Propiedades de Internet.

2. Cambie al Lengüeta avanzada y desplácese hacia abajo hasta encontrar "Habilite el modo protegido mejorado.”
3. Asegurate que desmarque la casilla de arriba y haga clic en Aplicar seguido de Aceptar.

4. Reinicie Internet Explorer y vea si puede visitar la página web.
Método 3: deshabilitar IPv6
1. Haga clic con el botón derecho en el icono de WiFi en la bandeja del sistema y luego haga clic en "Red abierta y centro de intercambio de.”

2. Ahora haga clic en su conexión actual abrir Ajustes.
Nota: Si no puede conectarse a su red, utilice un cable Ethernet para conectarse y luego siga este paso.
3. Haga clic en el Botón de propiedades en la ventana que acaba de abrir.

4. Asegurate que desmarque Protocolo de Internet versión 6 (TCP / IP).

5. Hacer clic OK, luego haga clic en Cerrar. Reinicie su PC para guardar los cambios.
Método 4: eliminar el historial de navegación
1. Presione la tecla de Windows + R y luego escriba inetcpl.cpl y presione enter para abrir Propiedades de Internet.

2. Ahora bajo Historial de navegación en el Pestaña General, haga clic en Borrar.

3. A continuación, asegúrese de que se marque lo siguiente:
- Archivos temporales de Internet y archivos de sitios web
- Cookies y datos del sitio web
- Historia
- Historial de descargas
- Formulario de datos
- Contraseñas
- Protección de seguimiento, filtrado ActiveX y No realizar seguimiento

4. Luego haga clic en Borrar y espere a que IE elimine los archivos temporales.
5. Reinicie su Internet Explorer y vea si puede Reparar Internet Explorer no puede mostrar el error de la página web.
Método 5: Desactivación temporal de antivirus y cortafuegos
A veces, el programa antivirus puede provocar una error, y para verificar que este no sea el caso aquí, debe deshabilitar su antivirus por un tiempo limitado para que pueda verificar si el error aún aparece cuando el antivirus está apagado.
1. Haga clic derecho en el Icono del programa antivirus en la bandeja del sistema y seleccione Desactivar.

2. A continuación, seleccione el período de tiempo para el que El antivirus permanecerá desactivado.

Nota: Elija la menor cantidad de tiempo posible, por ejemplo, 15 minutos o 30 minutos.
3. Una vez hecho esto, vuelva a intentar conectarse para abrir Google Chrome y verifique si el error se resuelve o no.
4. Busque el panel de control en la barra de búsqueda del menú Inicio y haga clic en él para abrir el Panel de control.

5. A continuación, haga clic en Sistema y seguridad luego haga clic en Firewall de Windows.

6. Ahora, desde el panel de la ventana izquierda, haga clic en Active o desactive el Firewall de Windows.

7. Seleccione Apagar el Firewall de Windows y reinicie su PC.

Vuelva a intentar abrir Google Chrome y visite la página web, que antes mostraba el error. Si el método anterior no funciona, asegúrese de seguir los mismos pasos para encienda su Firewall de nuevo.
Método 6: Vaciar DNS y restablecer TCP / IP
1. Haga clic con el botón derecho en el botón de Windows y seleccione "Símbolo del sistema (administrador).”

2. Ahora escriba el siguiente comando y presione Entrar después de cada uno:
ipconfig / release
ipconfig / flushdns
ipconfig / renovar

3. De nuevo, abra el símbolo del sistema del administrador, escriba lo siguiente y presione Intro después de cada uno:
ipconfig / flushdns. nbtstat –r. netsh int ip reset. reinicio de netsh winsock

4. Reinicie para aplicar los cambios. Limpiar DNS parece Reparar Internet Explorer no puede mostrar el error de la página web.
Método 7: utilizar DNS de Google
Puede utilizar el DNS de Google en lugar del DNS predeterminado establecido por su proveedor de servicios de Internet o el fabricante del adaptador de red. Esto asegurará que el DNS que está usando su navegador no tenga nada que ver con que el video de YouTube no se cargue. Para hacerlo
1. Botón derecho del ratón sobre el icono de red (LAN) en el extremo derecho de la barra de tareasy haga clic en Abra Configuración de red e Internet.

2. En el ajustes aplicación que se abre, haga clic en Cambiar las opciones del adaptador en el panel derecho.

3. Botón derecho del ratón en la red que desea configurar y haga clic en Propiedades.

4. Haga clic en Protocolo de Internet versión 4 (IPv4) en la lista y luego haga clic en Propiedades.

Leer también:Corregir su servidor DNS podría no estar disponible error
5. En la pestaña General, elija "Utilice las siguientes direcciones de servidor DNS"Y ponga las siguientes direcciones DNS.
Servidor DNS preferido: 8.8.8.8
Servidor DNS alternativo: 8.8.4.4

6. Finalmente, haga clic en OK en la parte inferior de la ventana para guardar los cambios.
7. Reinicie su PC y una vez que el sistema se reinicie, vea si puedeReparar Internet Explorer no puede mostrar el error de la página web.
Método 8: deshabilitar los complementos de Internet Explorer
1. Presione la tecla de Windows + X y luego seleccione Símbolo del sistema (administrador).

2. Escriba el siguiente comando y presione Enter:
"% ProgramFiles% \ Internet Explorer \ iexplore.exe" -extoff

3. Si en la parte de abajo te pide Administrar complementos luego haz clic en él si no, entonces Seguir.

4. Presione la tecla Alt para que aparezca el Menú IE y seleccione Herramientas> Administrar complementos.

5. Haga clic en Todos los complementos debajo de mostrar en la esquina izquierda.
6. Seleccione cada complemento presionando Ctrl + A luego haga clic en Desactivar todo.

7. Reinicie su Internet Explorer y vea si el problema se resolvió o no.
8. Si el problema se soluciona, entonces uno de los complementos causó este problema, para verificar cuál necesita para volver a habilitar los complementos uno por uno hasta llegar al origen del problema.
9. Vuelva a habilitar todos sus complementos, excepto el que causa el problema, y sería mejor si eliminara ese complemento.
Método 9: restablecer Internet Explorer
1. Presione la tecla de Windows + R y luego escriba inetcpl.cpl y presione enter para abrir Propiedades de Internet.
2. Navega al Avanzado luego haga clic en el Botón de reinicio en la parte inferior debajo Restablece la configuración de Internet Explorer.

3. En la siguiente ventana que aparece, asegúrese de seleccionar la opción "Eliminar la opción de configuración personal.”

4. Luego haga clic en Restablecer y espere a que finalice el proceso.
5. Reinicie su PC para guardar los cambios y vuelva a intentar acceder a la página web.
Método 10: busque la actualización de Windows
1. prensa Tecla de Windows + I para abrir Configuración y luego haga clic en Actualización y seguridad.

2. Desde el lado izquierdo, haga clic en el menú Actualizacion de Windows.
3. Ahora haga clic en "Buscar actualizaciones”Para comprobar si hay actualizaciones disponibles.

4. Si hay actualizaciones pendientes, haga clic en Descargue e instale actualizaciones.

5. Una vez descargadas las actualizaciones, instálelas y su Windows se actualizará.
Método 11: realizar un inicio limpio
A veces, el software de terceros puede entrar en conflicto con la tienda de Windows y, por lo tanto, no debe instalar ninguna aplicación de la tienda de aplicaciones de Windows. Para Reparar Internet Explorer no puede mostrar el error de la página web, necesitas realizar un arranque limpio en su PC y diagnostique el problema paso a paso.

Recomendado:
- Corregir la configuración de brillo de Windows 10 que no funciona
- Eliminar el icono de Homegroup del escritorio en Windows 10
- Solucione el error 0x80070002 al crear una nueva cuenta de correo electrónico
- Reparar el código de error de la tienda de Windows 0x8000ffff
Eso es todo lo que tienes con éxito Reparar Internet Explorer no puede mostrar el error de la página web Si aún tiene alguna pregunta con respecto a esta publicación, no dude en hacerla en la sección de comentarios.