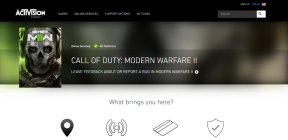Cómo enviar automáticamente documentos PDF, Word desde Gmail a Evernote
Miscelánea / / December 02, 2021

Hace unos días vimos cómo guarda automáticamente los archivos adjuntos de Gmail en Evernote usando attachments.me y Wappwolf. Sin embargo, hubo algunos cuellos de botella en ese proceso.
Los problemas
- Como todos los archivos adjuntos se reenvían en el proceso, si es un usuario gratuito de Evernote, podría terminar usando su cuota de carga mensual en cuestión de días.
- Todos los archivos adjuntos se guardan en Dropbox primero y luego se transfieren a Evernote.
- Terminas compartiendo tus privilegios administrativos de Dropbox y Evernote con dos servicios basados en web solo para automatizar la tarea.
No son un gran problema, pero hoy te mostraré cómo puedes selectivamente enviar archivos adjuntos de correo electrónico desde Gmail a Evernote usando filtros. En lo que respecta a Gmail, estoy seguro de que la guía funcionaría perfectamente. Si está disponible una función de filtro de correo similar en otros servicios de correo electrónico, definitivamente puedes intentarlo. Tomaremos los dos formatos de documentos más comunes, Word y PDF, mientras demostramos el proceso.
Envío automático de documentos PDF y Word desde Gmail a Evernote
Paso 1: Inicie sesión en su cuenta de Evernote y abra la página de configuración de Evernote. En la sección de resumen de cuenta verá la opción de Notas por correo electrónico a. Junto a esa opción, habrá una dirección de correo electrónico que se parecerá a su nombre de usuario de inicio de sesión de Evernote. Copie la dirección de correo electrónico en su portapapeles.

Paso 2: En Gmail, haga clic en el botón de engranaje y seleccione Configuración para abrir su página de configuración de Gmail.
Paso 3: Una vez que esté en la página de configuración de Gmail, navegue hasta Configuración de reenvío y POP / IMAP y haga clic en el botón Agregar una dirección de reenvío. En el marco emergente, pegue la dirección de correo electrónico que copió de Evernote y guarde la configuración.


Paso 4: Se enviará un correo electrónico de confirmación a su cuenta de Evernote. Abra su cuaderno de Evernote para encontrar un correo de Gmail que contenga el código de confirmación. Copie el código y péguelo en Gmail para confirmar la dirección de correo electrónico.
Paso 5: Habiendo hecho todo eso, abra el Filtrar pestaña en la configuración de Gmail y cree un nuevo filtro.
Paso 6: Este paso es un poco complicado, así que presta atención. Como nuestro objetivo es reenviar archivos adjuntos de Gmail a Evernote, marque la opción Tiene archivos adjuntos. Además, como no queremos reenviar todos los archivos, sino solo algunos tipos de archivos específicos, usaremos la palabra clave nombre del archivo: en el campo Tiene la palabra.
Si quieres seleccionar varios tipos de archivos, agregue la extensión del archivo una tras otra separada por comas. Por ejemplo, si desea ordenar documentos PDF y Word, su cadena debe ser nombre de archivo: pdf, doc, docx.

Obtenga una vista previa de la búsqueda para ver si está obteniendo los resultados correctos y haga clic en el enlace Crear filtro con esta búsqueda.
Paso 7: En el siguiente paso, marque la opción Reenviar y seleccione la dirección de Evernote que confirmamos en el paso 4.

Eso es todo, de ahora en adelante, cada vez que reciba un correo electrónico que coincida con el archivador recién creado, se reenviará automáticamente al cuaderno predeterminado de su cuenta de Evernote. Si desea detener esta automatización, todo lo que necesita hacer es eliminar el filtro. ¡Eso es todo!
Conclusión
Aunque este método te da el poder de enviar archivos adjuntos de correo electrónico de forma selectiva desde Gmail a Evernote, tendrás que etiquetar y categorizar las notas manualmente. Entonces, la decisión depende de usted sobre cómo enviará los archivos adjuntos al correo electrónico después de todo.