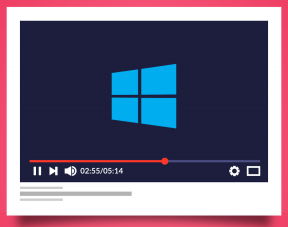Cómo realizar un seguimiento de cuándo trabaja con una tarea programada
Miscelánea / / December 02, 2021
Durante el día, trabajo como desarrollador web. Para que me paguen, necesito completar una hoja de tiempo. Algunas semanas llegaré al viernes y me daré cuenta: "¡Oye! ¡Olvidé completar mi hoja de tiempo y no puedo recordar qué horas hice esta semana! " Estoy seguro de que los asistentes a la oficina como yo pueden identificarse con esta situación. 🙂
En esta guía, le mostraré cómo resolví este problema mediante la creación de un tarea programada que registrará la fecha y la hora en que acceso o cerrar con llave Mi computadora. Esto puede ayudar a todos, incluidos los que trabajan desde casa (como el editor de este sitio), a realizar un seguimiento preciso del tiempo que pasan frente a la computadora todos los días. El truco es Solo Windows.
Primera parte: creación del guión
Paso 1. Crea una carpeta.

Paso 2. Cree un nuevo archivo de texto en esa carpeta y asígnele un nombre login.bat.
Para hacer esto, haga un espacio en blanco en la carpeta y seleccione Nuevo -> Documento de texto.

Nombralo login.bat. (Asegúrese de que no se llame login.bat.txt)

Paso 3. Abra el archivo de texto y copie y pegue el siguiente código en él.
@echo apagado
establecer código de fecha =% fecha: ~ -4% -% fecha: ~ 7,2% -% fecha: ~ 4,2%% tiempo: ~ 0,2%:% tiempo: ~ 3,2%:% tiempo: ~ 6,2%
if "% 1" == "i" echo% datecode% - Conectado >> C: \! Scripts \ Login \ login.txt
if "% 1" == "o" echo% datecode% - Equipo bloqueado >> C: \! Scripts \ Login \ login.txt
¡Guárdalo!
Nota IMPORTANTE: Si desea que su archivo de registro aparezca en un lugar diferente al mío, asegúrese de actualizar la ruta en el script.
Segunda parte: creación de la tarea de inicio de sesión
Paso 1. Abierto Programador de tareas, yendo a Inicio -> Ejecutar (GANAR + R) y escribiendo taskschd.msc en el mensaje que aparece.

Paso 2. Seleccione Crear tarea ... de las acciones del lado derecho.

Paso 3. Ingrese un nombre de tarea como Registre la fecha y hora de inicio de sesión.

Paso 4. Clickea en el Disparadores pestaña y agregue un nuevo activador. Seleccione:
- Comienza la tarea: Al iniciar sesión
- Usuario específico: Esta debería ser tu cuenta de Windows

Hacer clic OK para agregar el disparador.
Paso 5. Agregue otro disparador excepto que esta vez seleccione Comience la tarea: en el desbloqueo de la estación de trabajo.

Hacer clic OK para agregar el disparador.
Paso 6. Clickea en el Comportamiento pestaña. Agregue una nueva acción y apúntela a su script de inicio de sesión con el argumento I.

Hacer clic OK para agregar la acción.
Paso 7. (Opcional: solo se requiere si está usando una computadora portátil) Clickea en el Condiciones pestaña y desmarque la casilla que dice Inicie la tarea solo si la computadora tiene alimentación de CA.

Haga clic en OK para crear la tarea.
Tercera parte: creación de la tarea de bloqueo
Paso 1. En Programador de tareas, Seleccione Crear tarea ... de las acciones del lado derecho.

Paso 2. Ingrese un nombre de tarea como Registre la fecha y hora de bloqueo.

Paso 3. Clickea en el Disparadores pestaña y agregue un nuevo activador. Seleccione:
- Comienza la tarea: En el bloqueo de la estación de trabajo
- Usuario específico: Esta debería ser tu cuenta de Windows

Hacer clic OK para agregar el disparador.
Paso 4. Clickea en el Comportamiento pestaña. Agregue una nueva acción y apúntela a su script de inicio de sesión con el argumento o.

Hacer clic OK para agregar la acción.
Paso 5. (Opcional: solo se requiere si está usando una computadora portátil) Clickea en el Condiciones pestaña y desmarque la casilla que dice Inicie la tarea solo si la computadora tiene alimentación de CA.

Haga clic en OK para crear la tarea.
Cuarta parte: Comprobación de que todo funciona como se esperaba
Tu trabajo ahora está completo. Solo necesita probar que todo funciona como se esperaba. Simplemente bloquea tu computadora presionando GANAR + L y vuelva a iniciar sesión. Si siguió las instrucciones correctamente, ahora debería tener un archivo llamado login.txt en la misma carpeta que su script. Este archivo debe contener un registro de cada vez que inicia y cierra sesión en su computadora.

Por último, si desea poder acceder a este archivo de registro rápidamente, es posible que desee seguir nuestra guía sobre cómo usar palabras clave para iniciar casi cualquier cosa rápidamente en Windows.