7 formas de reparar el apagado lento de Windows 10
Miscelánea / / November 28, 2021
7 formas de reparar el apagado lento de Windows 10: Los usuarios informan de un nuevo problema con Windows 10 en el que lleva mucho tiempo apagarse por completo. A pesar de que la pantalla se apaga instantáneamente, su hardware continúa funcionando mientras el LED del botón de encendido permanece encendido durante unos minutos más antes de apagarse. Bueno, si solo toma unos segundos, entonces es normal, pero los usuarios enfrentan este problema en el que se demora entre 10 y 15 minutos en apagarse por completo. La causa principal de este error parece ser archivos o controladores de Windows dañados que no permiten que Windows se apague por completo.
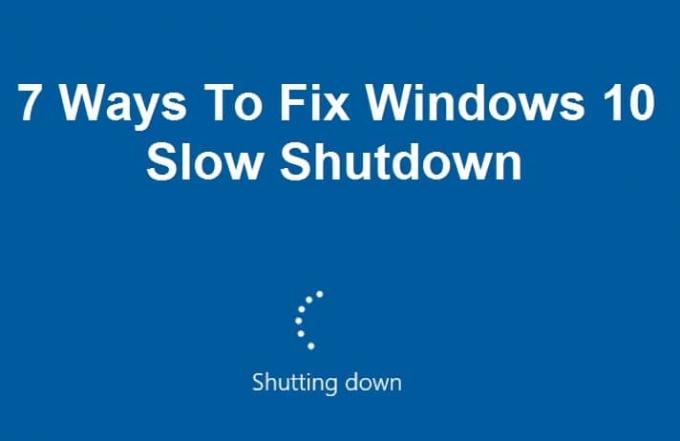
Pocos usuarios están tan molestos que apagan manualmente su PC, lo que no se recomienda, ya que puede dañar el hardware de su PC. Bueno, lo entiendo, es bastante molesto esperar 15 minutos para apagar su PC y, francamente, esto frustrará a cualquiera. Pero afortunadamente, hay bastantes métodos mediante los cuales este problema se puede solucionar en poco tiempo, por lo que sin perder tiempo, veamos cómo solucionar el problema de apagado lento de Windows 10.
Contenido
- 7 formas de reparar el apagado lento de Windows 10
- Método 1: Ejecute el Comprobador de archivos del sistema (SFC) y Compruebe el disco (CHKDSK)
- Método 2: ejecutar DISM (administración y mantenimiento de imágenes de implementación)
- Método 3: Ejecute CCleaner y Malwarebytes
- Método 4: ejecutar el mantenimiento del sistema
- Método 5: realizar un inicio limpio
- Método 6: Ejecute el solucionador de problemas de energía
- Método 7: corrección del registro
7 formas de reparar el apagado lento de Windows 10
Asegurate que crear un punto de restauración por si acaso algo sale mal.
Método 1: Ejecute el Comprobador de archivos del sistema (SFC) y Compruebe el disco (CHKDSK)
1.Presione la tecla de Windows + X y luego haga clic en Símbolo del sistema (Administrador).

2.Ahora escriba lo siguiente en el cmd y presione enter:
Sfc / scannow. sfc / scannow / offbootdir = c: \ / offwindir = c: \ windows

3.Espere a que finalice el proceso anterior y, una vez hecho, reinicie su PC.
4.A continuación, ejecute CHKDSK desde aquí Reparar errores del sistema de archivos con la utilidad Comprobar disco (CHKDSK).
5.Deje que el proceso anterior se complete y reinicie nuevamente su PC para guardar los cambios.
Método 2: ejecutar DISM (administración y mantenimiento de imágenes de implementación)
1.Presione la tecla de Windows + X y luego seleccione Símbolo del sistema (Administrador).

2.Introduzca el siguiente comando en cmd y presione enter:
Importante: Cuando DISM necesita tener los medios de instalación de Windows listos.
DISM.exe / Online / Cleanup-Image / RestoreHealth / Fuente: C: \ RepairSource \ Windows / LimitAccess
Nota: Reemplace C: \ RepairSource \ Windows con la ubicación de su fuente de reparación

2.Presione enter para ejecutar el comando anterior y espere a que se complete el proceso, por lo general, demora entre 15 y 20 minutos.
NOTA: Si el comando anterior no funciona, intente lo siguiente: Dism / Image: C: \ offline / Cleanup-Image / RestoreHealth / Fuente: c: \ test \ mount \ windows. Dism / Online / Cleanup-Image / RestoreHealth / Fuente: c: \ test \ mount \ windows / LimitAccess
3.Después del proceso de DISM, si se completó, escriba lo siguiente en el cmd y presione Enter: sfc / scannow
4.Deje que se ejecute el Comprobador de archivos de sistema y, una vez que esté completo, reinicie su PC. Compruebe si el Apagado lento de Windows 10 El problema está resuelto o no.
Método 3: Ejecute CCleaner y Malwarebytes
Realice un análisis antivirus completo para asegurarse de que su computadora esté segura. Además de esto, ejecute CCleaner y Malwarebytes Anti-malware.
1.Descargar e instalar CCleaner & Malwarebytes.
2.Ejecutar Malwarebytes y deje que escanee su sistema en busca de archivos dañinos.
3. Si se encuentra malware, lo eliminará automáticamente.
4.Ahora corre CCleaner y en la sección "Limpiador", en la pestaña de Windows, sugerimos marcar las siguientes selecciones para limpiar:

5.Una vez que se haya asegurado de que los puntos correctos estén marcados, simplemente haga clic en Ejecutar más limpio, y dejar que CCleaner siga su curso.
6.Para limpiar aún más su sistema, seleccione la pestaña Registro y asegúrese de que se marque lo siguiente:

7.Seleccione Escanear en busca de problemas y permita que CCleaner escanee, luego haga clic en Arregla los problemas seleccionados.
8.Cuando CCleaner pregunta "¿Quiere hacer una copia de seguridad de los cambios en el registro?”Seleccione Sí.
Una vez que se haya completado la copia de seguridad, seleccione Reparar todos los problemas seleccionados.
10. Reinicie su PC para guardar los cambios. Esto sería Reparar el apagado lento de Windows 10 pero si no fue así, continúe con el siguiente método.
Método 4: ejecutar el mantenimiento del sistema
1. Escriba Mantenimiento en la barra de búsqueda de Windows y haga clic en "Seguridad y Mantenimiento.“

2.Expandir Sección de mantenimiento y haga clic en Inicie el mantenimiento.

3. Deje que el mantenimiento del sistema se ejecute y reinicie cuando finalice el proceso.

Método 5: realizar un inicio limpio
A veces, el software de terceros puede entrar en conflicto con la tienda de Windows y, por lo tanto, no debería poder instalar ninguna aplicación de la tienda de aplicaciones de Windows. Con el fin de Reparar el apagado lento de Windows 10, necesitas realizar un arranque limpio en su PC y diagnostique el problema paso a paso.

Método 6: Ejecute el solucionador de problemas de energía
1. Escriba "solución de problemas" en la barra de búsqueda de Windows y haga clic en Solución de problemas.

2.A continuación, en el panel de la ventana de la izquierda, seleccione Ver todo.
3.A continuación, en la lista Solucionar problemas de la computadora, seleccione Poder.

4. Siga las instrucciones en pantalla y deje que se ejecute la solución de problemas de energía.
5.Reinicie su PC cuando el proceso esté completo y verifique si Windows 10 Problema de apagado lento es fijo o no.
Método 7: corrección del registro
1.Presione la tecla de Windows + R y luego escriba “regedit”(Sin comillas) y presione Enter.

2.Vaya a la siguiente clave de registro:
Computadora \ HKEY_LOCAL_MACHINE \ SYSTEM \ CurrentControlSet \ Control
3.Asegúrate de haber resaltado Control en el panel izquierdo, luego busque WaitToKillServiceTimeout en el panel de la ventana derecha.
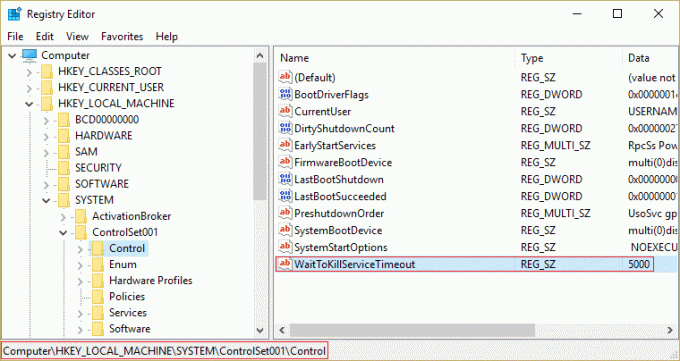
4.Si no ha encontrado el valor, haga clic con el botón derecho en un área vacía en el lado derecho de la ventana de registro y haga clic en Nuevo> Valor de cadena.
5.Nombre esta cadena como WaitToKillServiceTimeout y luego haga doble clic en él.
6.Si ha creado o si ya tiene el WaitToKillServiceTimeout cadena, simplemente haga doble clic en ella y cambie su valor entre 1000 hasta 20000 que corresponde al valor entre 1 a 20 segundos sucesivamente.
Nota: No guarde este valor demasiado bajo que haría que los programas salieran sin guardar los cambios.

7.Haga clic en Aceptar y cierre todo. Reinicie su PC, guarde los cambios y luego vuelva a verificar si el problema está resuelto o no.
Recomendado para ti:
- Solucionar errores de pantalla azul REGISTRY_ERROR
- Cómo arreglar Windows 10 sin usar RAM completa
- Reparar Internet Explorer ha dejado de funcionar debido a iertutil.dll
- Solucionar el error de corrupción de la base de datos de Windows Update
Eso es todo lo que tienes con éxito Solucionar el problema de apagado lento de Windows 10 pero si aún tiene alguna duda con respecto a esta publicación, no dude en hacerla en la sección de comentarios.



