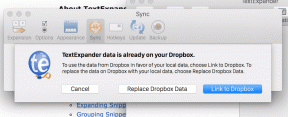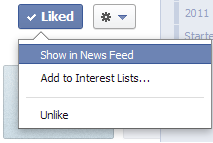Fix Printer Driver no está disponible en Windows 10
Miscelánea / / November 28, 2021
Fix Printer Driver no está disponible en Windows 10: Si no puede usar su impresora y se encuentra con el mensaje de error que dice "El controlador es no disponible ”, esto significa que el controlador instalado para su impresora no es compatible, no está actualizado o corrupto. En cualquier caso, hasta que no resuelva este error, no podrá acceder a su impresora. Para ver este mensaje, debe dirigirse a Dispositivos e impresoras, luego seleccionar su impresora y, en Estado, verá "El controlador no está disponible".
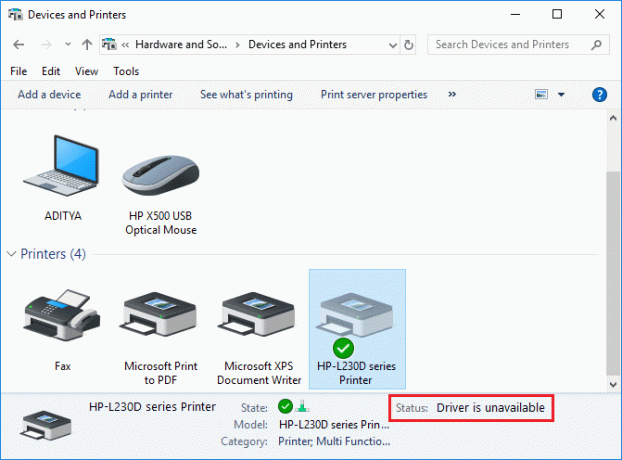
Este mensaje de error puede ser molesto, especialmente si necesita usar la impresora con urgencia. Pero no se preocupe, hay algunas soluciones fáciles que pueden resolver este error y en poco tiempo podrá utilizar su impresora. Entonces, sin perder tiempo, veamos Cómo reparar el controlador de la impresora no está disponible en Windows 10 con la ayuda de la guía de solución de problemas que se enumera a continuación.
Contenido
- Fix Printer Driver no está disponible en Windows 10
- Método 1: desinstale los controladores de la impresora
- Método 2: asegúrese de que Windows esté actualizado
- Método 3: verificar la cuenta de administrador
- Método 4: instale los controladores de la impresora en modo de compatibilidad
- Método 5: reinstale los controladores de su impresora
- Método 6: reinicia tu PC
Fix Printer Driver no está disponible en Windows 10
Asegurate que crear un punto de restauración por si acaso algo sale mal.
Método 1: desinstale los controladores de la impresora
1.Escriba el control en la búsqueda de Windows y luego haga clic en el resultado de la búsqueda que dice Panel de control.

2.Desde el Panel de control, haga clic en Hardware y sonido.

3.A continuación, haga clic en Dispositivo e impresoras.

4.Haga clic con el botón derecho en el dispositivo de la impresora que muestra el error "El controlador no está disponible"Y seleccione Retire el dispositivo.

5.Presione la tecla de Windows + R y luego escriba devmgmt.msc y presione Entrar para abrir el Administrador de dispositivos.

6.Expanda las colas de impresión y luego haga clic derecho en su dispositivo de impresora y seleccione Desinstalar

Nota: Si no tiene su dispositivo en la lista, no se preocupe, ya que puede ya se eliminará cuando retire el dispositivo de impresora de Dispositivos e impresoras.
7.Vuelva a hacer clic en Desinstalar para confirmar sus acciones y esto eliminará con éxito los controladores de impresora de su PC.
8.Ahora presione la tecla de Windows + R y luego escriba appwiz.cpl y presione Enter.

9.Desde la ventana Programas y características, desinstale cualquier aplicación relacionada con su impresora.

10. Desconecte su impresora de la PC, apague su PC y enrutador, apague su impresora.
11.Espere unos minutos y luego conecte todo en la parte posterior como estaba antes, asegúrese de conectar su impresora a la PC con un cable USB y vea si puede Fix Printer Driver no está disponible en Windows 10.
Método 2: asegúrese de que Windows esté actualizado
1.Presione la tecla de Windows + I para abrir Configuración y luego haga clic en Actualización y seguridad.

2.Desde el lado izquierdo, haga clic en el menú Actualizacion de Windows.
3.Ahora haga clic en "Buscar actualizaciones”Para comprobar si hay actualizaciones disponibles.

4.Si hay actualizaciones pendientes, haga clic en Descargue e instale actualizaciones.

Una vez descargadas las actualizaciones, instálelas y su Windows se actualizará.
Método 3: verificar la cuenta de administrador
1.Presione la tecla de Windows + R y luego escriba control y presione Entrar para abrir el Panel de control.

2.Haga clic en Cuentas de usuario luego de nuevo haga clic en Cuentas de usuario.

3.Ahora haga clic en "Realizar cambios en mi cuenta en la configuración de PC" Enlace.
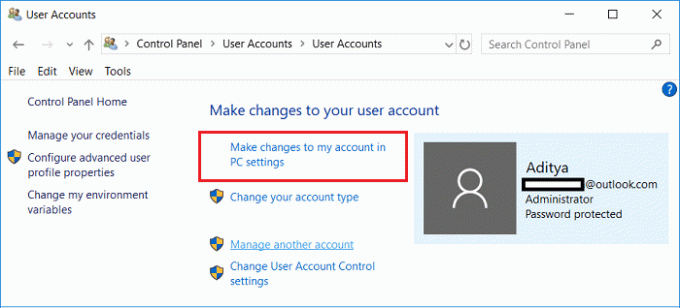
4.Haga clic en el verificar enlace y siga las instrucciones en pantalla para verificar su cuenta de administrador.

5.Una vez que haya terminado, reinicie su PC y vuelva a instalar la impresora sin ningún problema.
Método 4: instale los controladores de la impresora en modo de compatibilidad
1.Presione la tecla de Windows + R y luego escriba devmgmt.msc y presione Entrar para abrir el Administrador de dispositivos.

2.Expanda las colas de impresión y luego haga clic derecho en su dispositivo de impresora y seleccione Desinstalar

3.Si se le solicita que confirme, vuelva a hacer clic en el Desinstalar botón.
4.Ahora ve a tu sitio web del fabricante de impresoras y descargue los controladores más recientes para su impresora.
5.Haga clic derecho en el archivo de instalación y seleccione Propiedades.
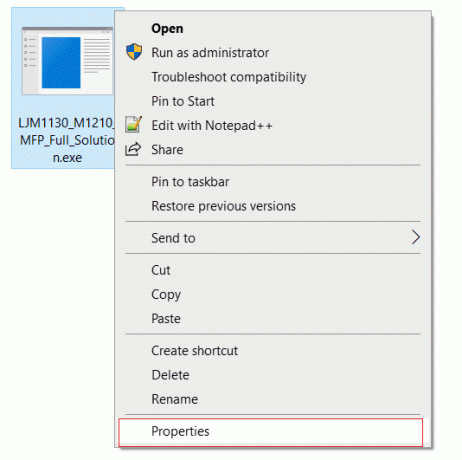
Nota: Si los controladores están en un archivo zip, asegúrese de descomprimirlo y luego haga clic con el botón derecho en el archivo .exe.
6.Cambie al Pestaña de compatibilidad y marca de verificación “Ejecute este programa en modo de compatibilidad“.
7.En el menú desplegable, seleccione Windows 7 u 8 y luego marca de verificación “Ejecute este programa como administrador“.
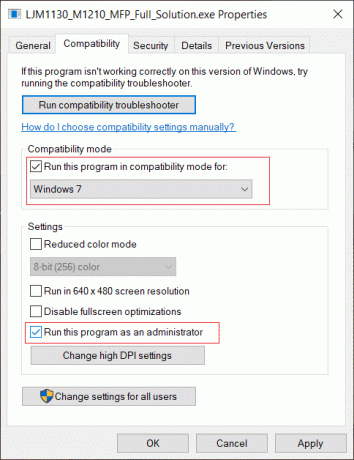
8. Finalmente, haga doble clic en el archivo de instalación y deje que los controladores se instalen.
Una vez que haya terminado, reinicie su PC y vea si puede solucionar el problema.
Método 5: reinstale los controladores de su impresora
1.Presione Windows Key + R, luego escriba control de impresoras y presione Enter para abrir Dispositivos e impresoras.

2.Haga clic derecho en su impresora y seleccione "Retire el dispositivo”En el menú contextual.

3.Cuando el confirmar cuadro de diálogo aparece, hacer clic Si.

4.Después de que el dispositivo se haya eliminado correctamente, descargue los controladores más recientes del sitio web del fabricante de su impresora.
5.Luego reinicie su PC y una vez que el sistema se reinicie, presione la tecla de Windows + R y luego escriba impresoras de control y presione Enter.
Nota: Asegúrese de que su impresora esté conectada a la PC a través de USB, Ethernet o de forma inalámbrica.
6.Haga clic en "Añadir una impresora”En la ventana Dispositivo e impresoras.

7.Windows detectará automáticamente la impresora, seleccione su impresora y haga clic en Próximo.

8.Configure su impresora como predeterminada y haga clic en Terminar.

Método 6: reinicia tu PC
Recomendado:
- ¿El mouse se retrasa o se congela en Windows 10? ¡10 formas efectivas de solucionarlo!
- 4 formas de borrar el historial del portapapeles en Windows 10
- Cómo arreglar la computadora se apaga aleatoriamente
- Reparar el mouse inalámbrico Logitech que no funciona
Eso es si ha tenido éxito Fix Printer Driver no está disponible en Windows 10 pero si aún tiene alguna pregunta con respecto a este artículo, no dude en hacerla en la sección de comentarios.