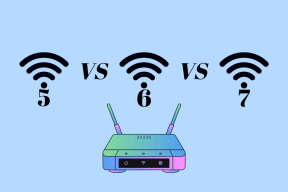Cómo buscar y eliminar datos duplicados específicos en Excel
Miscelánea / / December 02, 2021

Confía en mí, encontrar y deshacerse de los duplicados es una tarea desafiante. Requiere mucho tiempo y esfuerzo. Por supuesto que hay un Eliminar duplicados opción que proporciona Excel, pero que solo facilita la eliminación masiva de duplicados de columnas o filas específicas y no le permite tener mucho control sobre cómo se deben eliminar los datos.
Si comienza a ordenarlo manualmente, puede pasar el día desplazándose hacia arriba y hacia abajo en la hoja sin lograr nada. Algunas personas comienzan a utilizar la función de búsqueda. No lo consideraría una mala idea. Pero hay mejores formas de hacer la tarea que involucrarse en esta monotonía, ¿verdad? Hoy discutiremos uno de esos trucos.
Si ha oído hablar o ha utilizado
Formato condicional en Excel, es posible que haya adivinado de lo que estoy hablando. Si no, debería seguir leyendo y adoptar el truco.Buen consejo: Otra característica interesante de administración y formato de datos viene en forma de opción de transposición. Con eso puedes fácilmente cambiar filas en columnas y columnas en filas en hojas de Excel.
Pasos para buscar datos duplicados en Excel
En primer lugar, obtenga la hoja que desea escanear, lista y lista. Luego siga los pasos a continuación:
Paso 1: Seleccione las celdas que contienen los datos a escanear. Puede extenderse por una columna / fila a toda la hoja. Estos son los datos de muestra que he tomado para este ejemplo.

En la hoja he seleccionado la primera columna para examinarla.

Paso 2: Una vez seleccionados los datos, navegue hasta Hogar pestaña. Debajo Estilos expandir Formato condicional y luego ir a Resalte Reglas de celda -> Valores duplicados.

Paso 3: Al seleccionar Valores duplicados se le presentará un cuadro de diálogo. Manteniendo la selección como Duplicar elija su opción de formato. Lo guardé para Relleno rojo claro con texto rojo oscuro.

Paso 4: Haga clic en OK para volver a la hoja. Allí, verá los datos duplicados resaltados en el formato que ha elegido. Mira el ejemplo que he considerado.

Nuevamente, verifique el mismo examen para la segunda columna (sola) y ambas columnas (juntas). ¿No es interesante?

El formato condicional tiene muchas más opciones y reglas que puede aplicar para otras cosas como validación de datos, comparaciones, cálculos y más. En caso de que no cumpla con un requisito, puede crear su propia regla.
Conclusión
Una vez que pruebe este proceso, se dará cuenta de cuánto tiempo y esfuerzo puede ahorrar para sí mismo. No hay duda de que es mejor que el proceso manual. Si no está de acuerdo, debe utilizar algún otro truco mejor para superar este problema. Si ese es el caso, comparta su truco con nosotros. Estaríamos más que felices de aprender.