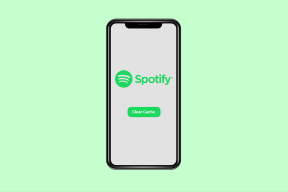Arreglar No se puede activar el Firewall de Windows Defender
Miscelánea / / November 28, 2021
Arreglar No se puede activar el Firewall de Windows Defender: Una de las características incorporadas más importantes de Windows 10 es el defensor de Windows, que detiene los virus y programas maliciosos para atacar su computadora. Pero que pasa cuando el Windows Defender de repente deja de funcionar o de responder? Sí, este es el problema al que se enfrentan muchos usuarios de Windows 10 y no pueden activar el Firewall de Windows Defender. Hay varios problemas que pueden hacer que el Firewall de Windows Defender deje de funcionar.

Una de las razones más comunes de este problema es si ha instalado algún programa Antimalware de terceros. Razón de ser, Windows Defender se apaga automáticamente si hay algún otro software antivirus en la misma computadora. Otra razón podría ser la discrepancia entre la fecha y la zona horaria. No se preocupe, destacaremos varias soluciones probables que lo ayudarán a activar su Firewall de Windows Defender en su sistema en poco tiempo.
Contenido
- Solución No se puede activar el Firewall de Windows en Windows 10
- Método 1: deshabilitar el software antivirus de terceros
- Método 2: reiniciar el servicio de firewall de Windows Defender
- Método 3: ajuste del registro
- Método 4: habilite Windows Defender a través del Editor del registro
- Método 5: restablecer la configuración del firewall de Windows Defender
- Método 6: Restablecer a la fuerza el Firewall de Windows mediante el símbolo del sistema
- Método 7: instale las últimas actualizaciones de Windows
- Método 8: desinstale las últimas actualizaciones de seguridad de Windows
- Método 9: actualice Windows Defender
- Método 10: Establecer la fecha y hora correctas
Reparar No se puede activar el Firewall de Windows en Windows 10
Asegurate que crear un punto de restauración por si acaso algo sale mal.
Método 1: deshabilitar el software antivirus de terceros
1.Haga clic derecho en el Icono del programa antivirus en la bandeja del sistema y seleccione Desactivar.

2.A continuación, seleccione el período de tiempo para el que El antivirus permanecerá desactivado.

3.Una vez hecho esto, vuelva a intentar acceder a Windows Defender y compruebe si puede Solucionar el problema de No se puede activar el Firewall de Windows Defender.
4.Si tiene éxito, asegúrese de desinstale su antivirus de terceros software completamente.
Método 2: reiniciar el servicio de firewall de Windows Defender
Comencemos reiniciando el servicio de Firewall de Windows. Es posible que algo haya interrumpido su funcionamiento, por lo que reiniciar el servicio de Firewall puede resolver el problema.
1.Pulse Tecla de Windows + R luego escribe services.msc y presione Enter.

2.Localizar Firewall de Windows Defender debajo de la ventana service.msc.

3.Haga clic con el botón derecho en Firewall de Windows Defender y seleccione Reiniciar opción.
4 de nuevo rclic derecho en el Firewall de Windows Defender y elija Propiedades.

5.Asegúrese de que tipo de inicio se establece en Automático.

Método 3: ajuste del registro
Hacer cambios en Register es peligroso, ya que cualquier entrada incorrecta puede dañar sus archivos de registro, lo que a su vez dañará su sistema operativo. Por lo tanto, antes de continuar, asegúrese de comprender el riesgo de modificar el registro. Además, cree un punto de restauración y copia de seguridad de su registro Antes de continuar.
Necesita modificar algunos archivos de registro para activar el Firewall de Windows Defender nuevamente.
1.Pulse Tecla de Windows + R luego escribe regedit y presione Enter.

2. Navegue hasta la ruta mencionada a continuación.
HKEY_LOCAL_MACHINESYSTEM / CurrentControlSet / services / BFE
3.Haga clic derecho en BFE y elige Permisos opción.
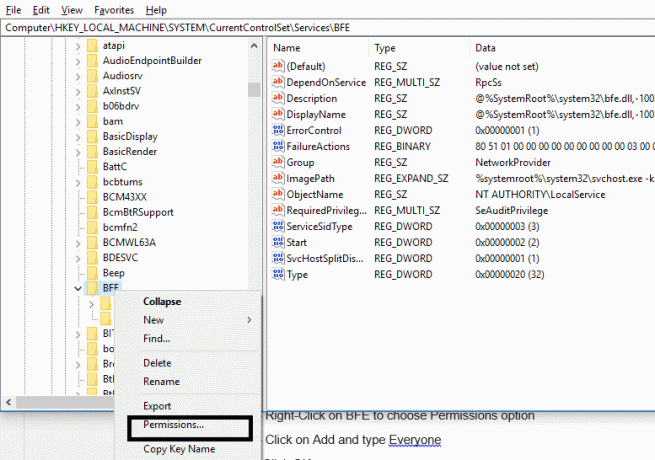
4.Siga esta guía para tomar el control total o la propiedad de la clave de registro anterior.
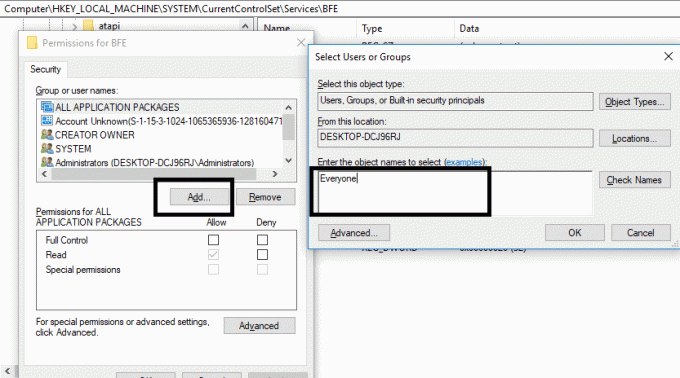
5.Una vez que haya dado permiso, seleccione Todo el mundo en "Nombres de grupos o usuarios" y marca de verificación Control total en Permisos para todos.
6. Haga clic en Aplicar seguido de Aceptar.
7. Reinicie su computadora para guardar los cambios.
Encontrará que este método funciona para la mayoría de los usuarios, ya que este método se tomó del foro oficial de Microsoft, por lo que puede esperar Solucionar el problema de No se puede activar el Firewall de Windows Defender con este método.
Método 4: habilite Windows Defender a través del Editor del registro
1.Presione la tecla de Windows + R y luego escriba regedit y presione Enter.

2.Vaya a la siguiente clave de registro:
HKEY_LOCAL_MACHINE \ SYSTEM \ CurrentControlSet \ Services \ WinDefend
3.Ahora haga clic derecho en WinDefend y seleccione Permisos.

4.Siga esta guía para tomar el control total o la propiedad de la clave de registro anterior.
5.Después de eso, asegúrese de haber seleccionado WinDefend luego, en la ventana de la derecha, haga doble clic en Inicie DWORD.
6.Cambie el valor a 2 en el campo de datos de valor y haga clic en Aceptar.
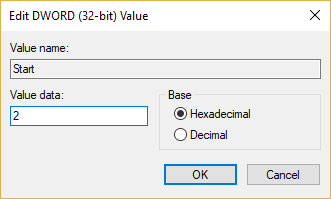
7.Cierre el Editor del Registro y reinicie su PC.
8.Vuelve a intentar habilitar Windows Defender y deberías poder Solucionar el problema de No se puede activar el Firewall de Windows Defender.
Método 5: restablecer la configuración del firewall de Windows Defender
1.Tipo Panel de control en la barra de búsqueda de Windows y luego haga clic en Panel de control del resultado de la búsqueda.

2.Seleccione Sistema y seguridad opción de la ventana del Panel de control.

3.Ahora haga clic en Firewall de Windows Defender.

4.A continuación, desde el panel de la ventana de la izquierda, haga clic en el Restaurar los valores predeterminados Enlace.

5.Ahora de nuevo haga clic en el Botón Restaurar valores predeterminados.

6.Haga clic en sí para confirmar los cambios.
Método 6: Restablecer a la fuerza el Firewall de Windows mediante el símbolo del sistema
1.Escriba cmd o comando en la búsqueda de Windows y luego haga clic derecho en Símbolo del sistema y seleccione Ejecutar como administrador.
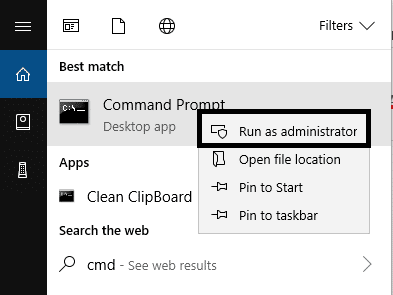
2.Una vez que se abre el símbolo del sistema elevado, debe escribir el siguiente comando y presionar Enter:
netsh firewall set opmode mode = ENABLE excepciones = enable
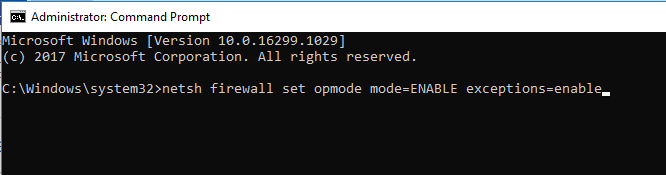
3.Cierre el símbolo del sistema y reinicie su sistema para guardar los cambios.
Método 7: instale las últimas actualizaciones de Windows
A veces, no se puede activar el problema del Firewall de Windows Defender si su sistema no está actualizado, es decir, hay actualizaciones pendientes disponibles que debe descargar e instalar. Por lo tanto, debe verificar si las últimas actualizaciones de Windows están disponibles para instalar o no:
1.Presione la tecla de Windows + I para abrir Configuración y luego haga clic en “Actualización y seguridad”Icono.

2.Ahora, desde el panel de la ventana de la izquierda, asegúrese de seleccionar Actualizacion de Windows.
3.A continuación, haga clic en "Buscar actualizaciones”Y deje que Windows descargue e instale las actualizaciones pendientes.

Método 8: desinstale las últimas actualizaciones de seguridad de Windows
Si el problema comenzó después de actualizar Windows con los últimos parches de seguridad, puede desinstalar la actualización de seguridad para Arreglar No se puede activar el Firewall de Windows Defender.
1.Presione la tecla de Windows + I para abrir Ajustes luego haga clic en Actualización y seguridad.

2.Haga clic en Ver el historial de actualizaciones instaladas en la sección Actualización de Windows.

3.Desinstalar todas las actualizaciones más recientes y reinicie el dispositivo.
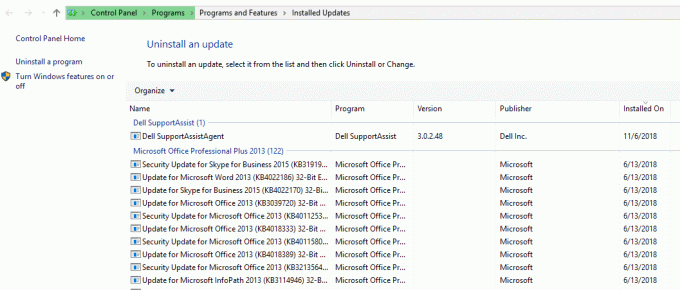
Método 9: Update Windows Defender
1.Presione la tecla de Windows + X y luego seleccione Símbolo del sistema (administrador).

2. Escriba el siguiente comando en cmd y presione Enter después de cada uno:
"% PROGRAMFILES% \ Windows Defender \ MPCMDRUN.exe" -RemoveDefinitions -Todas
"% PROGRAMFILES% \ Windows Defender \ MPCMDRUN.exe" -SignatureUpdate

3. Una vez que el comando termine de procesarse, cierre cmd y reinicie su PC.
Método 10:Establecer fecha y hora correctas
1.Haga clic derecho en fecha y hora en la barra de tareas y luego seleccione "Ajustar fecha / hora“.

2.Si está en Windows 10, asegúrese de encender el interruptor debajo de "Establecer la hora automáticamente" y "Establecer zona horaria automáticamente“.

3. Para otros, haga clic en "Hora de Internet"Y marque la casilla"Sincronizar automáticamente con un servidor horario de Internet.”

4.Seleccione Servidor "time.windows.com”Luego haga clic en Actualizar seguido de OK. No es necesario que complete la actualización, solo haga clic en Aceptar.
Recomendado:
- 7-Zip vs WinZip vs WinRAR (la mejor herramienta de compresión de archivos)
- ¿Dónde está NOTEPAD en Windows 10? ¡6 formas de abrirlo!
- Reparar el enrutador inalámbrico sigue desconectando o cayendo
- Eliminar virus de Android sin un restablecimiento de fábrica
Espero que este artículo te haya resultado útil y ahora puedes Arreglar No se puede activar el Firewall de Windows Defender, pero si aún tiene alguna pregunta sobre este tutorial, no dude en hacerla en la sección de comentarios.