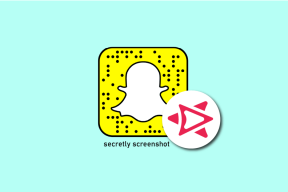Cómo ejecutar varias instancias de Google Drive en Windows
Miscelánea / / December 02, 2021
Trabajando en múltiples Cuentas de Google Drive en el navegador es muy simple. Una vez, simplemente puede usar el conmutador de cuentas de Google y trabajar en varias cuentas en paralelo. Desafortunadamente, cuando se usa la aplicación de Windows para el mismo, no existe tal característica.
ACTUALIZACIÓN IMPORTANTE: Esta es una publicación antigua y muchas personas recientemente comenzaron a informar en los comentarios que este método ya no funciona porque la aplicación Google Drive se actualizó para excluir esta función. Por lo tanto, hemos escrito otra publicación que usa un método diferente. Aquí está -> Cómo usar y sincronizar más de una cuenta de Google Drive en Windows.

De acuerdo a Soporte de Google, una vez debe usar las preferencias de la aplicación y cerrar sesión en la primera cuenta de Google antes de usar otra. Pero esa no es una solución si desea sincronizar más de una cuenta y usarlas en paralelo.
No se preocupe, como siempre, le respaldamos. Aquí hay un método para hacerlo y ejecutar varias instancias de Google Drive en la misma máquina.
Varias instancias de Google Drive
Paso 1: Cierre todas las instancias de Google Drive que se ejecutan en su computadora y luego descargue y instalar esta aplicación. Una vez instalada la aplicación, agregue C: \ Archivos de programa (x86) \ Google \ Drive a su Variable de entorno de Windows. Puede referirse a Este artículo para ver cómo se hace.
Paso 2: Una vez hecho esto, abra el Bloc de notas y copie y pegue la siguiente línea. No olvide reemplazar username @ domain.com con su nombre de usuario de Google.
@ECHO APAGADO
ESTABLECER NOMBRE DE USUARIO = nombre de usuario @ dominio.com
ESTABLECER PERFIL DE USUARIO =% ~ dp0% NOMBRE DE USUARIO%
ESTABLECER PERFIL DE USUARIO =% ~ dp0% NOMBRE DE USUARIO%
MD "% PERFIL DE USUARIO% \ AppData \ Roaming"> nul
MD "% PERFIL DE USUARIO% \ AppData \ Local \ Datos de aplicación"> nul
MD "% USERPROFILE% \ Application Data"> nul
MD “% PERFIL DE USUARIO% \ Configuración local \ Datos de aplicación”> nul
MD "% PERFIL DE USUARIO% \ Mis documentos"> nul
MD "% PERFIL DE USUARIO% \ Documentos"> nul
EMPEZAR a googlerivesync

Guarde el archivo como Cuenta 1.bat en su escritorio o en otra carpeta donde le gustaría sincronizar los archivos. No olvide seleccionar Todos los archivos como escriba en el Bloc de notas mientras guarda el archivo por lotes.
Paso 3: Ahora ejecute el archivo por lotes y espere a que se inicie otra instancia de Google Drive. La segunda instancia de la aplicación le pedirá que inicie sesión en una nueva cuenta. Proceda con normalidad, solo recuerde cambiar la carpeta de sincronización a la nueva carpeta que se creó utilizando los archivos por lotes en la opción avanzada.


Nota: A veces puede encontrar alguna dificultad al cambiar la carpeta. En tal caso, copie la ruta exacta de la carpeta para seleccionar el directorio.

Eso es todo, ahora verá dos instancias de sincronización de Google Drive una al lado de la otra. Increíble, ¿verdad? La próxima vez que desee sincronizar archivos en la cuenta secundaria, ejecute el archivo por lotes de esa cuenta en particular. Para agregar todas las cuentas posteriores, simplemente cree un nuevo archivo por lotes, ejecútelo y configure la aplicación.
Conclusión
Como no estamos usando ninguna aplicación de terceros para el truco, este es el mejor método para sincronizar varias cuentas de Google Drive en Windows, según yo. Sin embargo, creo que esta es una de las funciones básicas que Google debería proporcionar como función incorporada. ¿Qué piensas?
Gracias TumaGonx Zakkum para los heads up!