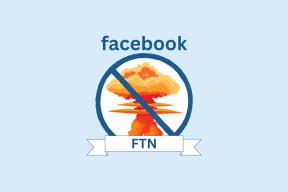Habilitar o deshabilitar Sticky Keys, Filter Keys, Toggle Keys en Windows 7
Miscelánea / / December 02, 2021
Mientras discutía sobre Centro de accesibilidad de Windows y cómo puede usar estas funciones para aumentar la accesibilidad en Windows 7, hablamos sobre funciones como Narrador, Teclado en pantalla, etc. y cómo pueden ayudarle en sus tareas informáticas diarias. Una característica de la que no hablamos fue facilitando el uso del teclado.
El Centro de accesibilidad de Windows proporciona varias funciones para mejorar el trabajo en la computadora. Básicamente, es un enfoque mixto. A algunos usuarios les encantan estas funciones, mientras que otros las consideran una molestia. Así que hoy veremos cómo puede habilitar y usar estas funciones (para el primer grupo de personas) o deshabilitarlas permanentemente (para el segundo).
Teclas adhesivas, teclas de filtro y teclas de alternancia
¿Alguna vez presionaste la tecla Shift 5 veces seguidas? Debe haber encontrado un cuadro emergente preguntándole si desea habilitar o deshabilitar estas teclas. Aquí puede alternar las opciones directamente, pero antes de hacerlo, veamos qué son exactamente estas funciones y cómo pueden ayudarnos.

Abra el Centro de accesibilidad y haga clic en hacer que el teclado sea más fácil de usar. En esta ventana, desplácese hacia abajo hasta la sección "facilitar la escritura" para ver las opciones para activar / desactivar las teclas adhesivas, las teclas de alternancia y las teclas de filtro.


Así que echemos un vistazo rápido a funciones de estas teclas.
Alternar teclas
La mayoría de las veces, mientras escribo, presiono accidentalmente el botón de bloqueo de mayúsculas en lugar de la tecla "A" y luego continúo en mayúsculas dándome cuenta solo después de haber escrito dos o tres oraciones. Aquí es donde la función Toggle Keys puede resultar útil. Después de habilitar esta función, escuchará un sonido de notificación cada vez que presione las teclas Mayúsculas, Num y Bloqueo de desplazamiento.
Teclas pegajosas
Las teclas adhesivas pegan su Alt, Ctrl, Del y el botón del logotipo de Windows incluso después de soltarlos para que pueda realizar acceso directo de Windows operaciones sin tener que pulsar ambos botones simultáneamente. Suponga que ha habilitado las teclas rápidas y desea abrir el Explorador de Windows usando las teclas de método abreviado. Puede presionar y soltar el botón de Windows y luego presionar la tecla E, incluso después de un tiempo, para acceder a la ventana del Explorador.

Hay algunas configuraciones avanzadas que puede configurar en las teclas rápidas. Simplemente haga clic en el enlace Configurar Sticky Keys para configurar los ajustes.
Activar teclas de filtro

Las teclas de filtro están destinadas a ignorar las pulsaciones repetidas que presiona accidentalmente mientras escribe. Después de habilitarlo, no olvide configurar el tiempo de respuesta predeterminado, o tendrá que esperar una eternidad para escribir un párrafo simple.
Así que adelante, habilite y pruebe estas funciones hoy. Todo lo que necesita hacer es marcar con la marca de verificación que desea activar. Para deshabilitarlos, simplemente desmarque la casilla y guarde la configuración.
No olvide compartir con nosotros sus opiniones sobre estas funciones de accesibilidad. ¿Crees que están ahí sin ninguna razón o demuestran ser útiles a veces?